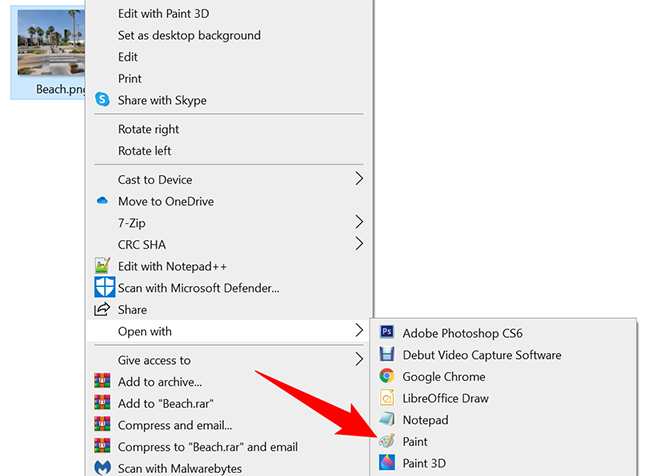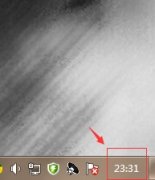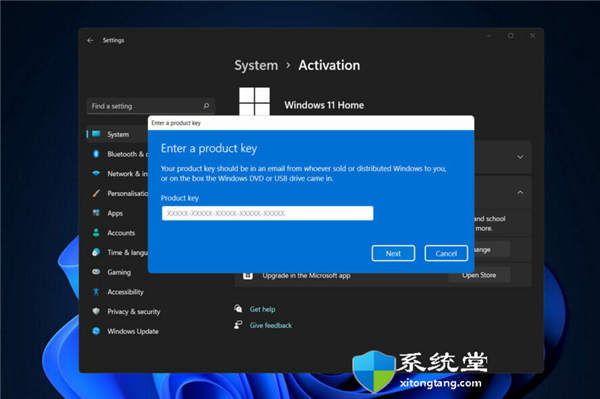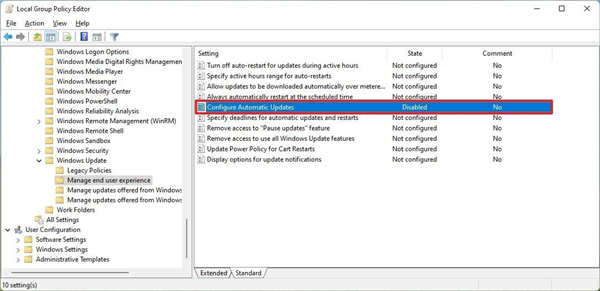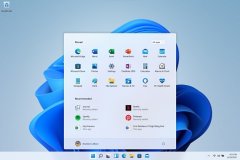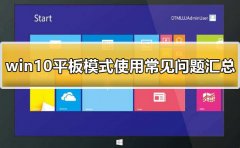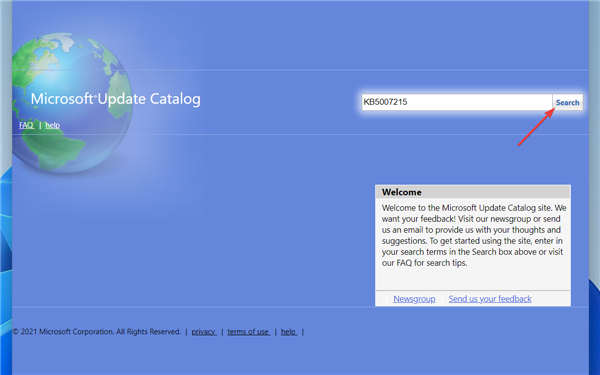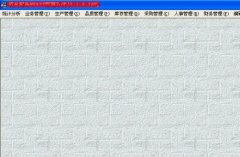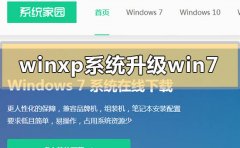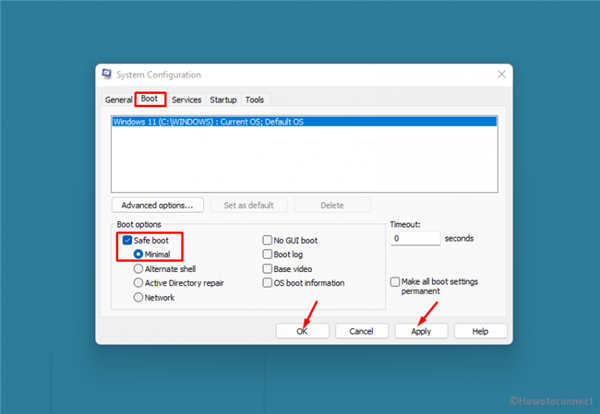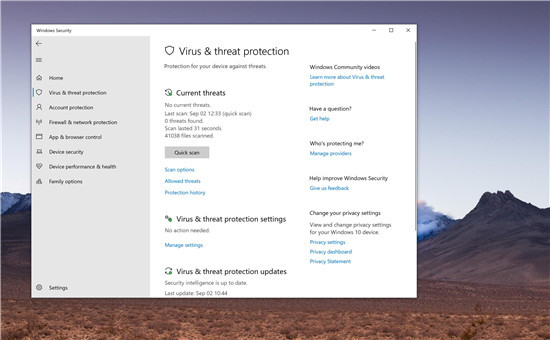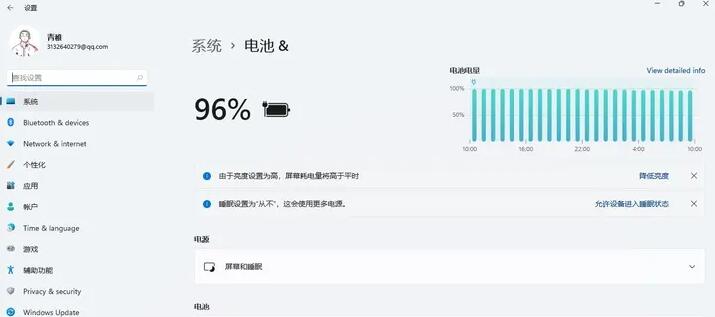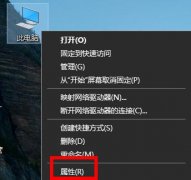刷新率以赫兹(Hz)为单位,它定义了图像每秒出现在屏幕上的次数。一般来说,显示器上的图像变化(或刷新)越快,观看体验就越好、越流畅。另一方面,屏幕上的图像刷新越慢,体验就越不流畅,导致屏幕闪烁、头痛和眼睛疲劳。
尽管Windows11可以自动配置最佳刷新率,但您有时可能需要根据情况手动更改设置。例如,如果您的显示器支持144Hz或更高的刷新率,通常在游戏显示器上找到。或者您注意到一些闪烁,因为显示器可能使用较低的刷新率。
无论是什么原因,设置应用程序都可以轻松调整设备的刷新率。此外,您现在还可以在支持的硬件上启用动态刷新率(DRR)。动态刷新率是Windows11及更高版本上提供的一项功能,可在墨迹或滚动时自动增加或降低高刷新面板上的刷新率,从而在节省电池寿命的同时获得更流畅的体验。
在本Windows11指南中
如何在Windows11上调整显示器刷新率
在Windows11上,有两种方法可以控制刷新率。如果支持硬件,您可以指定特定速率或启用动态刷新率(DRR)。
更改刷新率
要调整计算机的刷新率,请使用以下步骤:
打开设置。
点击系统。
单击右侧的显示页面。
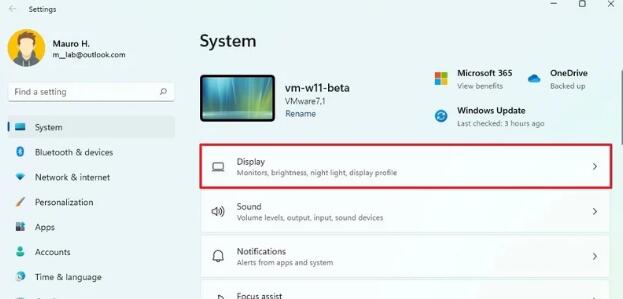
在“相关设置”部分下,单击高级显示设置。

在“显示信息”部分下,通过“选择刷新率”设置选择可选的刷新率。
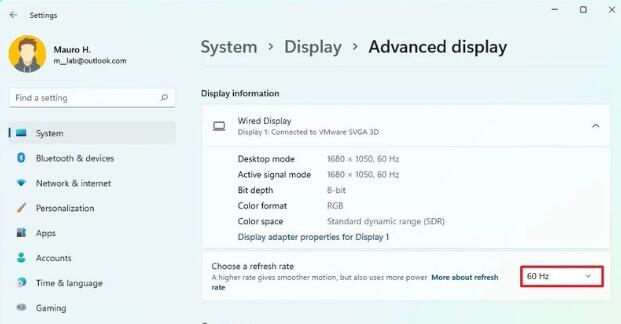
完成这些步骤后,系统将应用新设置,显示器将开始使用新的刷新率。
启用动态刷新率(DRR)
要在Windows11上启用或禁用动态刷新率,请使用以下步骤:
打开设置。
点击系统。
单击右侧的显示页面。
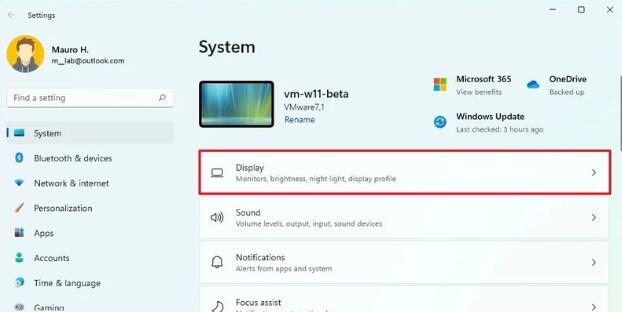
在“相关设置”部分下,单击高级显示设置。
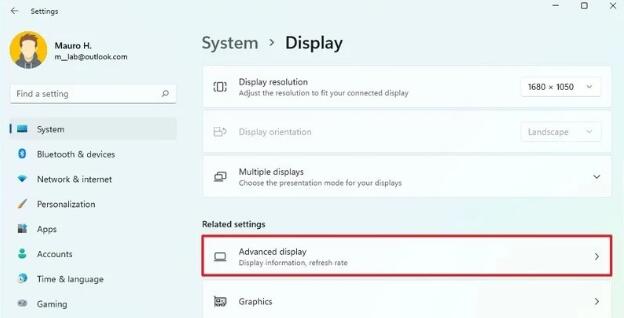
在“选择刷新率”设置中,选择“动态”选项。(选项仅在受支持的硬件上可用。)
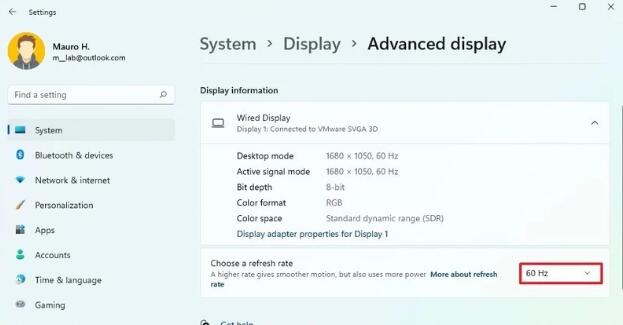
完成这些步骤后,Windows11将动态增加或降低刷新率以节省电量。
如果您改变主意,您可以随时使用这些步骤恢复更改,但在步骤5中,选择您要用于显示的速率。