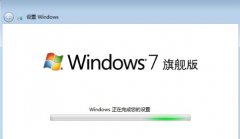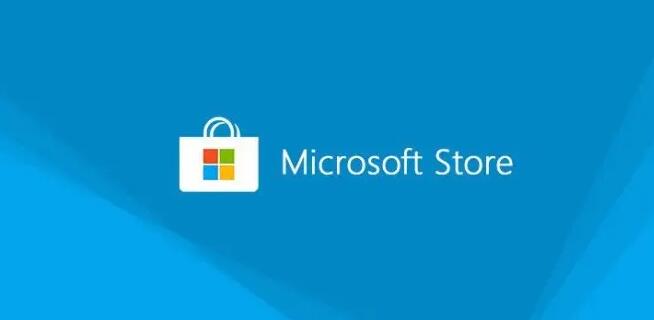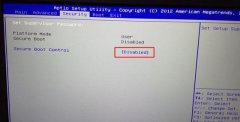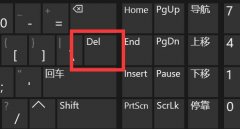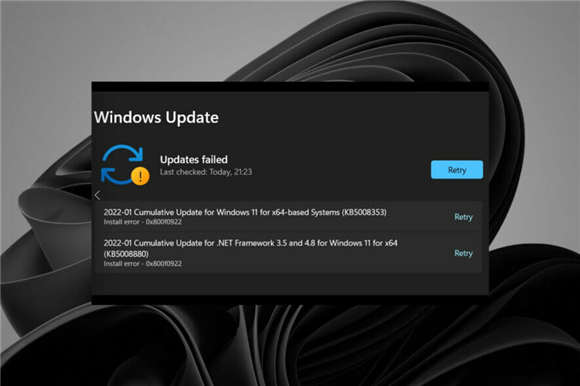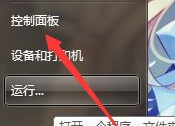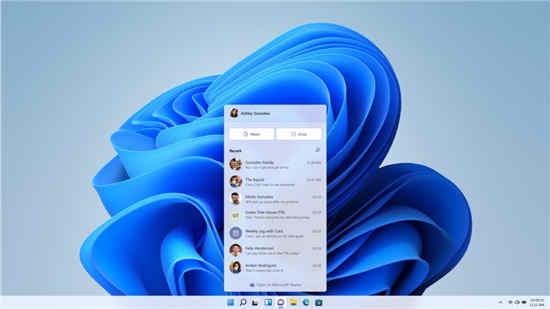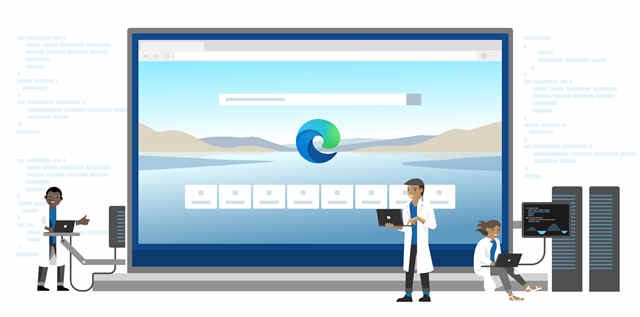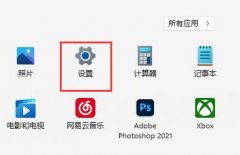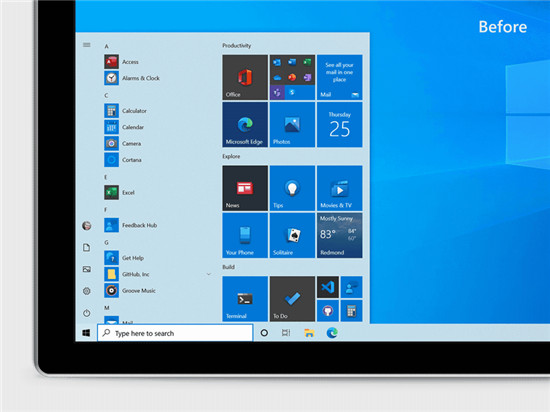如何修复Win10或11中的更新错误0x80071160(已解决!)
您在这里意味着您在尝试在 Windows 10/11 上安装补丁或构建时遇到错误。0x80071160 可能是使用自动模式或通过 Windows 10 更新助手安装更新时通常出现的错误代码。发生此问题时,更新过程会在安装更新的某个百分比时失败。因此,此上下文描述了如何修复 Windows 10 或 11 中的更新错误 0x80071160。
通常,当系统尝试获取安全或可选补丁时,Windows 中会出现更新错误。下载一定百分比的更新后会出现一些问题,其中一些问题会在安装过程中出现。与其他人一样,错误 0x80071160 通常是由于系统组件损坏或丢失而出现的。如果安装的文件具有更高的文件版本或仅仅因为故障,它也可能到达。

在 Windows 10 或 11 中更新错误 0x80071160
以下是如何修复 Windows 10 或 11 中的更新错误 0x80071160 –
方式 1:重新启动 Windows
在尝试高级解决方法之前,只需重新启动 PC 并尝试重新安装导致问题的版本。这通常像调整一样起作用,并修复了系统冲突的任何故障。
1. 保存所有正在进行的任务。
2. 按 - Alt + f4。
3. 单击下拉列表并选择 -重新启动。
4. 接下来,单击 -确定。
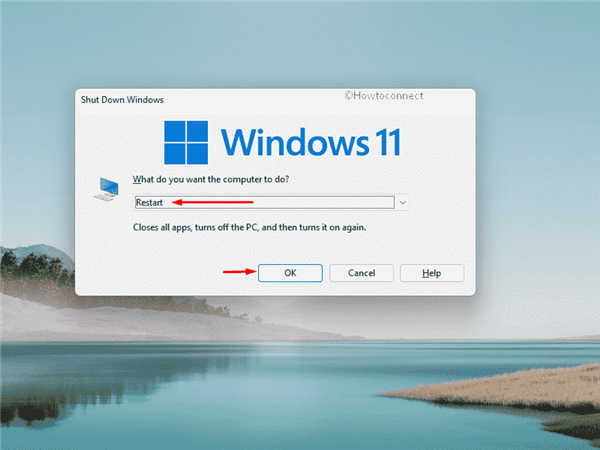
方式2:尝试手动更新
尽管 Windows 使用默认设置自动接收更新,但由于互联网连接不佳或意外的电涌,该过程经常受到阻碍。由于此类中断,系统可能会获取损坏或不完整的设置文件,从而导致更新错误 0x80071160 稍后。在这种情况下,手动更新可以帮助您遵循指南 -。
1. 访问Microsoft 更新目录的网页 。
2. 点击网站的搜索栏。
3. 键入给出错误 0x80071160 的 KB 版本。
4. 点击 - 搜索。
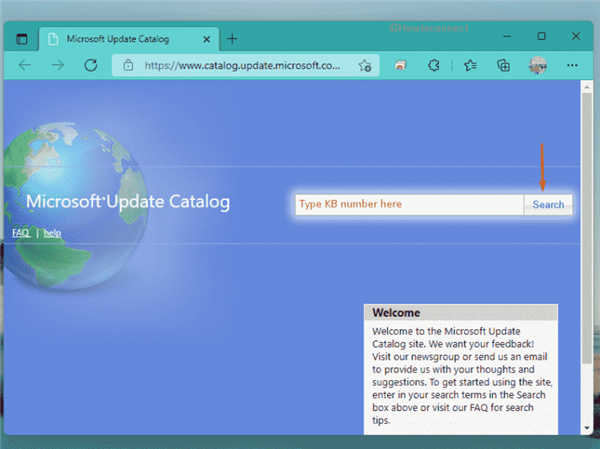
5. 从出现的结果中,查找与您的 PC 规格匹配的版本。
6. 点击 -下载。
7. 在弹出页面中,单击那里可用的链接。
8. 如果询问,请选择 保存文件 ,然后单击 - 确定。
9. 进入系统保存下载项目的目录。
10. 双击您获得的MSU文件。
11. 单击 - 是。
12. 按照屏幕上的说明完成该过程。
方式 3:运行 Windows 更新疑难解答
如果您在 Windows 10 或 11 中遇到更新错误 0x80071160,可以运行此故障排除程序,它可用作 Windows 更新错误修复程序 –
对于 Windows 11
1. 按 - Windows + I。
2. 选择 - 疑难解答。
3. 在下一页中,单击 -其他疑难解答。
4. 单击 - Windows 更新旁边的运行当前。
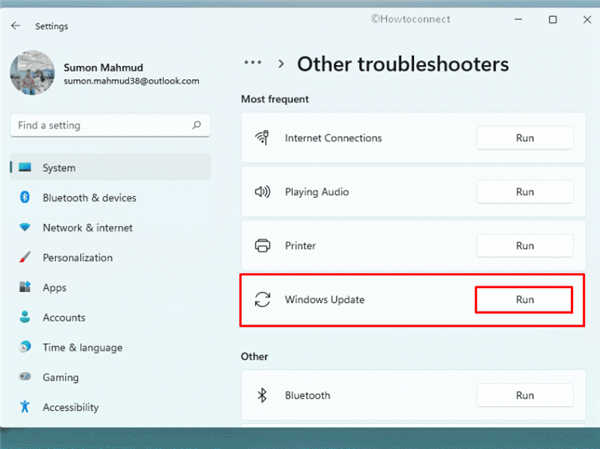
5. 继续按照屏幕上的说明进行操作。
6. 当实用程序在扫描系统后提供解决方案时,单击 – 应用此修复程序。
WIN 10
1. 打开 Windows 设置。
2. 单击 -更新和安全。
3. 选择 -疑难解答。
4. 移动到右窗格。
5. 单击 -其他疑难解答。
6. 选择 - Windows 更新。
7. 从展开的托盘中,单击 – 运行疑难解答。
方式 4:清除 SoftwareDistribution 文件夹
“ SoftwareDistribution ”文件夹包含执行 Windows 更新所需的文件。但是,有时内部组件或文件夹本身会损坏并导致 Windows 10 或 11 中出现错误 0x80071160。要消除此问题,您必须立即清除文件夹。不要怀疑执行此步骤,因为删除后 Windows 将重新下载并重新创建所有必要的组件,因此删除是完全安全的。要清除 SoftwareDistribution 文件夹,请按照以下步骤操作 -
1. 按 - Windows + E。
2. 从文件资源管理器中,导航到 - C:\Windows\SoftwareDistribution\Downloads。
3. 按 - Ctrl + A。
4. 右键单击任何选定的项目并选择 - 删除。
5. 成功删除文件后,重新启动机器并尝试更新 Windows。
方式 5:重置 Windows 更新组件
在安装新补丁或主要推出时,经常会发现损坏或损坏的更新组件会在 Windows 10 或 11 中生成致命代码,例如错误 0x80071160。将这些组件重置为默认值是重新启动安装过程的关键。执行后,Windows 中的“Softwaredistribution”和“Catroot2”文件夹将被替换为新文件夹。
同时,与该更新相关的所有临时文件、文件夹也将被删除。网络驱动程序将被重新注册,使任务变得更加容易,因为系统损坏和网络问题将立即得到修复。要重置 Windows 更新组件,请遵循以下准则 -
1. 按 - Windows + R。
2. 在运行命令中,键入 – cmd.exe。
3. 点击 - Ctrl + Shift + Enter。
4. 要允许用户帐户控制,请单击 - 是。
5. 依次复制以下行并将它们粘贴到命令提示符中。此外, 在每个之后按 Enter键 -
net stop wuauserv
net stop cryptSvc
net stop bits
net stop msiserver
ren C:\Windows\SoftwareDistribution SoftwareDistribution.old
ren C:\Windows\System32\catroot2 Catroot2.old
net start wuauserv
net start cryptSvc
net start bits
net start msiserver
6. 关闭命令提示符。
7. 重新启动电脑。
8. 重新登录后,检查 Windows 更新是否正常工作。