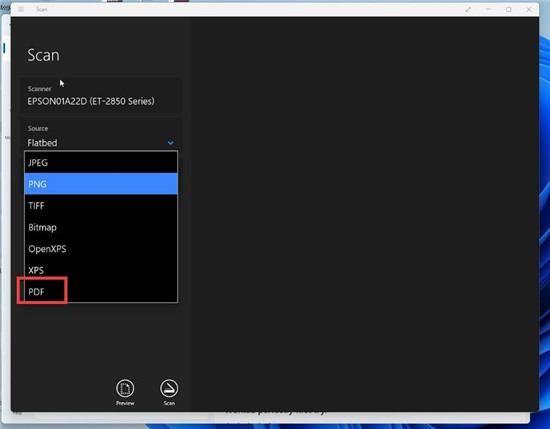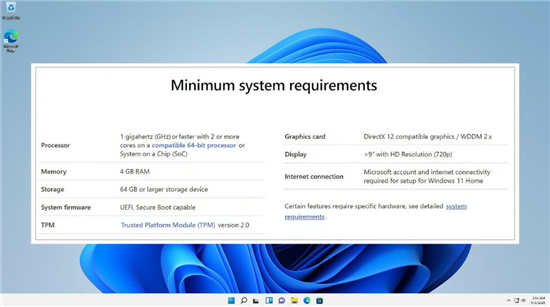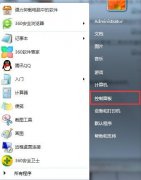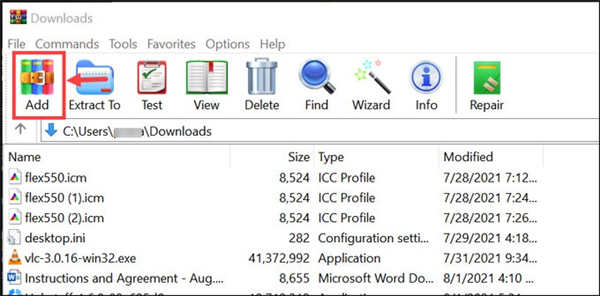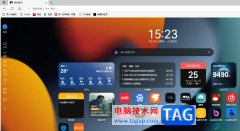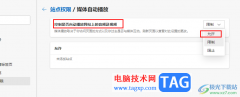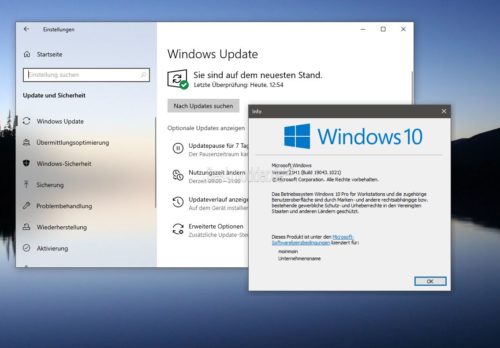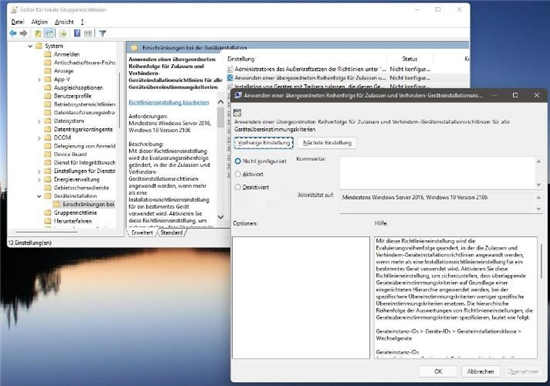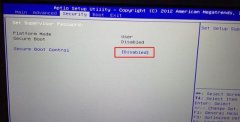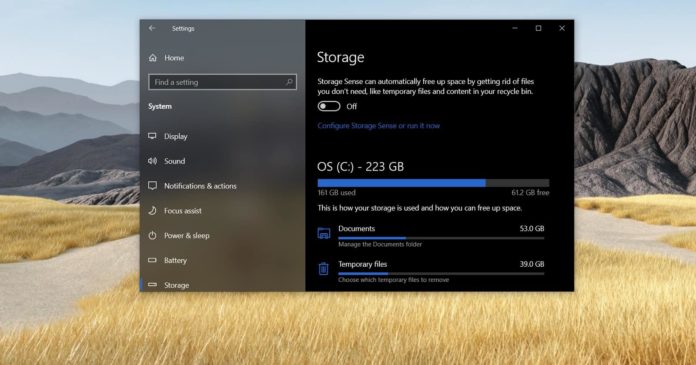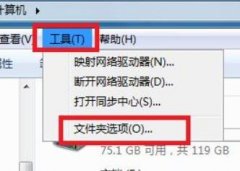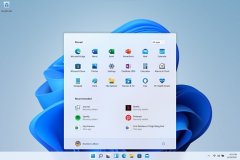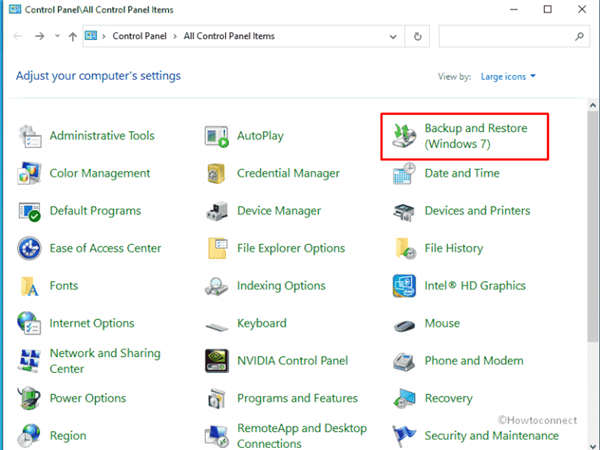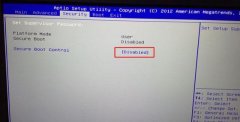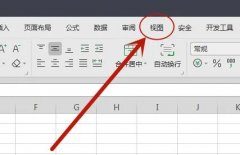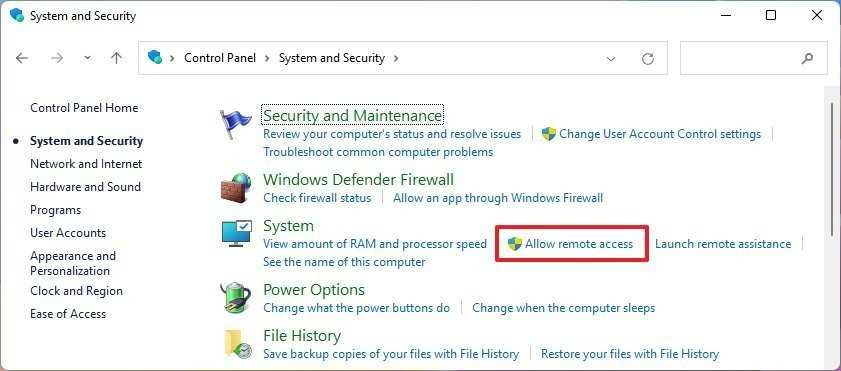多页扫描成一个pdf文件_教你如何在Windows11上将多页扫描成一个PDF
• 如果您要处理大量图像,将扫描的图像组合成 PDF 可能会很烦人。
• 幸运的是,微软有两个很棒的应用程序,您可以使用它们来扫描图像,然后使用 PDFelement 将它们全部组合起来。
• 本指南将向您展示易于遵循的步骤
想象一下您必须使用扫描仪扫描多页的情况。通常,每次扫描页面时,软件都会为每个页面创建一个新的 PDF 文件。如果页面不需要合并或者只有少数页面需要扫描,那么这个过程没什么大不了的。在相反的情况下,它确实成为一场噩梦。
坦率地说,扫描多页一开始就已经是一件烦人的苦差事,因为必须把所有东西放在一起,这让事情变得更糟。幸运的是,消费电子行业的生活质量发生了许多变化,扫描多个页面变得不那么乏味。
如今,借助 Windows 11 上一些新更新的应用程序和第三方软件,扫描的页面可以轻松组合成一个 PDF 文件。
您可以使用的最佳应用程序之一是 Windows 传真和扫描,顾名思义,它是 Windows 11 原生的集成传真和扫描应用程序。它是所有版本的 Windows 11 或至少应该是。如果不是,您可以随时查看控制面板并从那里激活它。

当然,如果您更喜欢其他选项,或者您最终无法在计算机上激活 Windows 传真和扫描,则可以使用第三方应用程序。还提供来自 Microsoft Store 的 Windows Scan,它具有更简洁的用户界面和 PDFelement。后者有一个免费版本,额外的钥匙被锁定在价格标签后面。
本指南将向您展示如何使用 Windows 传真和扫描扫描多个页面并将它们全部合并到一个 PDF 中。它还将向您展示如何在 Windows Scan 上执行相同操作,然后将所有内容与 PDFelement 结合。Wondershare 的 Windows Scan 和 PDelement 都可以在 Microsoft Store 上找到。
一. 激活 Windows 传真和扫描
1. 如果您的 Windows 11 计算机上没有 Windows 传真和扫描功能,请首先单击左下角的放大镜图标。
2. 搜索控制面板。
3. 单击您看到的第一个条目。
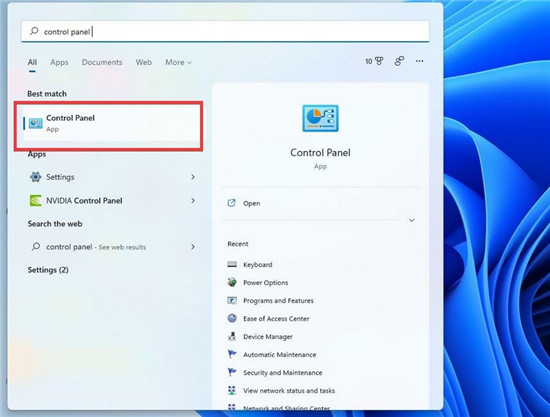
4. 单击查看方式旁边的类别。
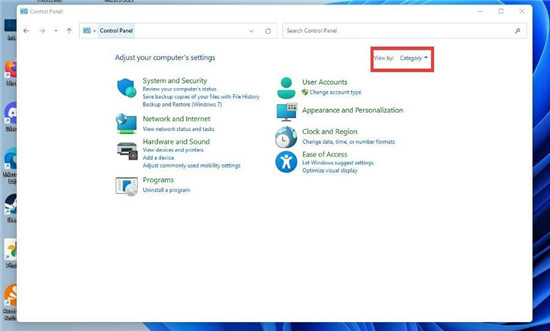
5. 选择大图标。
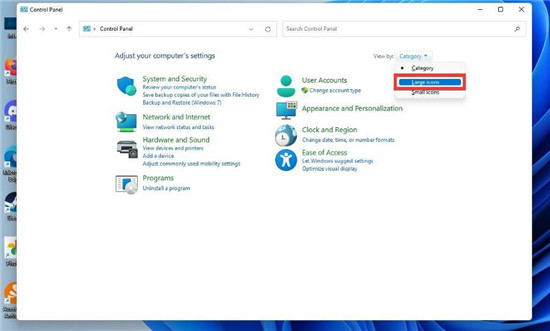
6. 找到并单击程序和功能。
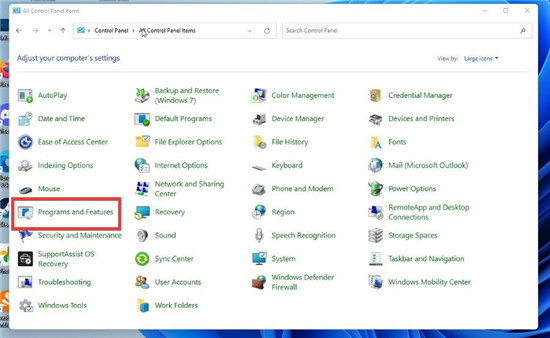
7. 单击左上角的打开或关闭 Windows 功能。
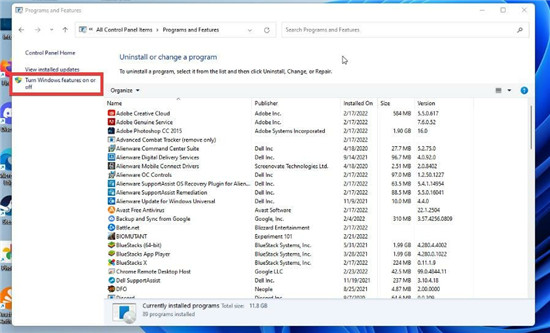
8. 将出现一个小窗口。
9. 找到打印和文档服务。
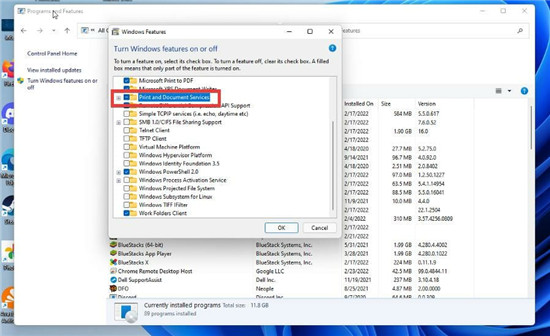
10. 单击打印和文档服务旁边的加号。
11. 选中Windows 传真和扫描复选框,然后单击确定。
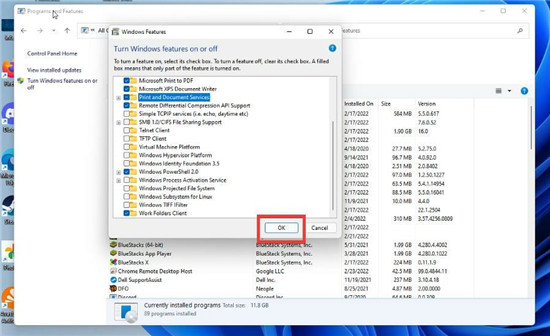
二.与万兴PDF专家结合
在 Microsoft Store 中,如果您无法使用文字处理器合并文件或您不喜欢在线选项,您可以下载 Wondershare PDFelement 用于将 PDF 合并在一起。
三、通过Windows传真扫描并扫描然后压缩
四、通过 Windows Scan 扫描
1. 打开“开始”菜单并选择 Microsoft Store。
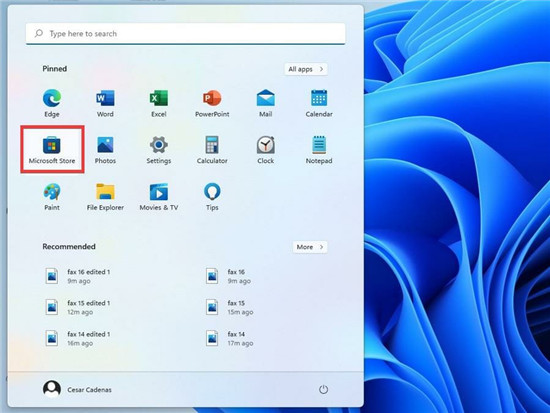
2. 在 Microsoft Store 中,搜索 Windows 扫描。
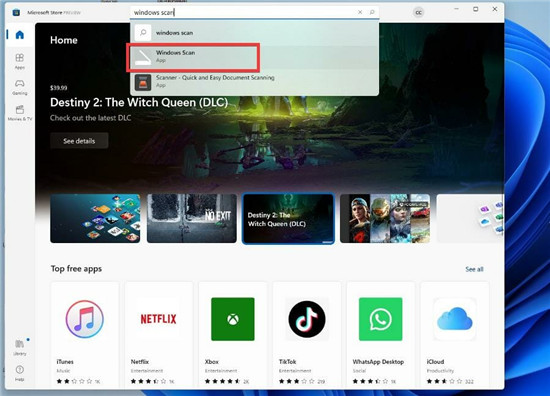
3. 选择获取按钮开始下载。
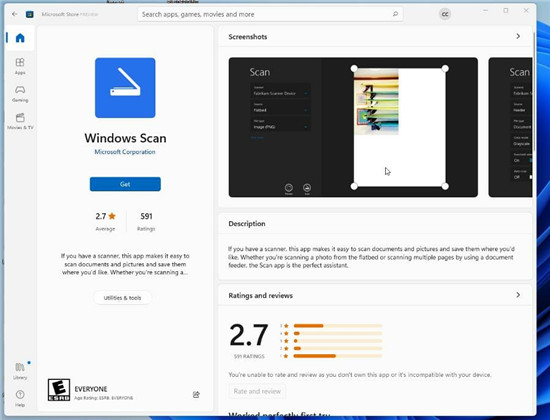
4. 下载后,打开应用程序。
5. 在应用程序中,选择文件类型下拉菜单并选择 PDF。