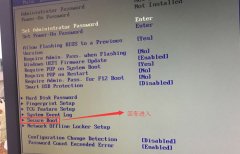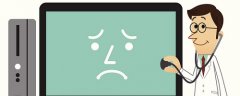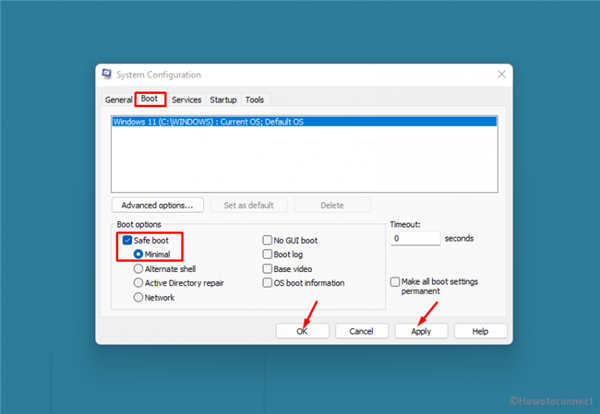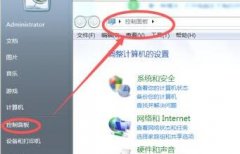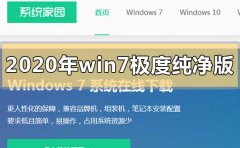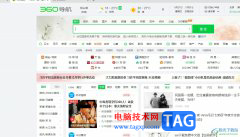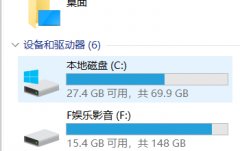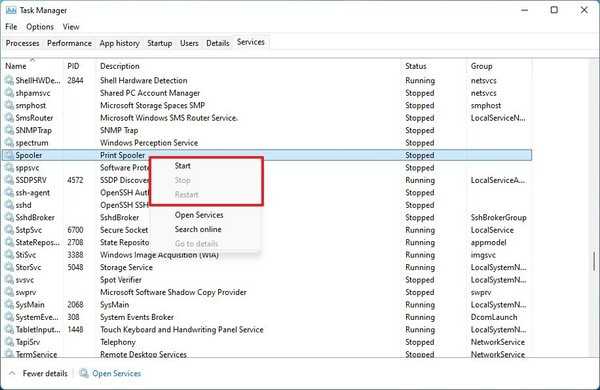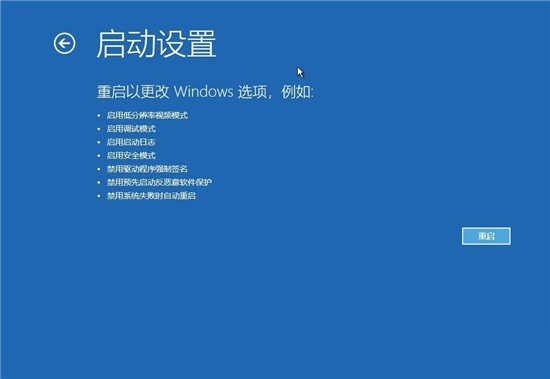如何在Windows11中增加虚拟内存(页面文件)
如果您在运行高端应用程序或游戏时注意到一定的延迟,则可能是 RAM/内存通常运行已满。这是增加Windows11中的虚拟内存或页面文件大小的地方。
虚拟内存或页面文件是最容易被误解的概念之一,围绕它有很多神话。无论其他人说什么或做什么,都必须彻底了解如何从您的计算机中获得最佳性能。
在以下部分中,我们将引导您完成在Windows11中增加虚拟内存的步骤,帮助您了解其重要性以及最佳虚拟内存大小。
如何增加Windows11中的虚拟内存?
1. 按Windows+S启动搜索菜单,在顶部的文本字段中输入查看高级系统设置,然后单击出现的相关搜索结果。
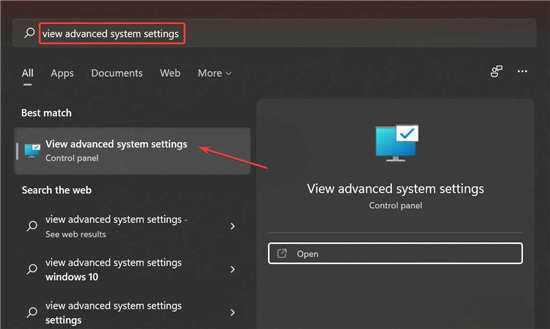
2. 在“高级”选项卡中,单击“性能”下的“设置”按钮。
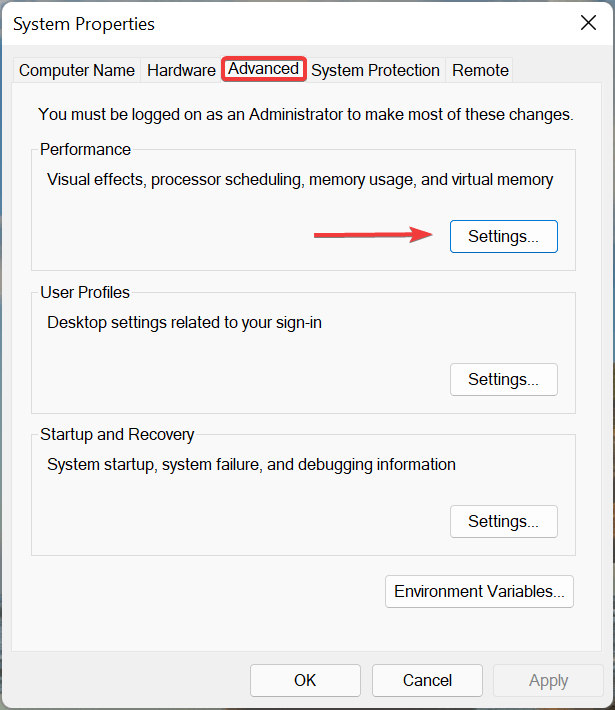
3. 导航到性能选项窗口中的高级选项卡。
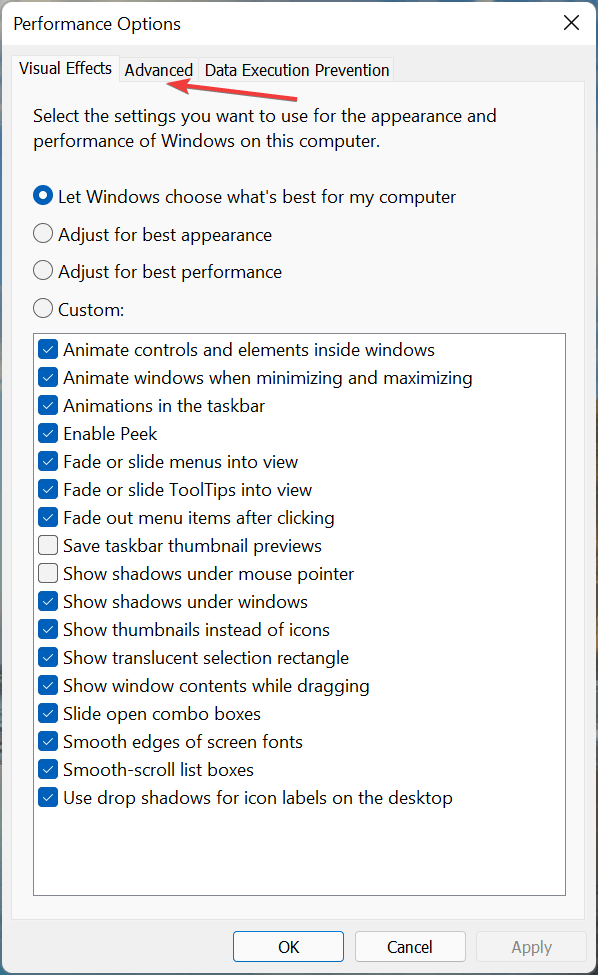
4. 接下来,单击Virtual memory下的Change。

5. 取消选中自动管理所有驱动器的分页文件大小复选框。
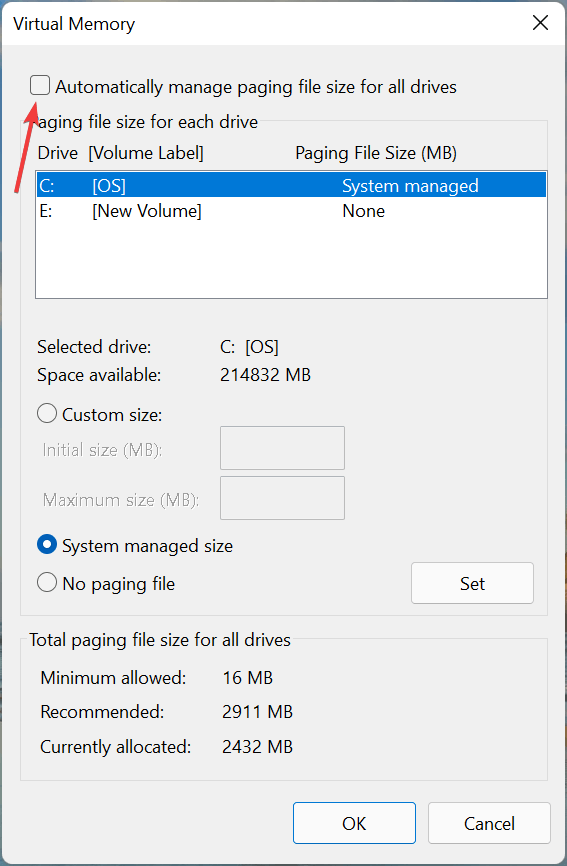
6. 如果 Windows 之前在管理虚拟内存,最好清除之前设置的值,然后再增加它。为此,请单击列出System managed的驱动器,选择No paging file,然后单击Set。
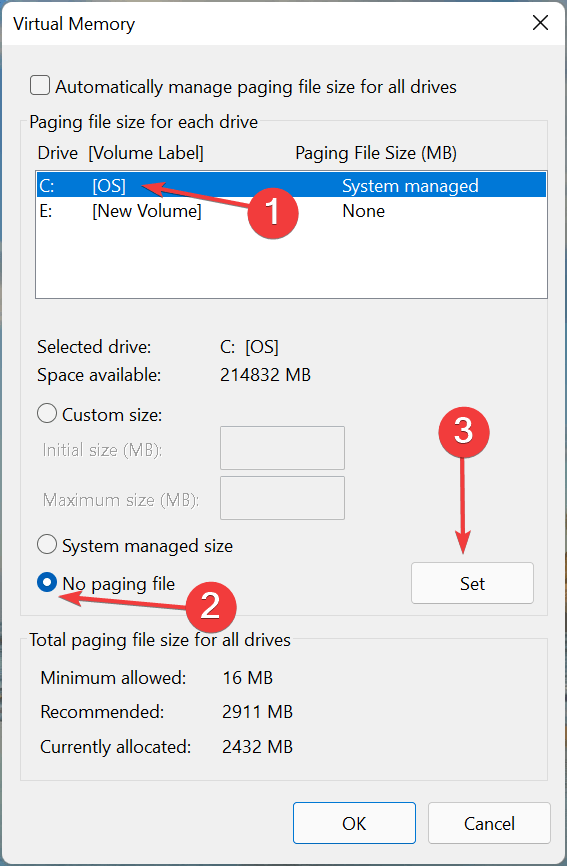
7. 在弹出的确认提示中单击是。
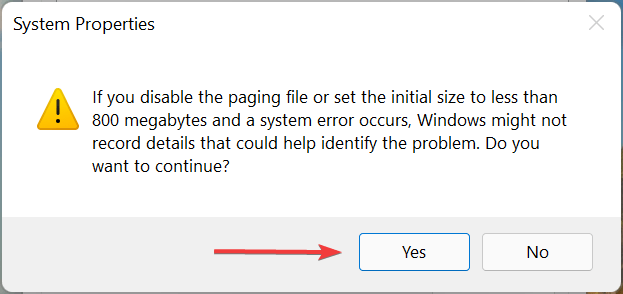
8. 现在,从列表中选择一个驱动器或分区,选择Custom size选项并在Initial size和Maximum size fields in MB (1GB=1024MB)下输入相同的值,从上一节得到提示。
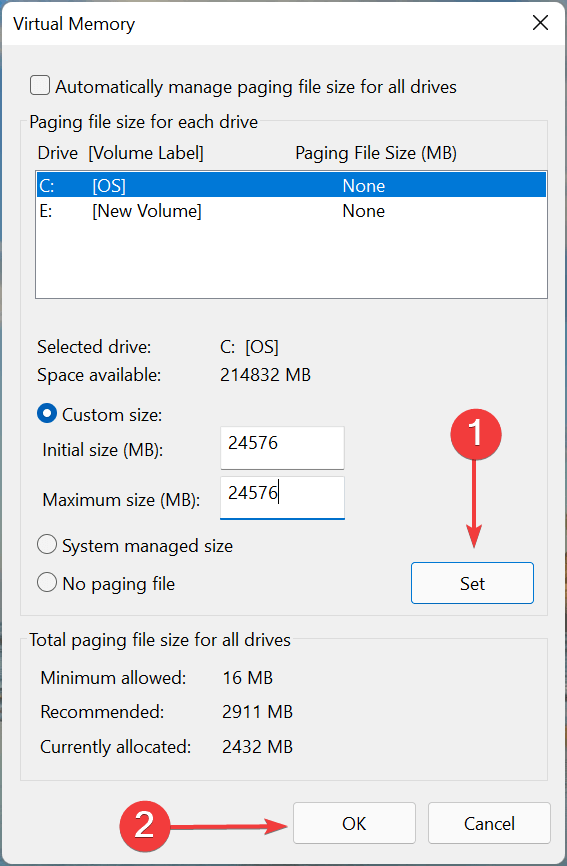
9. 完成后,单击设置,然后单击底部的确定以保存更改。
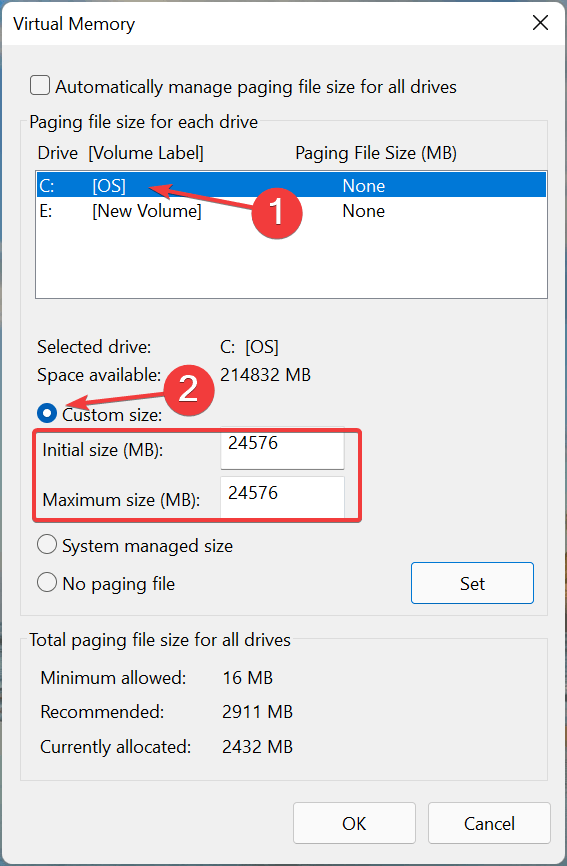
10. 接下来,重新启动计算机以使更改生效。
您现在知道如何在Windows11中增加虚拟内存或页面文件大小,并可以使用它来提高系统性能。