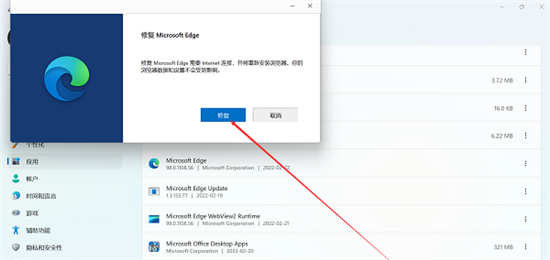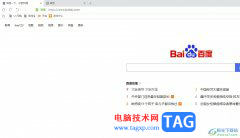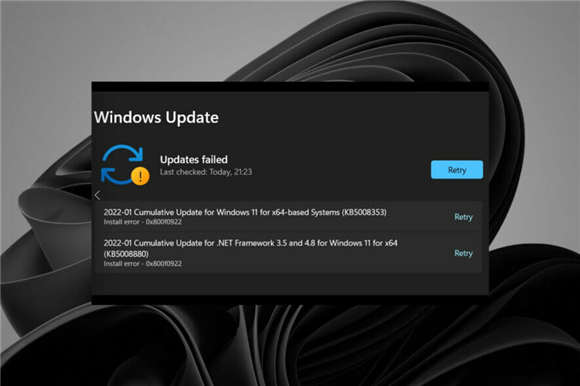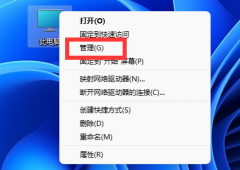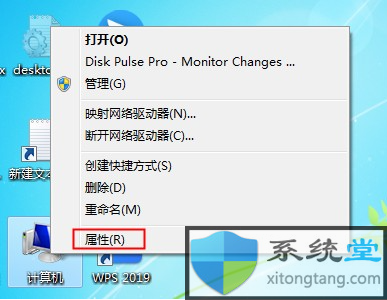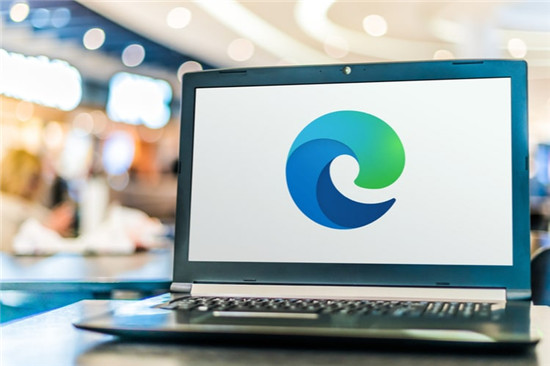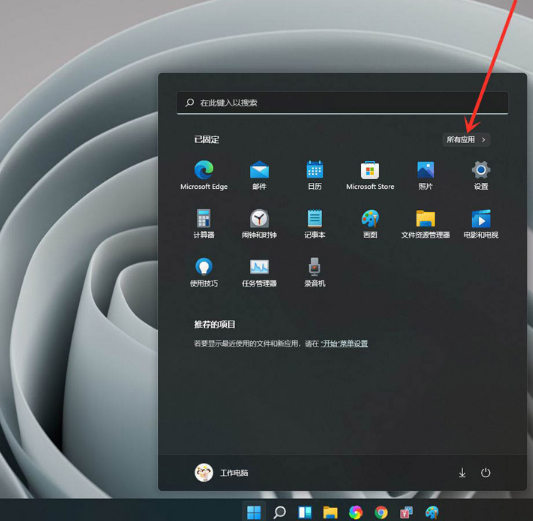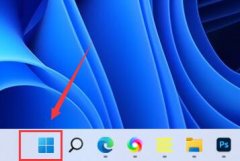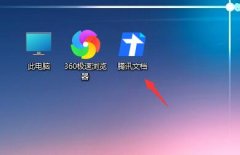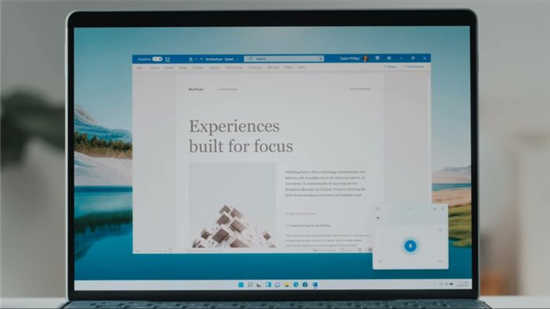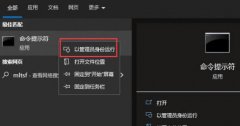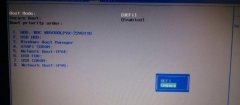怎样隐藏任务栏图标?教你如何在Windows11上隐藏任务栏图标
• 隐藏一些任务栏图标(如 Microsoft Teams)不仅可以节省空间,还可以节省系统上的 RAM。
• 默认情况下,Windows 11 的任务栏图标居中对齐,但您可以根据需要自定义它们的位置。
• 您可以在任务栏上固定或取消固定任何应用程序,或通过拖放图标以您想要的方式重新排列它们。
如果您觉得 Windows 11 的任务栏在您的桌面上占用了太多空间,您可以考虑将其隐藏并仅在您想使用它时出现。
但是,这并不意味着当您隐藏任务栏图标时,您的固定应用程序会消失。所有图标都将保留,但仅在您放置光标或触摸 PC 屏幕底部时才会出现。
同时,您不应将所有应用程序都固定在任务栏上,因为一些用户报告 PC 速度较慢,并且在取消固定后,恢复正常速度。
本文将指导您快速完成如何在 Windows 11 上隐藏任务栏图标,更不用说您可以查看一些简单的任务栏提示以使您的 Windows 11 更快。
如何隐藏 Windows 11 上的任务栏图标?
1. 右键单击任务栏上的任何空白区域,然后选择或点击任务栏设置。
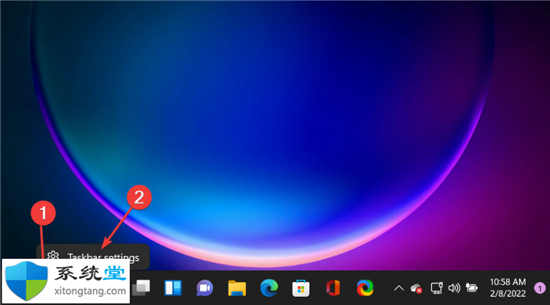
2. 转到任务栏项目。选择要从任务栏中隐藏的项目并关闭按钮。
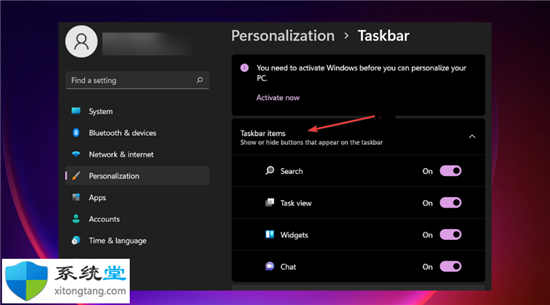
3. 向下滚动到任务栏角图标和任务栏角溢出。选择您想在任务栏上看到的图标并关闭按钮。
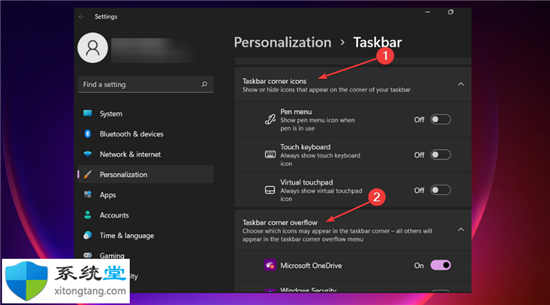
在任务栏上隐藏您的项目后,您可能想知道使用它有多容易。出于这个原因,我们准备了有关如何在下面的 Windows 11 上使用和自定义任务栏的提示和简单方法。