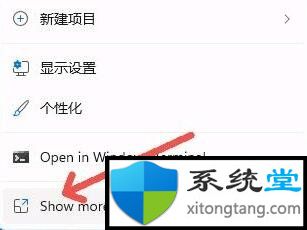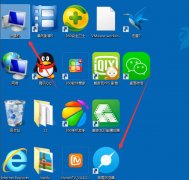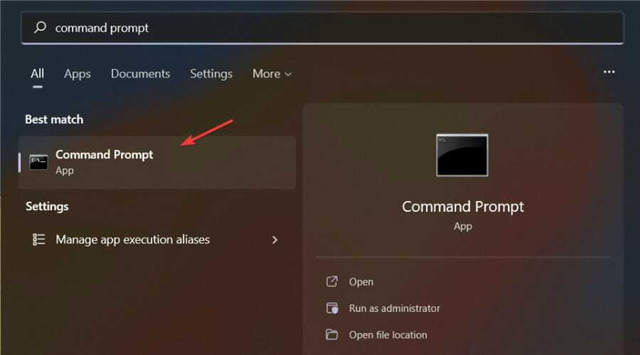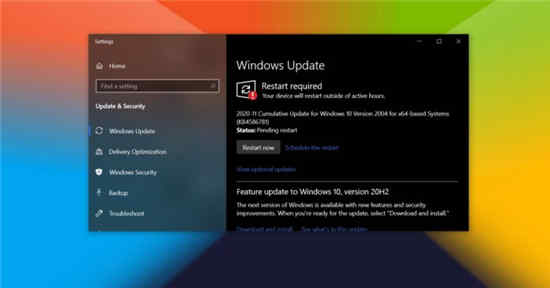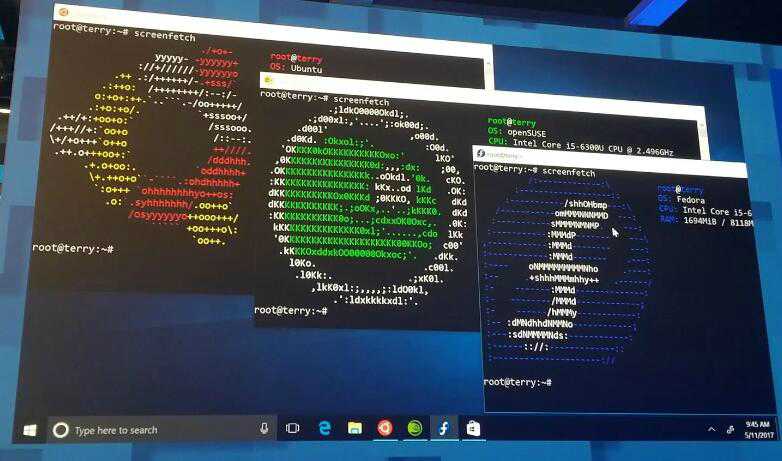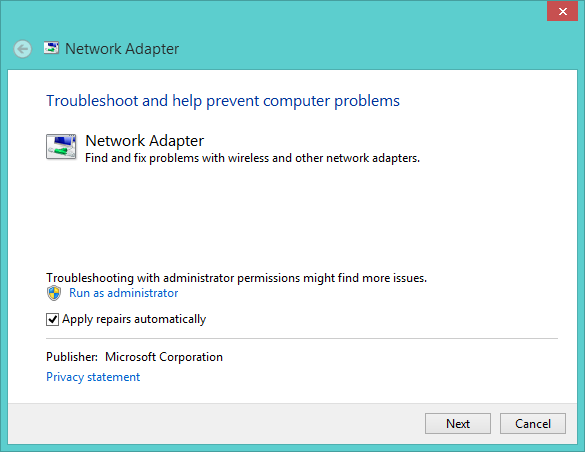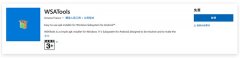如何在win11或win10上查看 Android 通知
一整天,我们的 Android 手机上都会收到如此多的通知轰炸。如果您将大部分时间花在 Windows 计算机上,那么您很自然地希望将通知直接显示在 Windows 屏幕上。
值得庆幸的是,微软早在 2019 年就推出了一项使这成为可能的功能。从 2019年 4 月的测试开始,该功能是通过使Your Phone应用程序与 Android 手机的通知同步来实现的。
虽然该功能是在 Windows 10 中引入的,但微软也在 Windows 11 中保留了它。在这个简短的指南中,我们详细介绍了在 Windows 上获取 Android 通知所需遵循的确切步骤。
如何在win11或win10上获取或检查您的 Android 通知
但是,在您开始之前,请确保您首先拥有您的 Android 手机和更新的 Windows 就在您身边。
Phone Link 应用程序,以前也称为Your Phone,默认安装在 Windows 操作系统上。正如您可能已经猜到的那样,它是连接您的 Windows 和 Android 的应用程序。因此,要将您的 Android 通知带到 Windows,第一步将是允许 Phone Link 访问您的 Android 通知。就是这样:
1. 转到开始菜单搜索栏,输入“电话链接”,然后选择最佳匹配。
2. 电话链接应用程序将启动。从主菜单中,选择开始。
3. 在 Android 手机上,打开浏览器并前往以下 URL 并从那里安装 Phone Link 应用程序。
4. 在 PC 上的 Phone Link 应用程序上,选中复选框并单击Pair with QR code。选择一个电子邮件帐户,然后单击继续。
5. 登录帐户后,您将获得一个二维码。从手机上的电话链接应用程序中扫描此代码,您将获得链接。
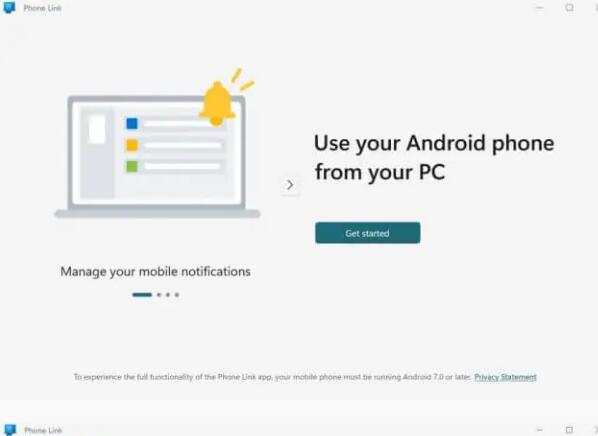

如果您在 QR 码页面上停留了一段时间,请返回 PC 上的上一个屏幕并单击手动配对,而不是通过 QR 码配对。接下来,单击创建 PIN 码。
在您的智能手机上,点击Sign in with Microsoft,输入您的电子邮件地址和密码,然后点击Next。按照屏幕上的说明输入 PC 上的 PIN 码,然后按 Enter。
您的设备将在几秒钟内配对。
现在完成设置权限。单击 Android 上的继续,然后为您在手机上获得的所有权限请求选择允许。再次单击继续。
系统会询问您是否要在后台运行您的应用程序。单击允许这样做。最后,点击完成。至此,您的 Android 和 Windows 已成功链接。
正如您在下面的电话链接主菜单中看到的那样,您将获得许多不同的选项可供选择,例如消息、照片或通话。

现在您已将 Android 和 PC 关联起来,让我们看看如何在 Windows 上查看 Android 通知。
•同步您的移动通知
单击位于屏幕左上角的符号,就在手机的“消息”部分旁边。从那里,单击打开手机上的设置 。

然后,您将进入 Android 屏幕的通知访问菜单。从应用程序列表中,找到并打开“链接到 Windows ”选项的设置。执行此操作后,您将收到一个弹出窗口以供确认。单击允许继续它。
如您所见,我的 Android 现在正在我的 Phone Link Windows 应用程序上接收所有通知。

➡在 Windows 10 或 11 上访问您的 Android 通知
现在,每当您在智能手机上收到新通知时,它也会反映在您的 Windows 桌面上。由于您已经启用了后台应用程序选项,因此您只需专注于您的工作——如果有通知,您会收到 ping 通知。