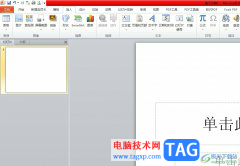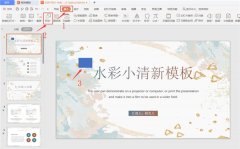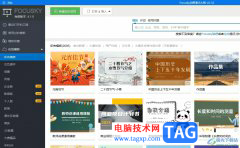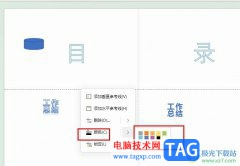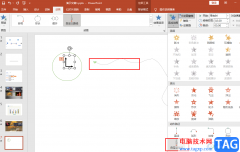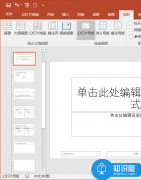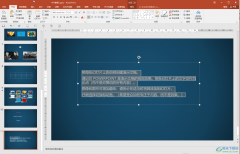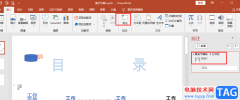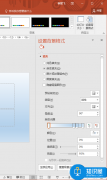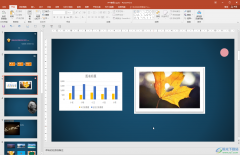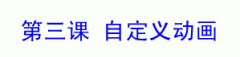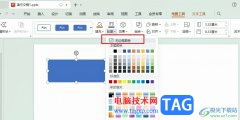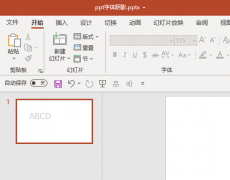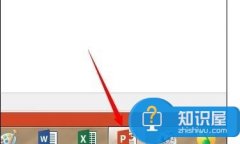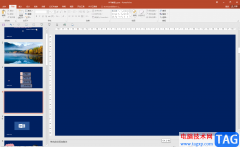powerpoint演示文稿是我们都比较熟悉的一款办公软件,很多小伙伴在需要编辑和制作幻灯片时都会选择使用该软件。在PowerPoint演示文稿中编辑和制作幻灯片时,我们可以适当为元素添加一定的动画效果,让幻灯片整体更具有动感。如果我们希望在PowerPoint演示文稿中为同一个对象添加多个动画效果,小伙伴们知道具体该如何进行操作吗,其实操作方法是非常简单的。我们只需要在“动画”选项卡中就可以进行详细的添加和设置了。接下来,小编就来和小伙伴们分享具体的操作步骤了,有需要或者是有兴趣了解的小伙伴们快来和小编一起往下看看吧!
操作步骤
第一步:点击打开PPT,找到需要添加多个动画效果的对象,我们这里以插入的的泪滴形状为例;
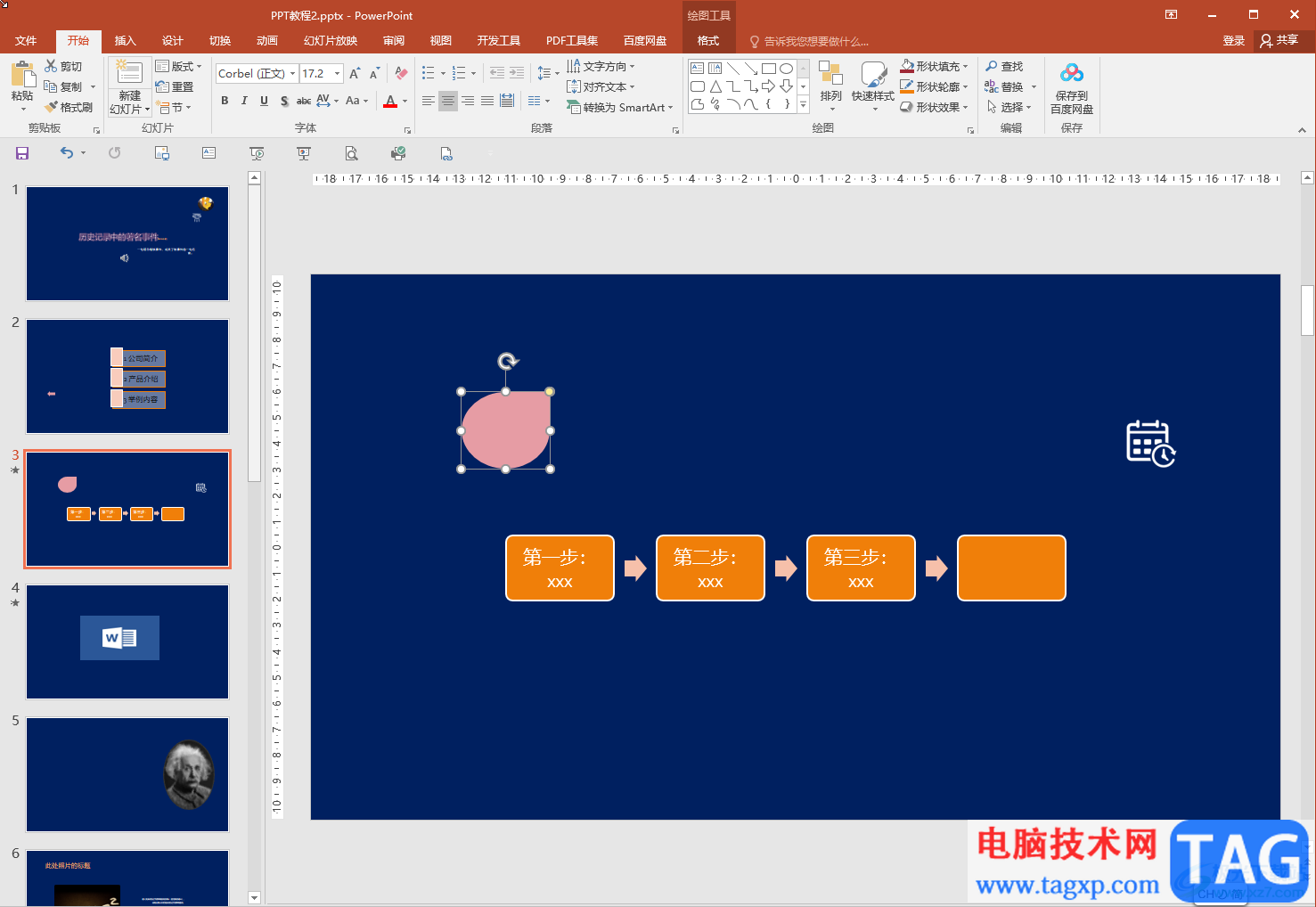
第二步:在“动画”选项卡中为形状添加一个形状,比如我们这里选择“浮入”,可以看到形左侧出现了一个数字;
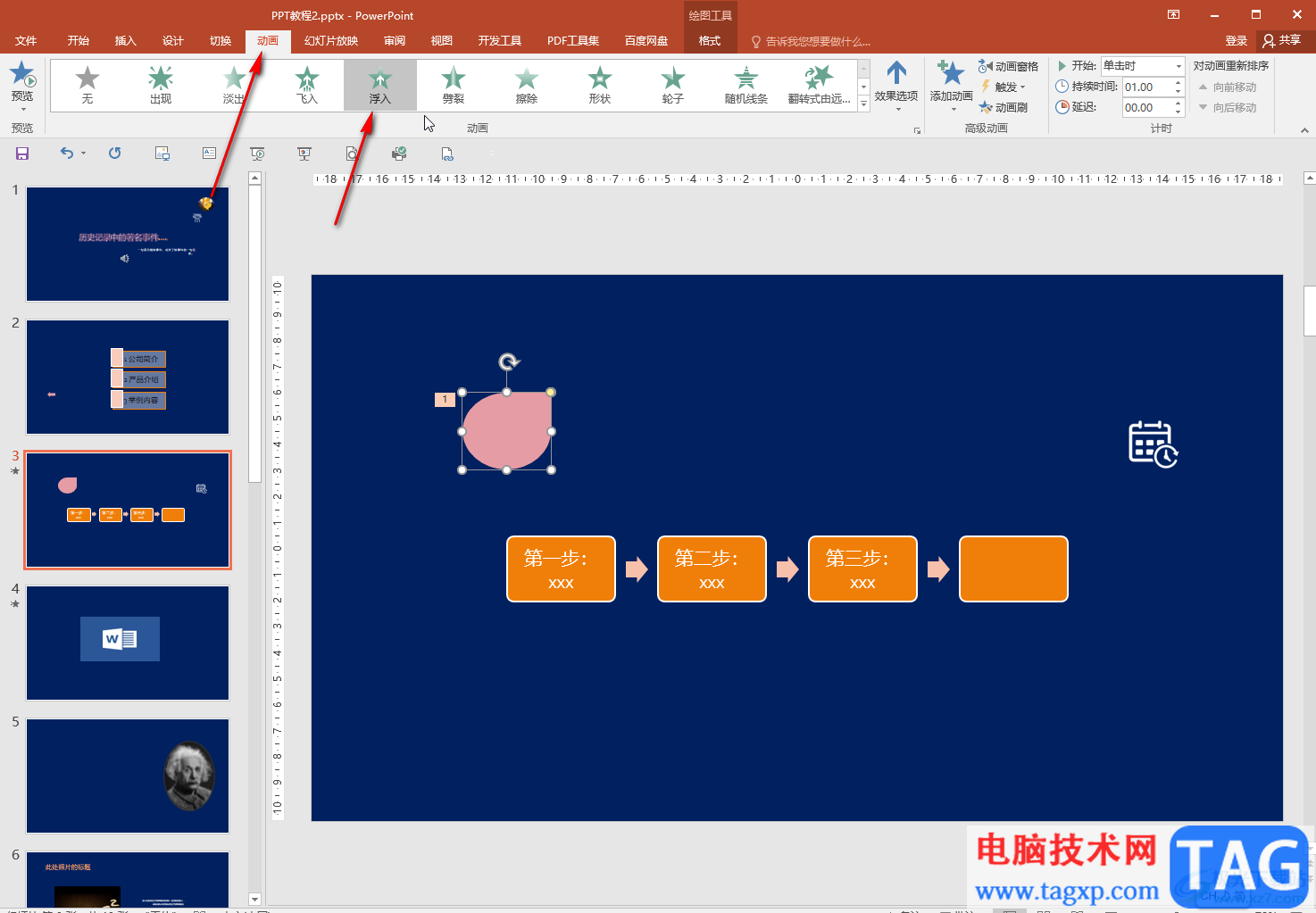
第三步:再次点击选中形状,点击“添加动画”按钮并在子选项中选择一个喜欢的动画,比如我们这里点击选择“浮出”;
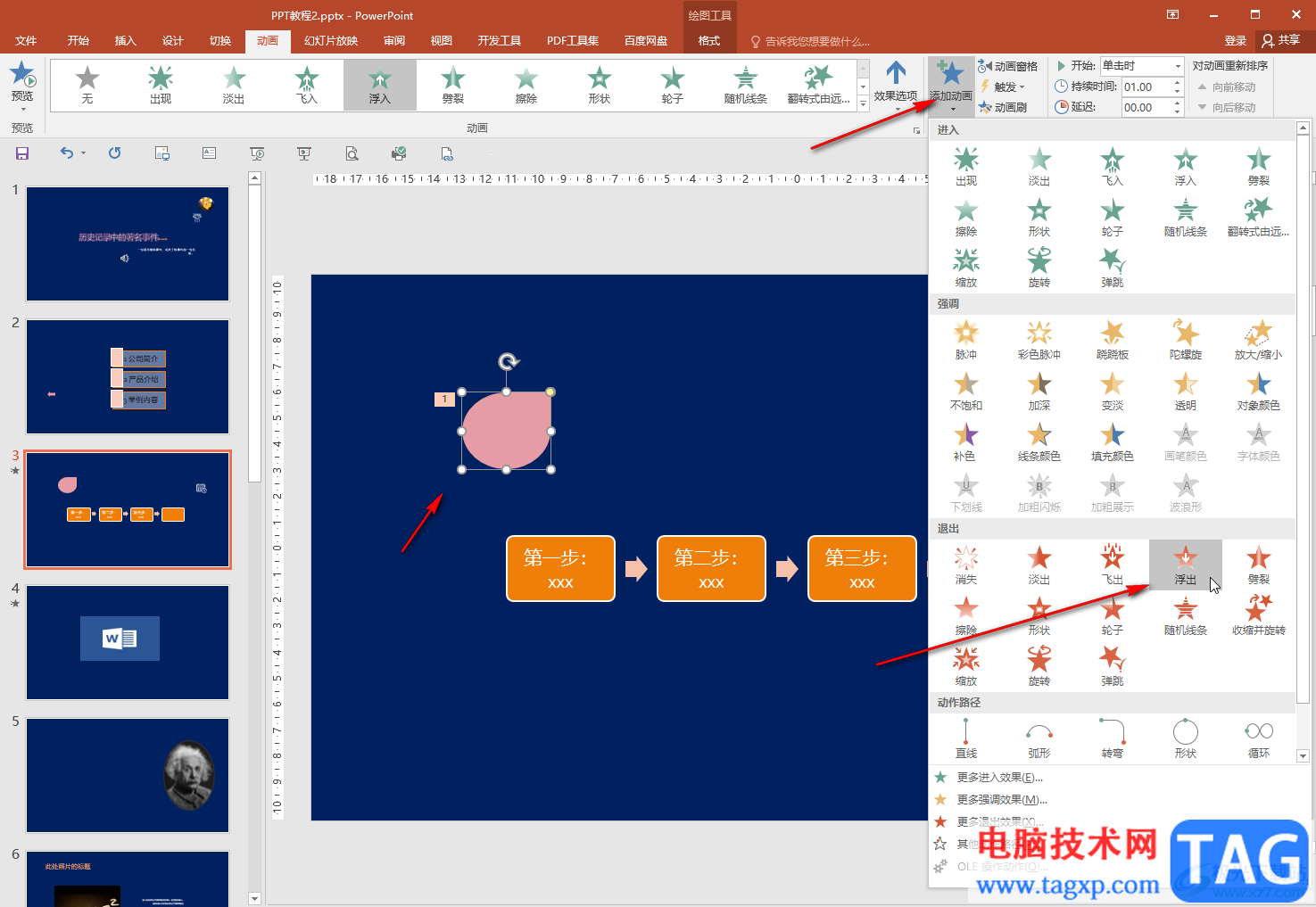
第四步:可以看到形状左侧出现了两个数字, 标题成功添加了两个动画效果;
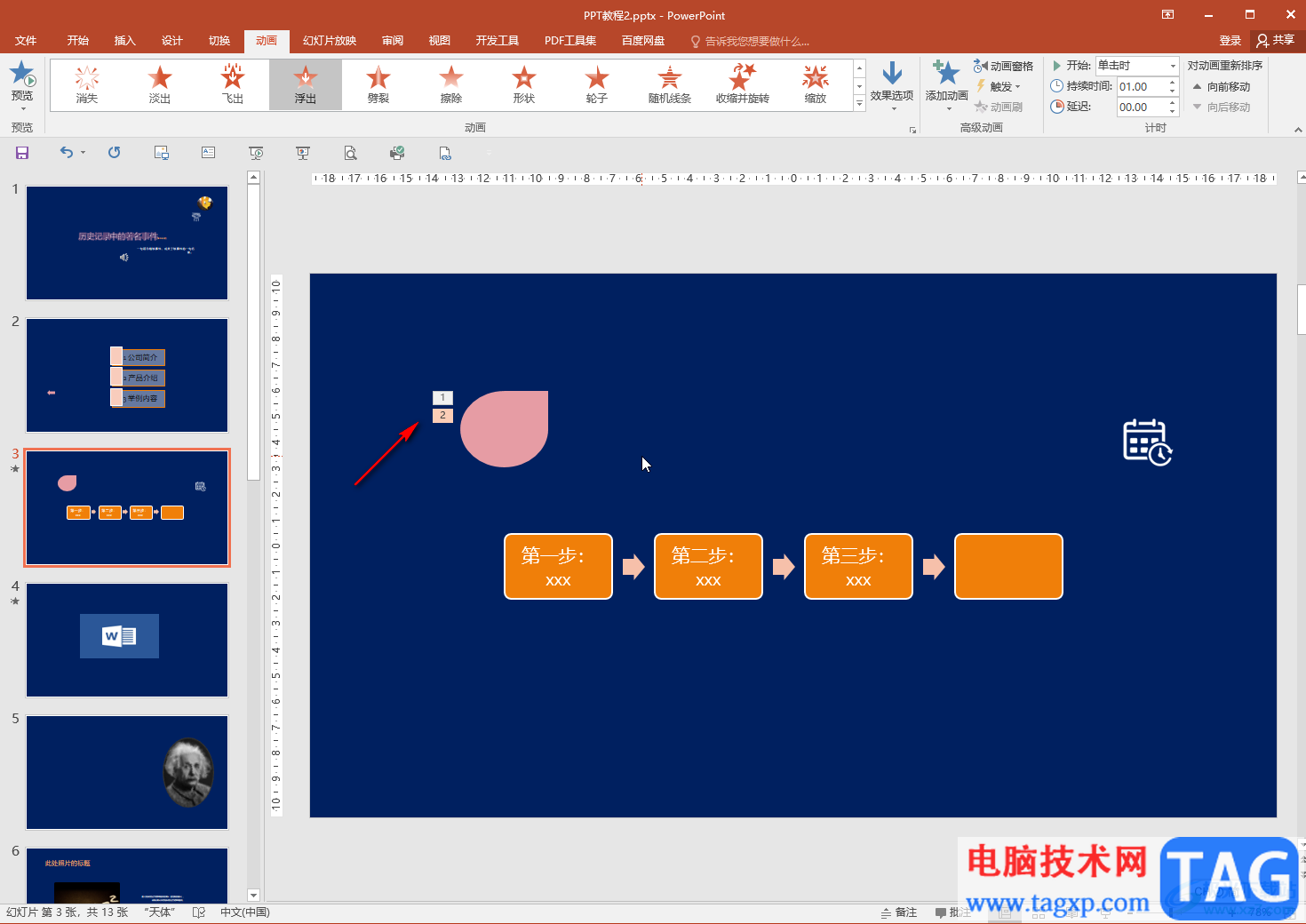
第五步:点击“动画窗格”按钮打开侧边栏后,可以依次点击选中动画效果后点击下拉箭头进行详细的效果设置。
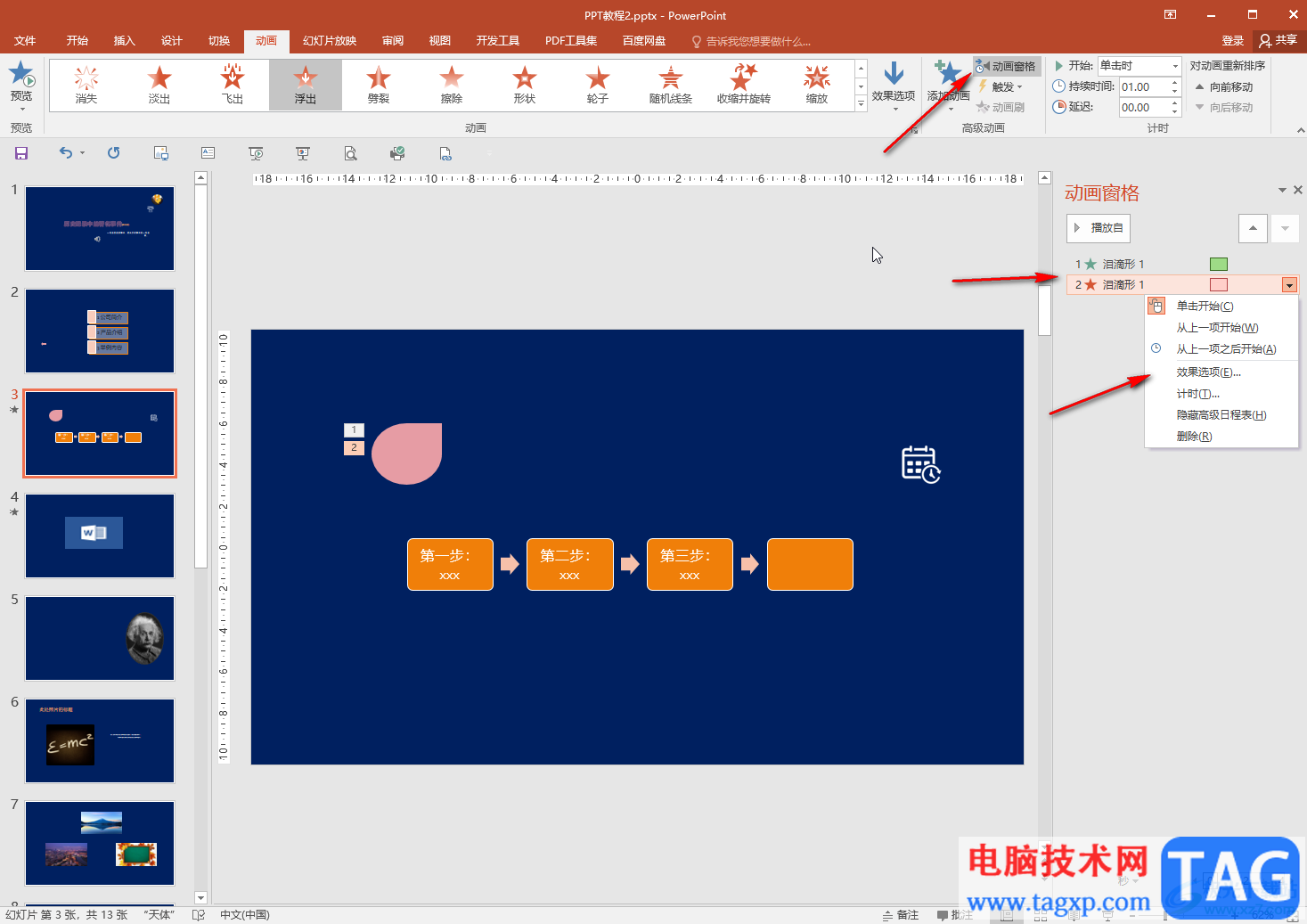
以上就是PowerPoint演示文稿中为一个对象添加多个动画效果的方法教程的全部内容了。我们这里是为形状添加了一个进入和一个退出动画,小伙伴们可以按需进行添加。