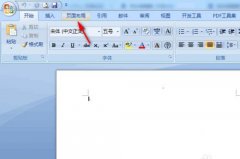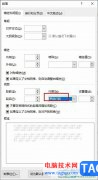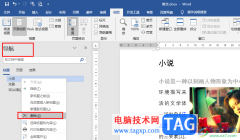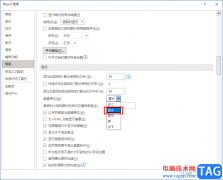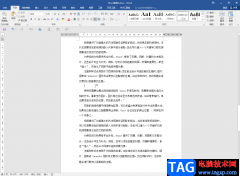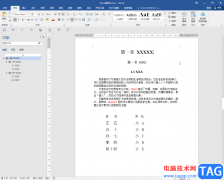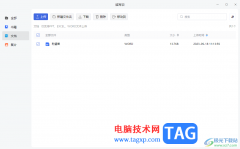word文档是一款非常好用的办公软件,很多小伙伴都使用。如果我们需要在Word文档中输入勾符号,小伙伴们知道具体该如何进行操作吗,其实操作方法是非常简单的,只需要进行几个非常简单的操作步骤就可以了,小伙伴们可以打开自己的软件后跟着下面的图文步骤一起动手操作起来,看看不同的方法有何区别。如果小伙伴们还没有Word文档等系列办公软件,可以在本教程末尾处进行下载和安装,方便后续需要的时候可以快速打开进行使用。接下来,小编就来和小伙伴们分享具体的操作步骤了,有需要或者是有兴趣了解的小伙伴们快来和小编一起往下看看吧!
操作步骤
第一步:双击打开Word文档进入编辑界面;
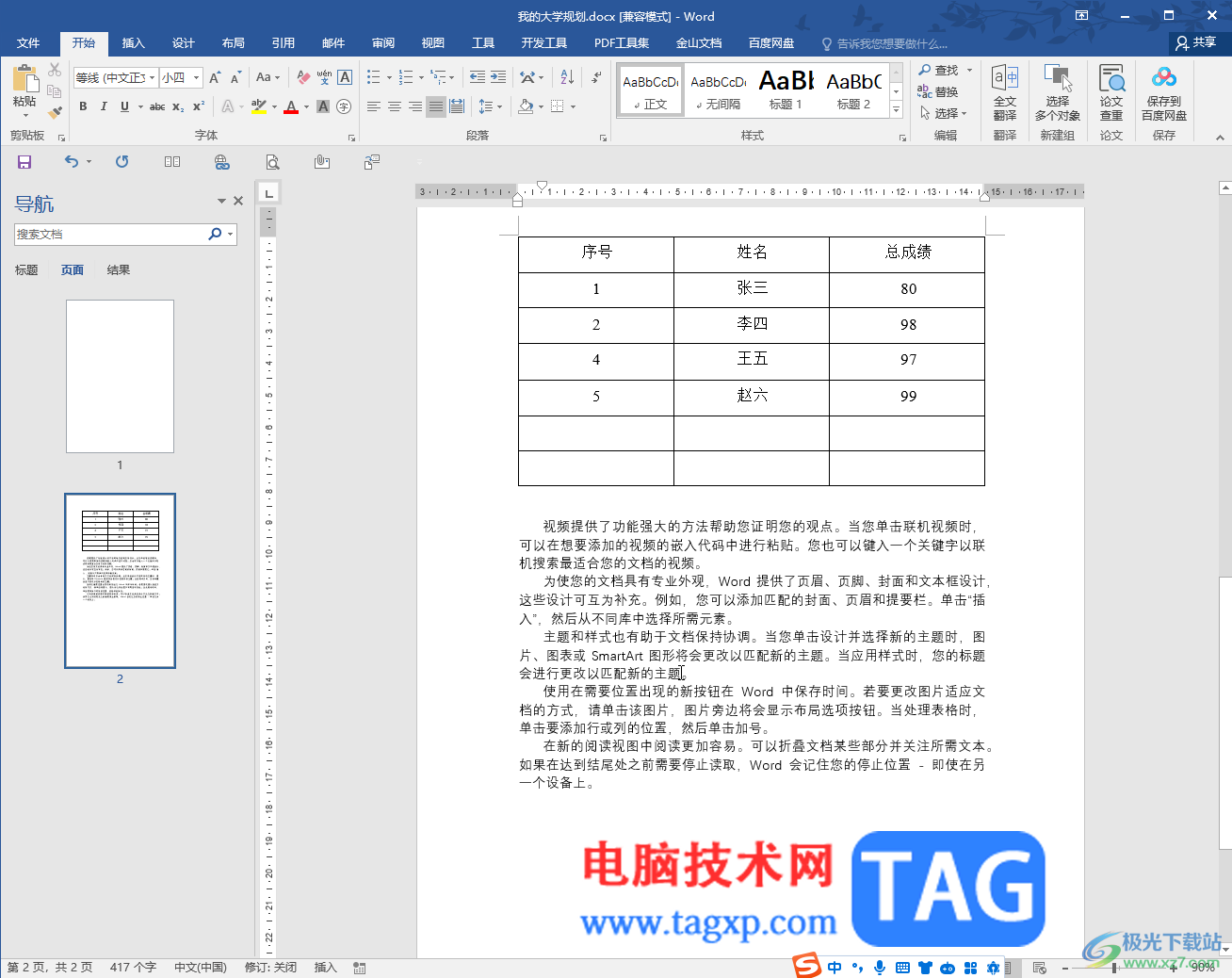
第二步:方法1.在“插入”选项卡中点击“符号”——“其他符号”;
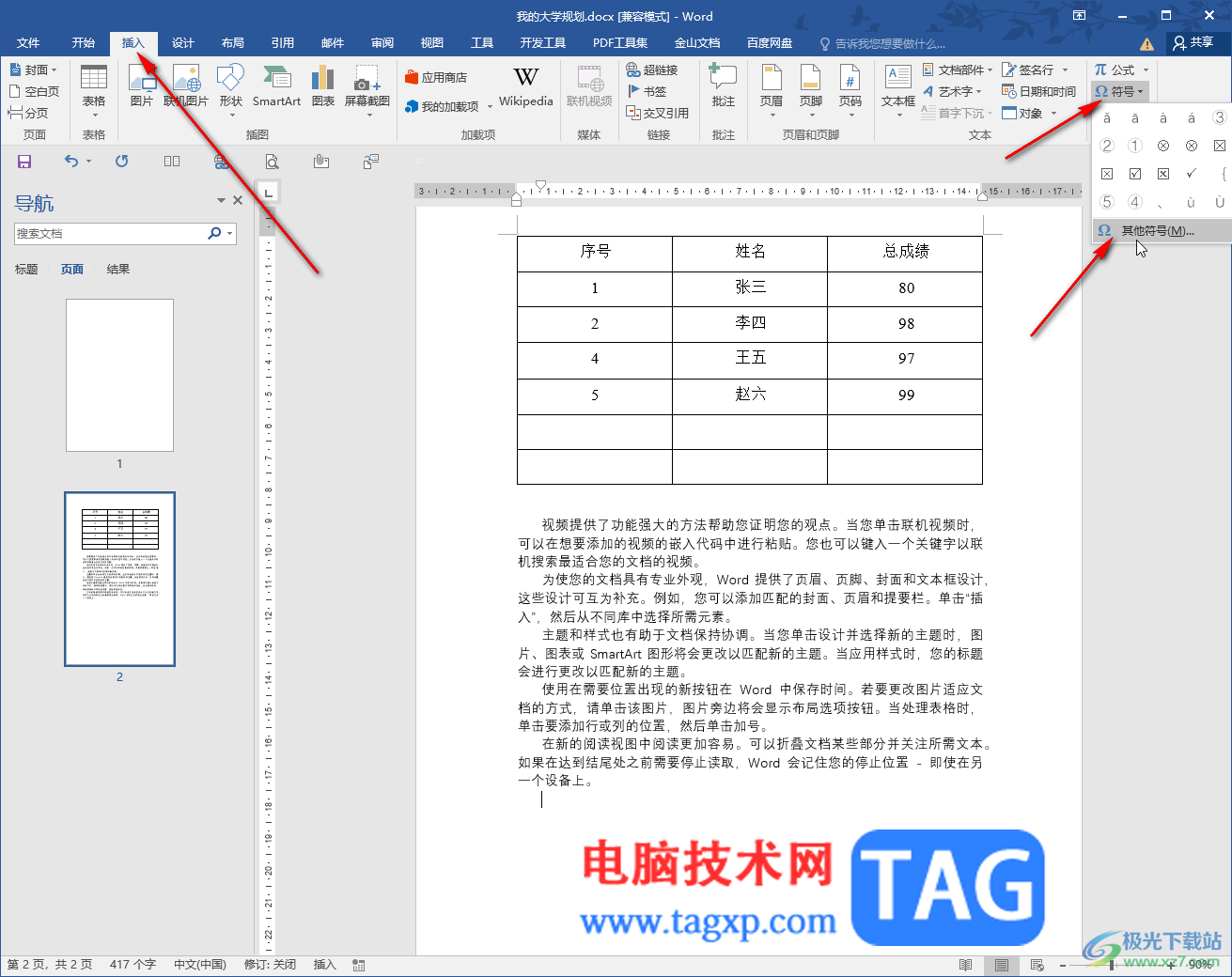
第三步:在“字体”处点击下拉箭头选择“wingdings2”,然后找到勾√符号,双击,或者点击选中勾符号后,点击“插入”按钮,就可以添加该符号了;
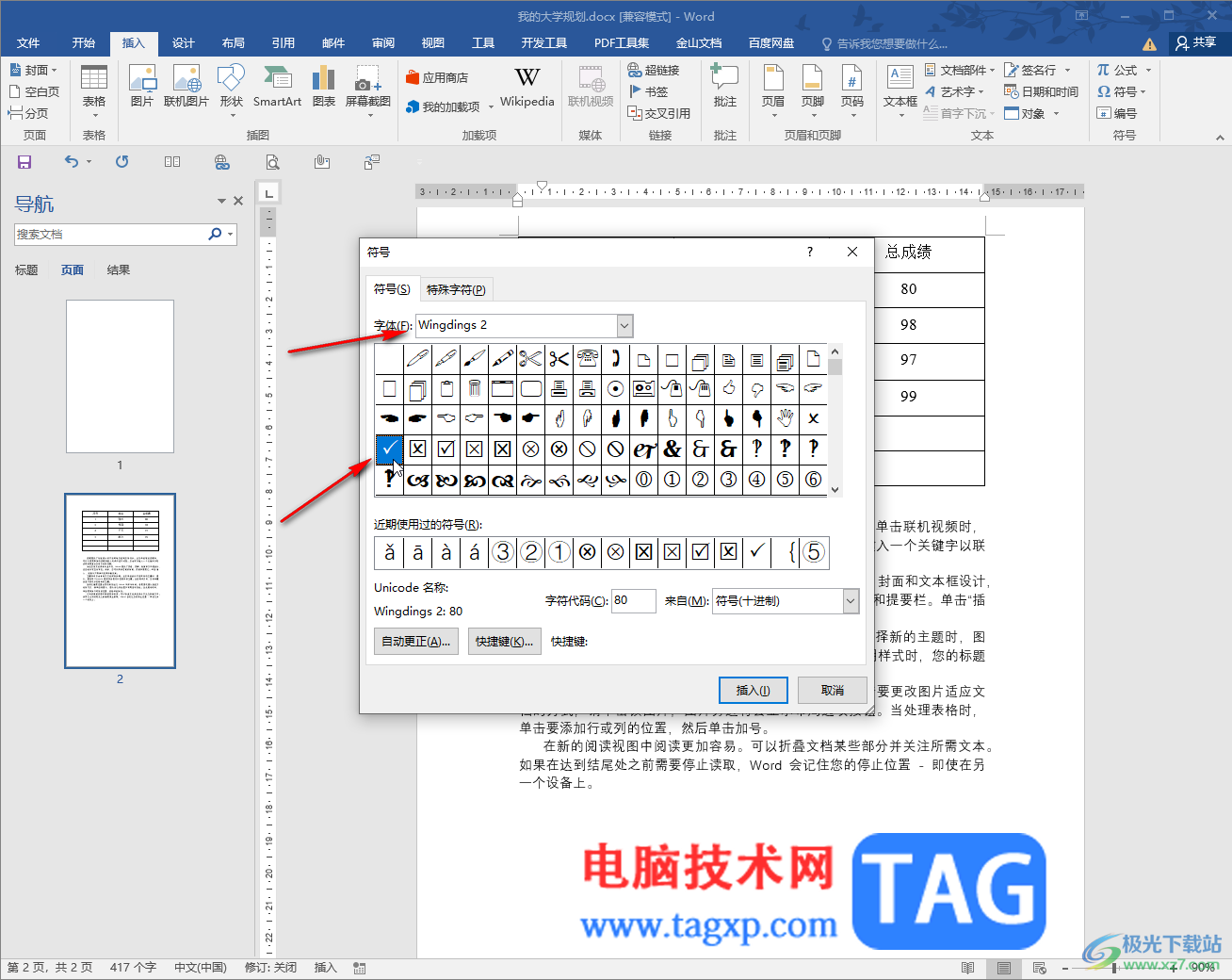
第四步:双击右侧的方框内带勾的符号,就可以成功插入方框中打勾的效果了;
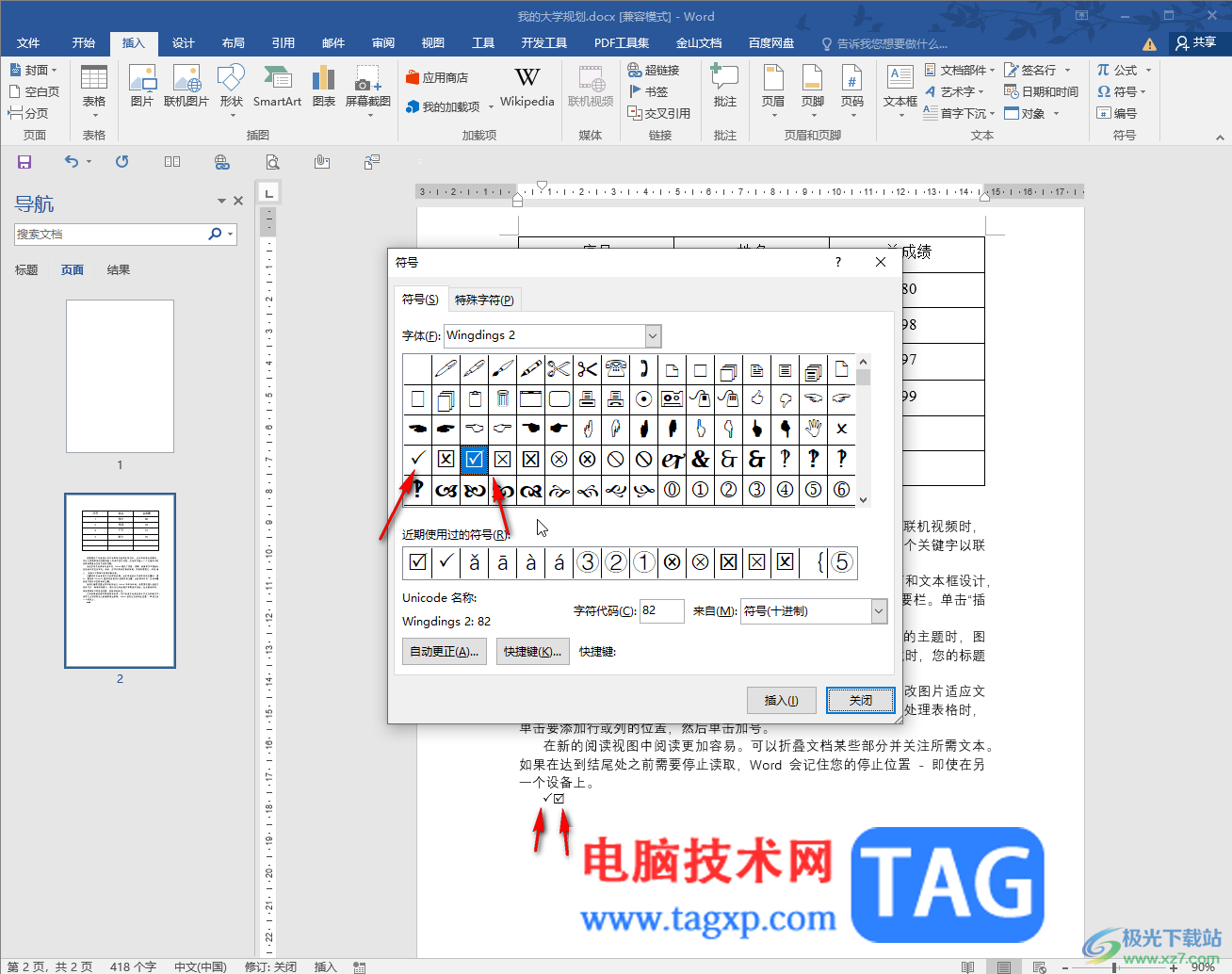
第五步:方法2.如果使用的是搜狗输入法,直接输入勾符号的拼音“gou”,就可以在备选字中看到相应的符号了,按一下相应的数字就可以输入了。
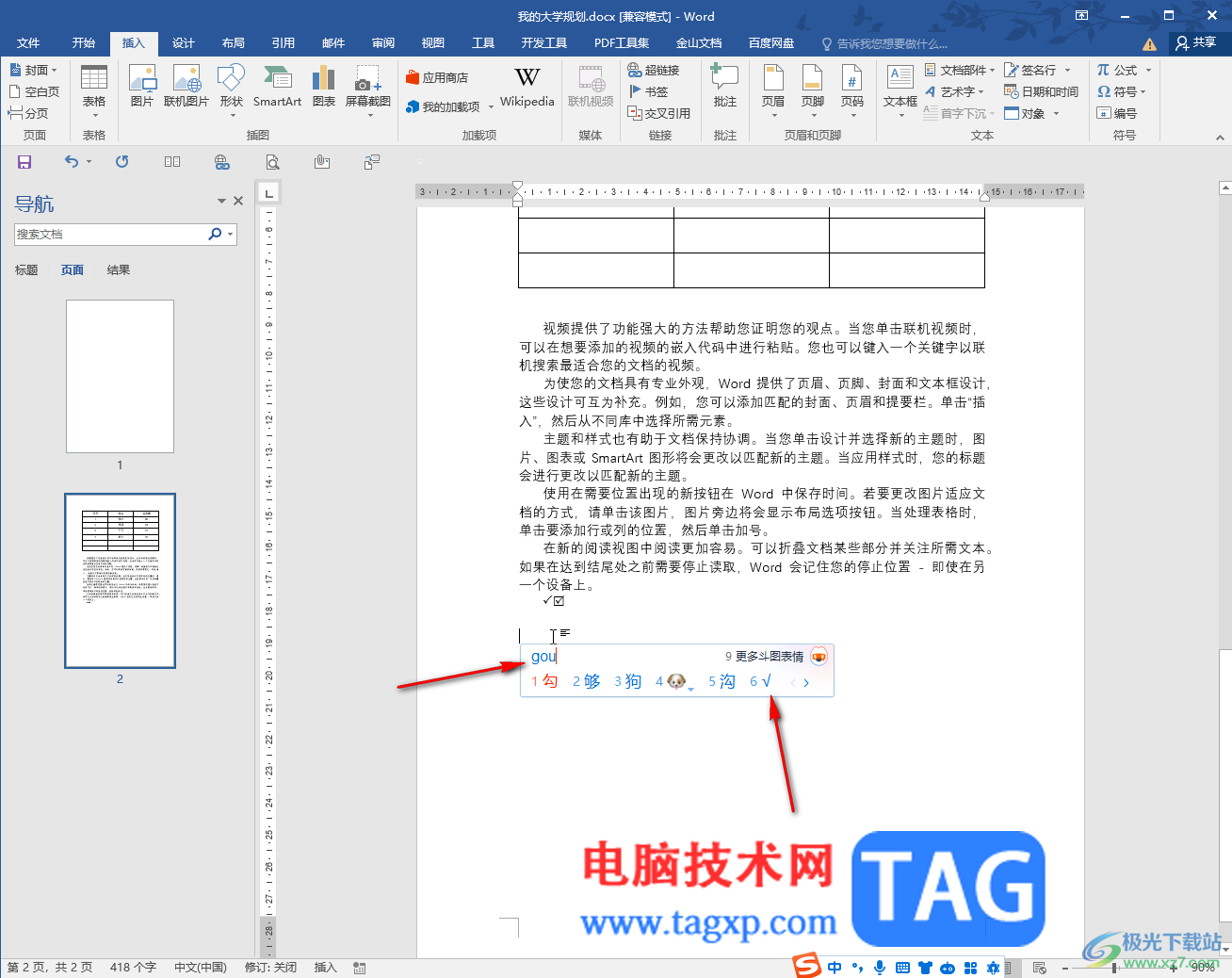
以上就是Word文档中输入勾符号的方法教程的全部内容了。另外,我们还可以选中输入的勾√符号后,在“开始”选项卡中点击“带圈字符”图标后选择方框图标实现同样的效果。