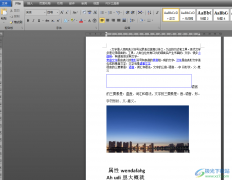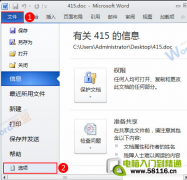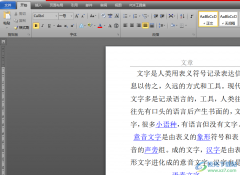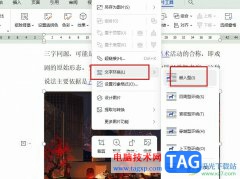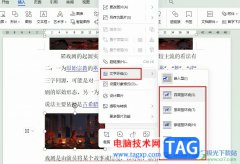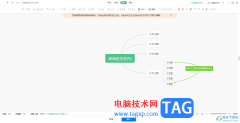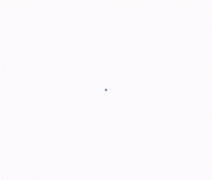word文档是一款非常好用的文字处理软件,我们在工作中经常会需要进行各种文字工作,这种时候我们就可以使用Word文档这款软件了。在Word文档中处理文档时我们经常会在其中插入一些图片,插入后还可以使用“图片工具”中的各种功能对其进行想要的调整和编辑。如果我们希望在Word文档中插入一张大的图片后,继续在图片上方添加一张小的图片,小伙伴们知道具体该如何进行操作吗,其实操作方法是非常简单的。我们只需要将两种图片同时导入后,适当调整两张图片的大小和位置进行组合就可以了。也可以通过设置图片的环绕方式实现想要的效果。接下来,小编就来和小伙伴们分享具体的操作步骤了,有需要或者是感兴趣的小伙伴们快来和小编一起往下看看吧!
操作步骤
第一步:点击打开需要在图片上再添加图片的Word文档;
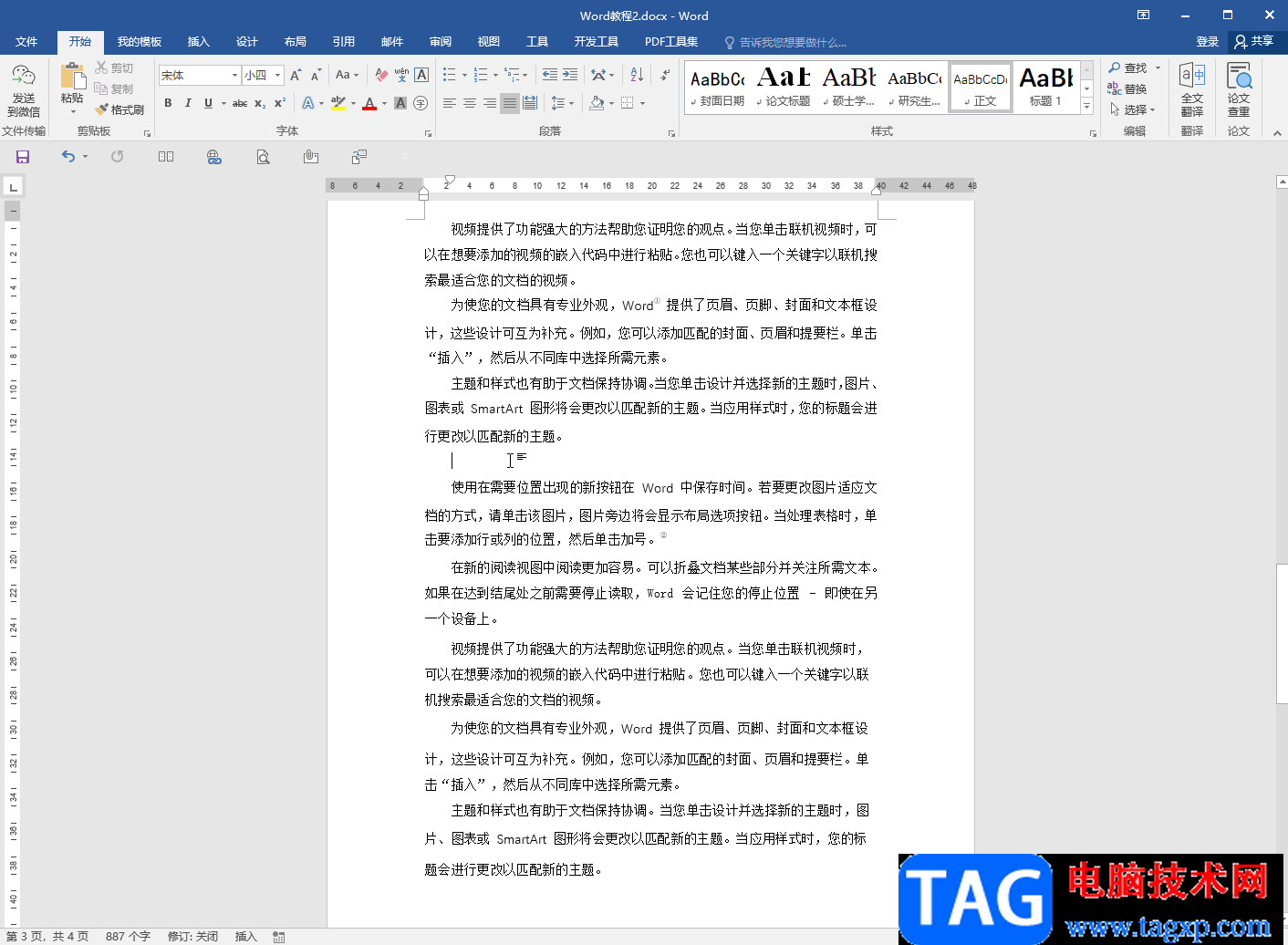
第二步:在“插入”选项卡中点击“图片”按钮,然后在打开的窗口中浏览找到需要插入的图片,按住Ctrl键的同时依次点击选中两张图片,然后点击“插入”按钮;
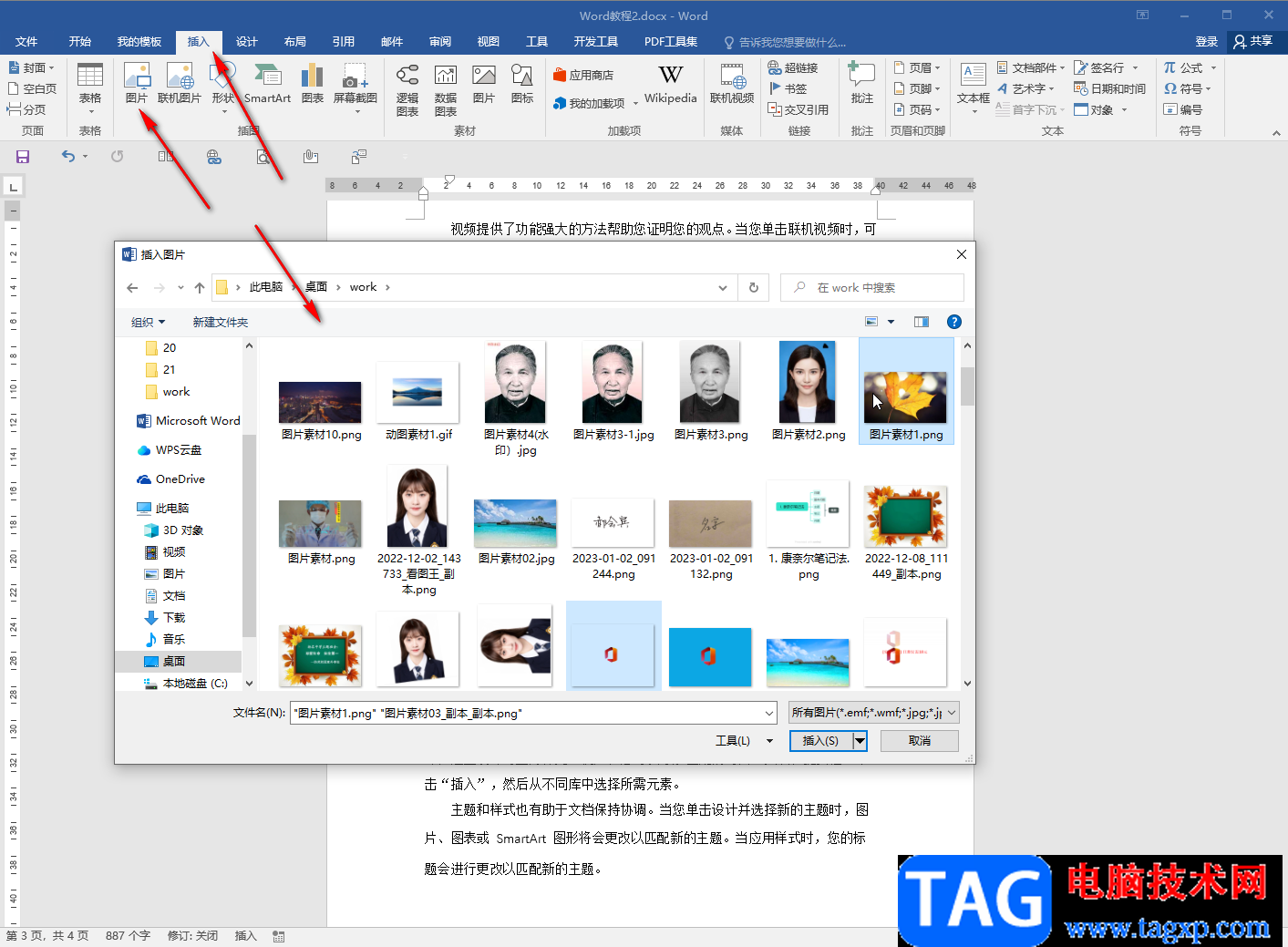
第三步:插入图片后可以看到两种图片自动组合在一起的,我们可以适当调整两张图片的大小和位置;
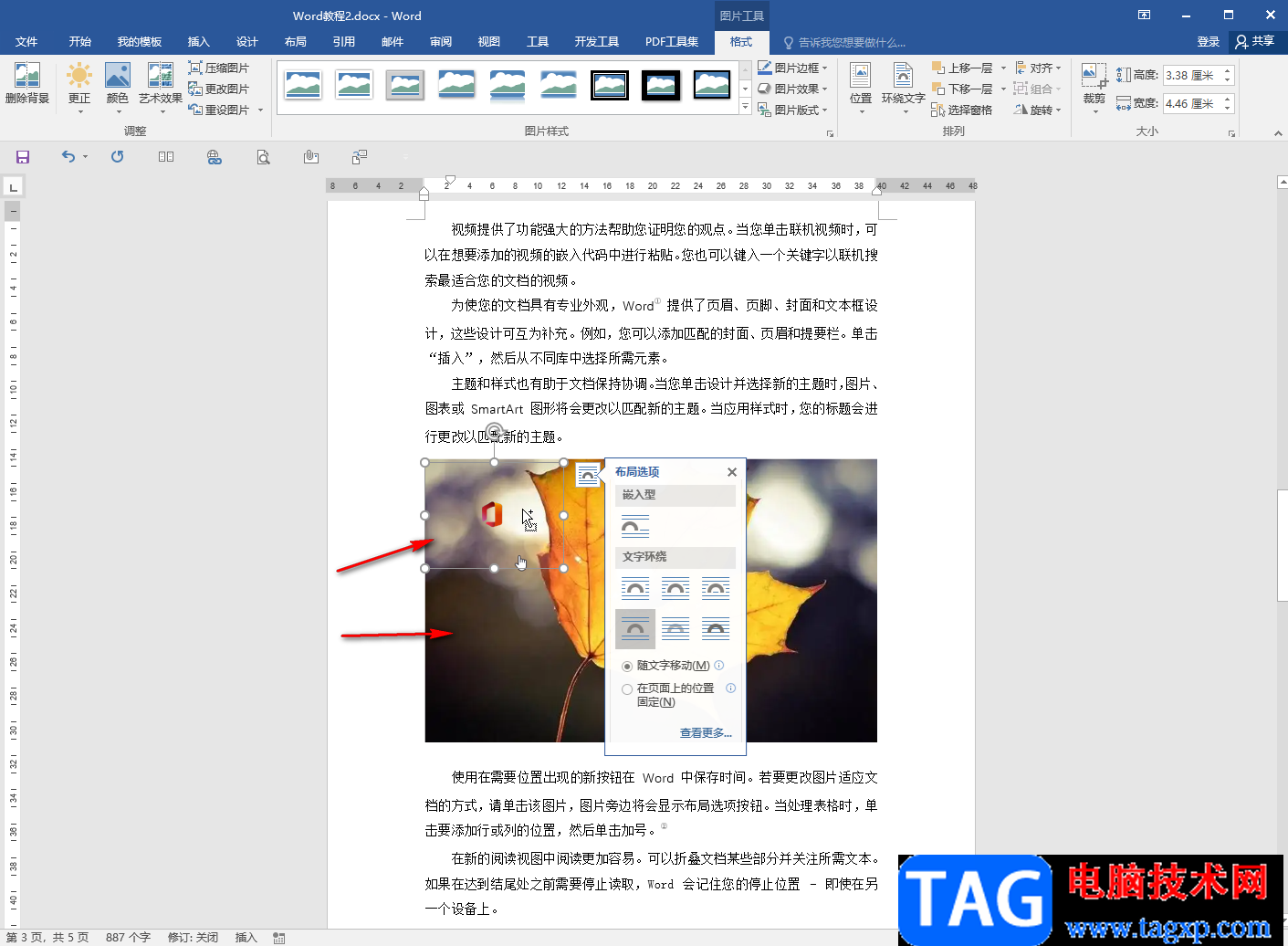
第四步:点击选中大的一张图片,右键点击一张,在“文字环绕”子选项中点击选择“衬于文字下方”;
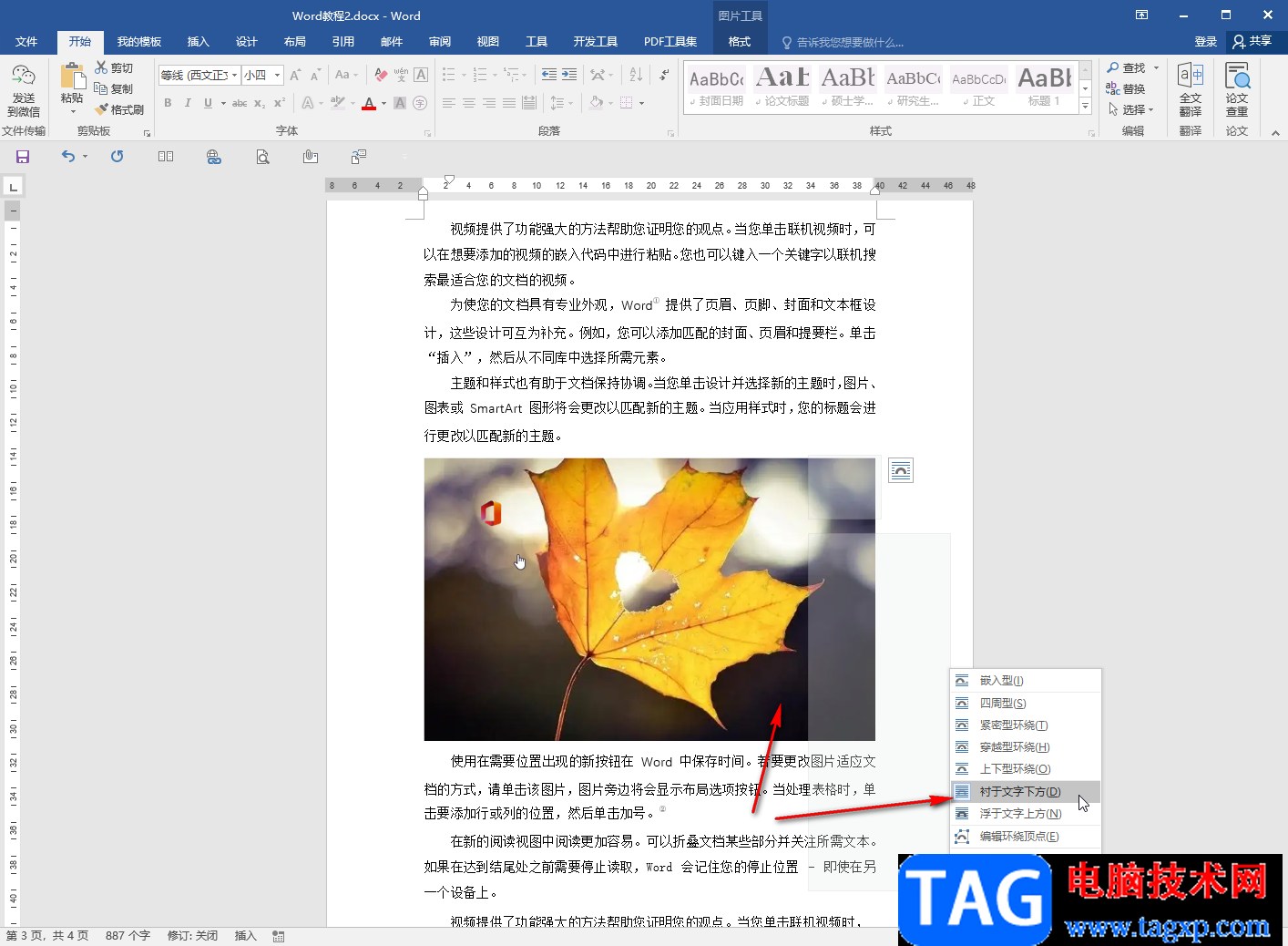
第五步:也可以点击选中大的图片后,在自动出现的文字环绕图标上点击一下,在展开的选项中点击“衬于文字下方”图标;
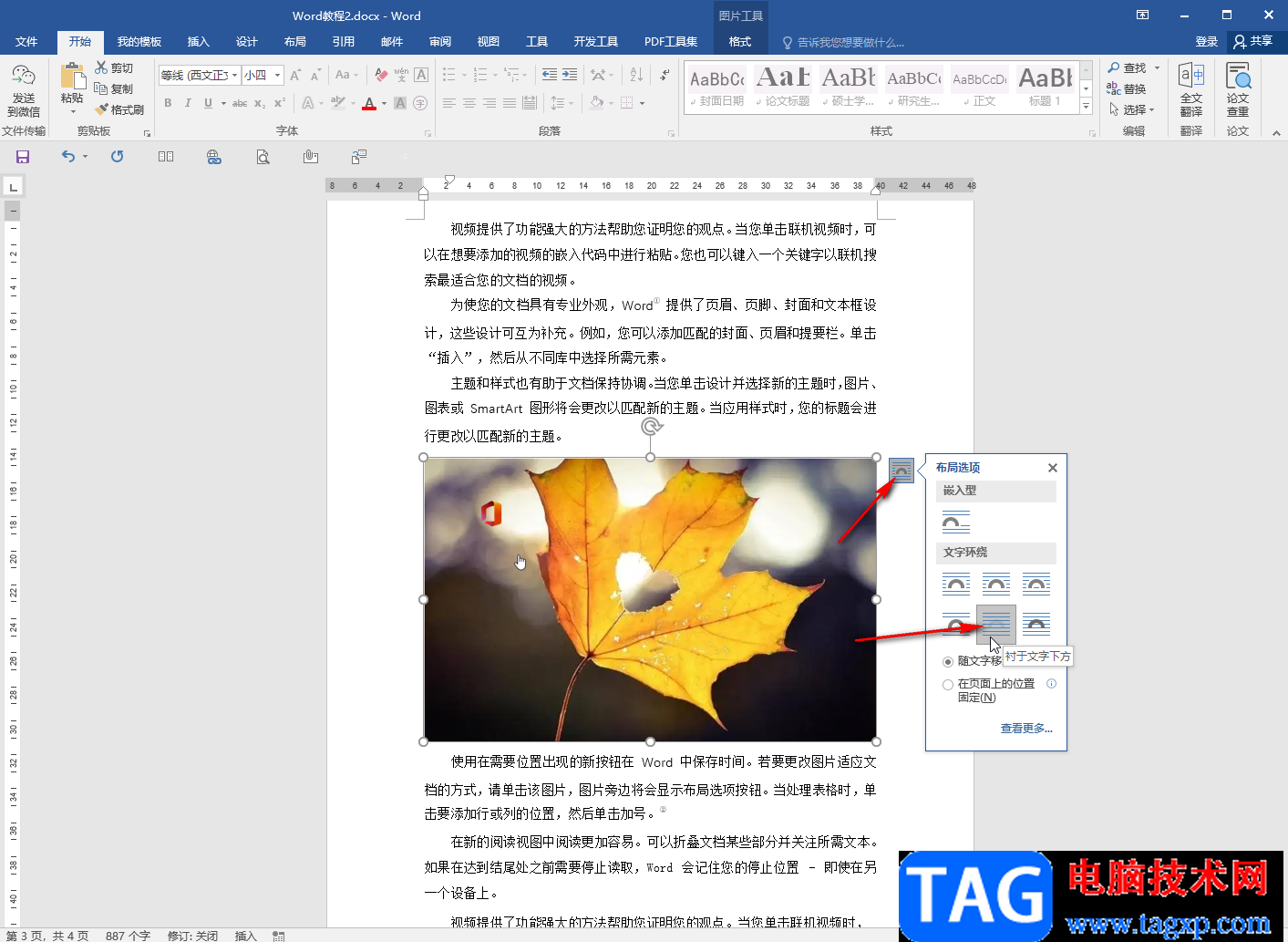
第六步:接着点击选中小的图片,设置环绕方式为“衬于文字上方”,然后适当调整一下文字和图片的位置就可以了。
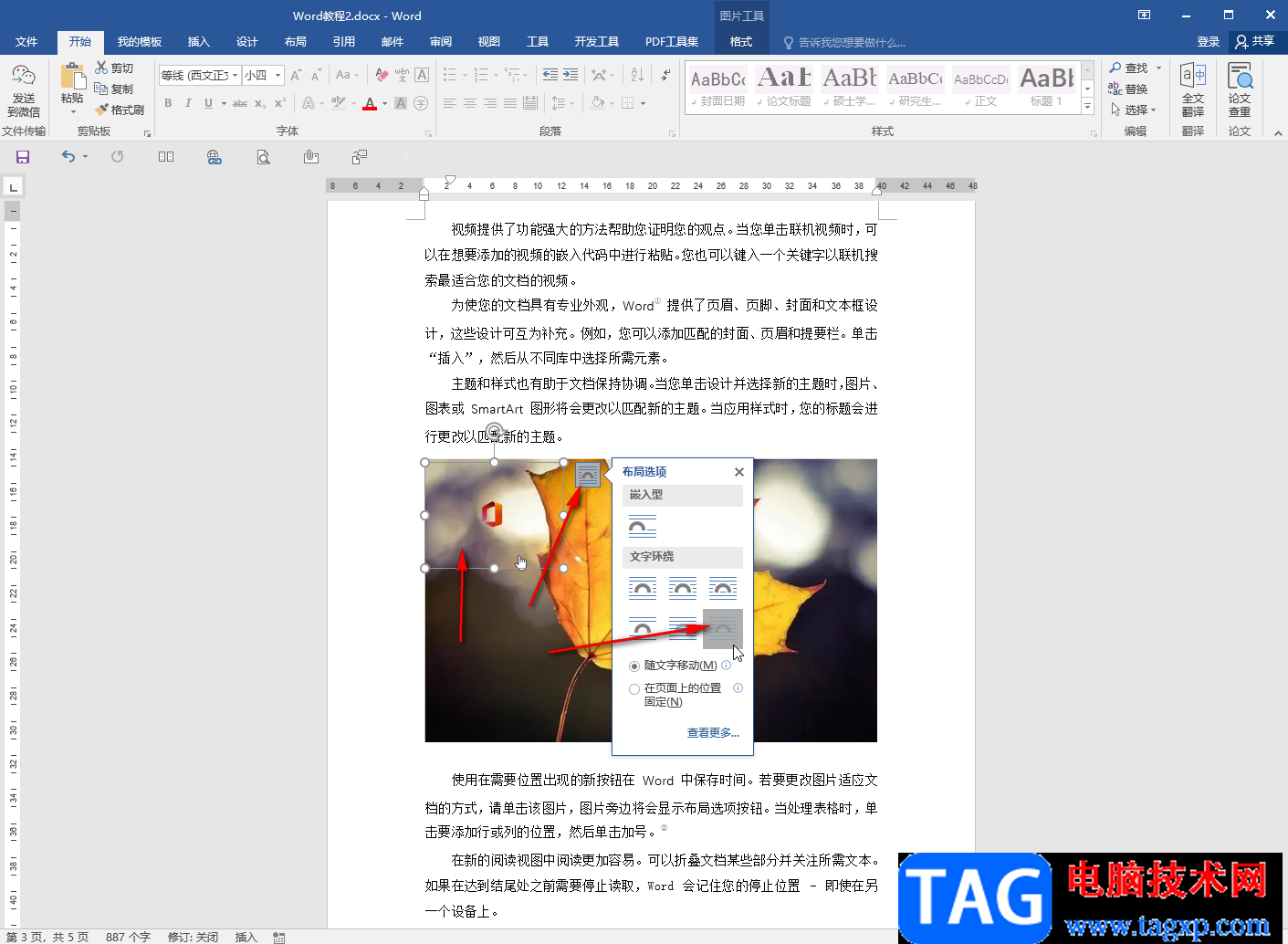
以上就是Word文档中在图片上再添加图片的方法教程的全部内容了。点击导入图片后,系统还会自动出现“图片工具”,我们可以在其中使用各种专业工具对图片进行编辑和处理。