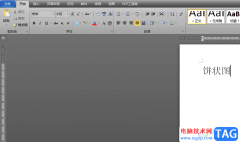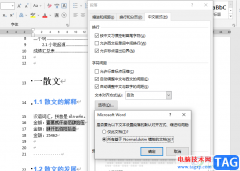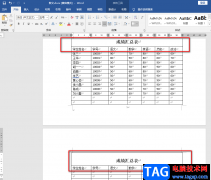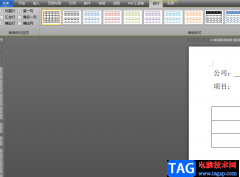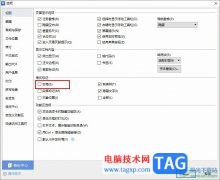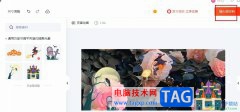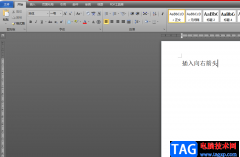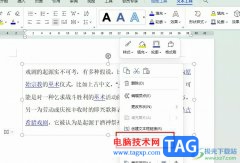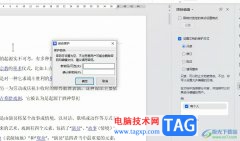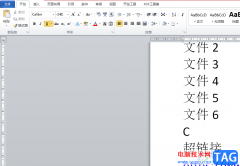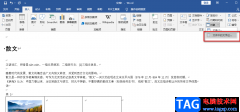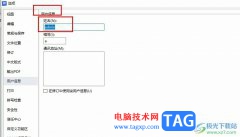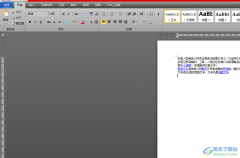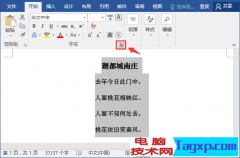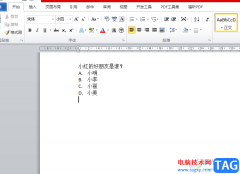很多小伙伴在对文字文档进行编辑时都会选择使用Word程序,因为Word程序中的功能十分的丰富,能够帮助我们解决各种文档编辑过程中遇到的问题。有的小伙伴在使用Word程序编辑文字文档时可能会遇到调整文档行距之后图片无法完整显示的情况,这时我们只需要全选确定,然后右键单击选择段落选项,接着在段落设置页面中将行距设置为“单倍行距”,接着再将图片的环绕方式改为“四周型环绕”即可。有的小伙伴可能不清楚具体的操作方法,接下来小编就来和大家分享一下word文档调整行间距后图片显示不全的解决方法。
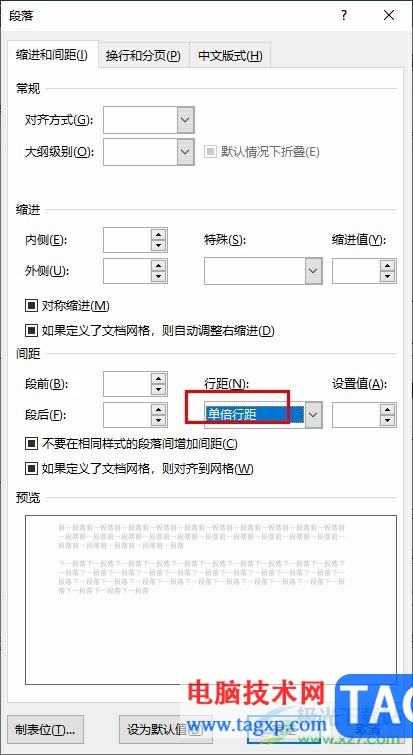
方法步骤
1、第一步,我们在电脑中右键单击一个文字文档,然后先点击“打开方式”选项,再点击Word选项
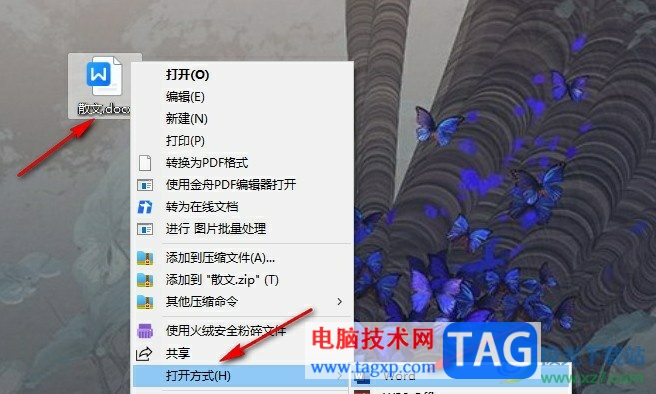
2、第二步,进入Word页面之后,我们在该页面中选中全文,然后右键单击选择“段落”选项
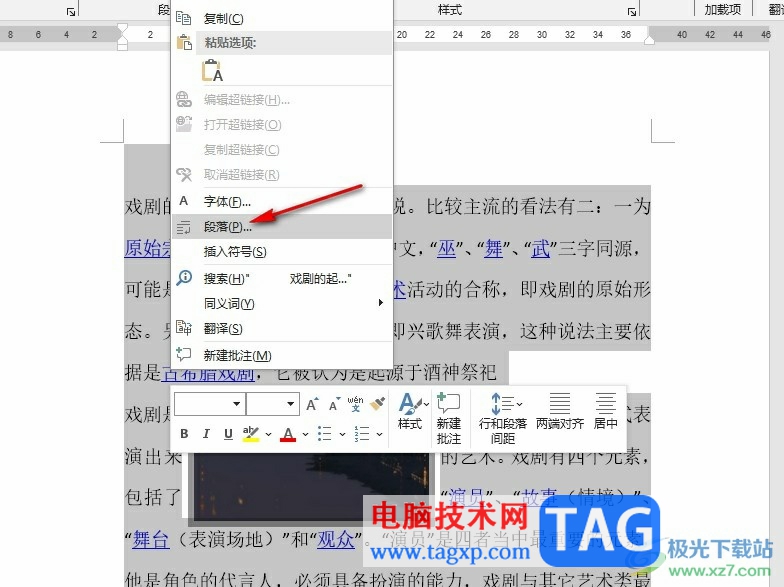
3、第三步,进入段落设置页面之后,我们在该页面中点击打开行距选项
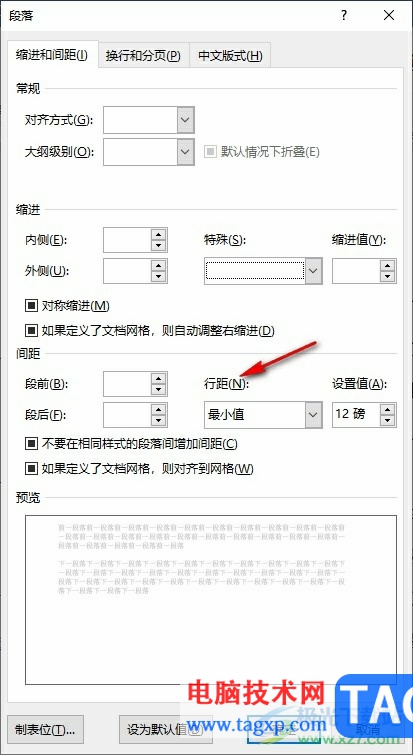
4、第四步,我们在下拉列表中选择“单倍行距”选项,再点击确定选项
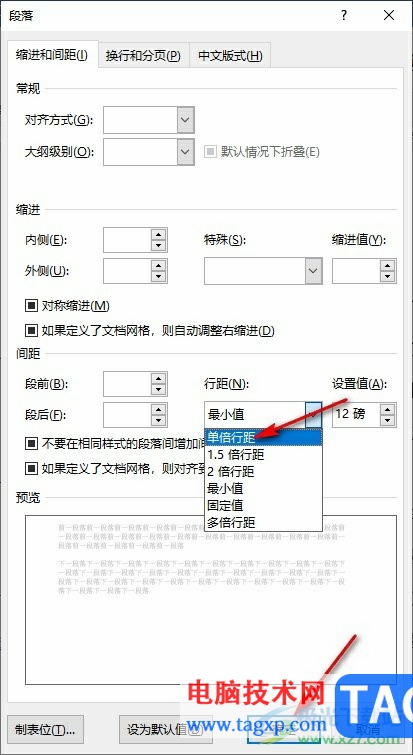
5、第五步,设置好行距之后,我们点击图片,然后在布局选项列表中点击选择“四周型环绕”选项即可
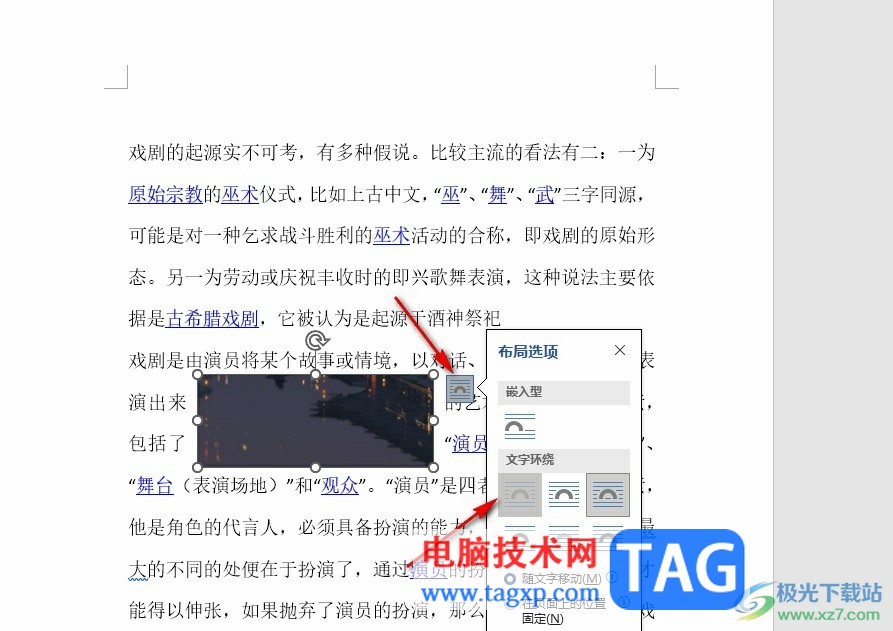
以上就是小编整理总结出的关于Word文档调整行间距后图片显示不全的解决方法,我们在Word中先全选文章,然后右键单击选择段落选项,在段落设置页面中将行距设置为单倍行距,接着将图片的环绕方式改为四周型环绕即可,感兴趣的小伙伴快去试试吧。