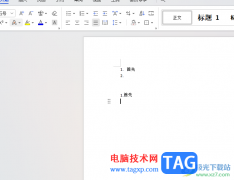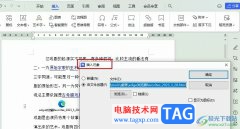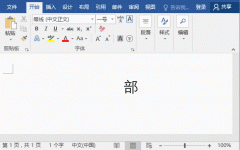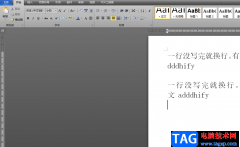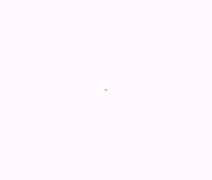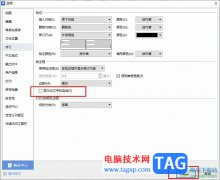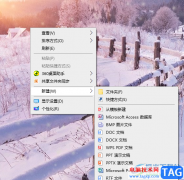在word文档中如果有需要我们可以插入一些表格,方便我们录入和展示数据内容。比如我们可以在Word文档中插入三线表等等表格后进行数据的编辑等等。如果我们在Word文档中插入三线表后希望将表格中间的线断开,小伙伴们知道如何实现这样的效果吗,其实实现方法是非常简单的,我们可以通过多种方法实现,小编这里为小伙伴们介绍借助“边框刷”功能实现的方法。我们只需要在“表格工具”下将“笔颜色”设置为白色,然后使用“边框刷”点击一下需要断开的地方,就可以实现视觉上断开的效果了,操作起来其实是非常简单的,小伙伴们可以尝试操作一下。接下来,小编就来和小伙伴们分享具体的操作步骤了,有需要或者是有兴趣了解的小伙伴们快来和小编一起往下看看吧!
操作步骤
第一步:点击打开Word文档,在“插入”选项卡中点击“表格”按钮后可以在子选项中插入表格,通过设置边框效果可以制作出三线表的样式效果;
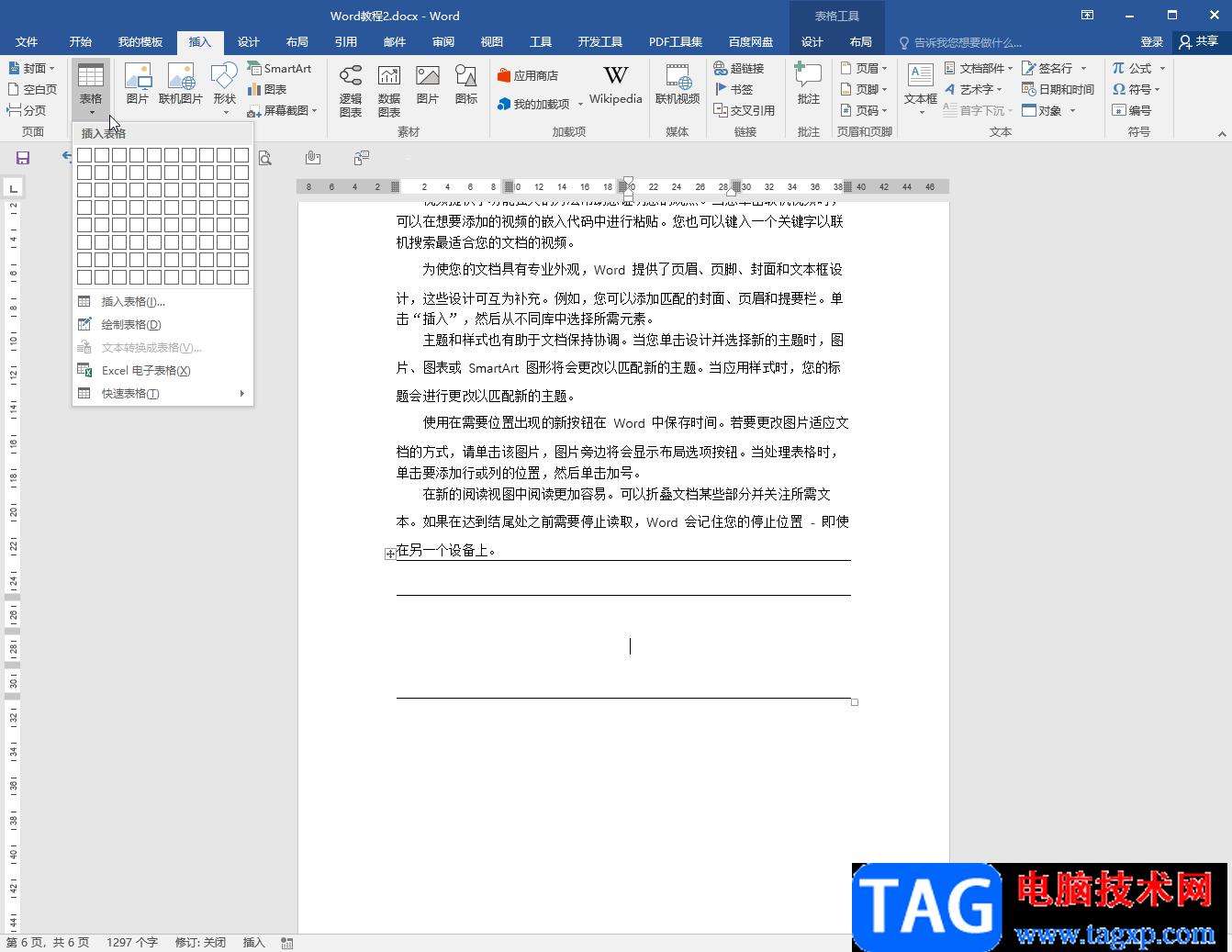
第二步:在“表格工具”下点击“布局”后,点击“查看网格线”按钮可以调出网格虚线,方便我们查看和录入数据;
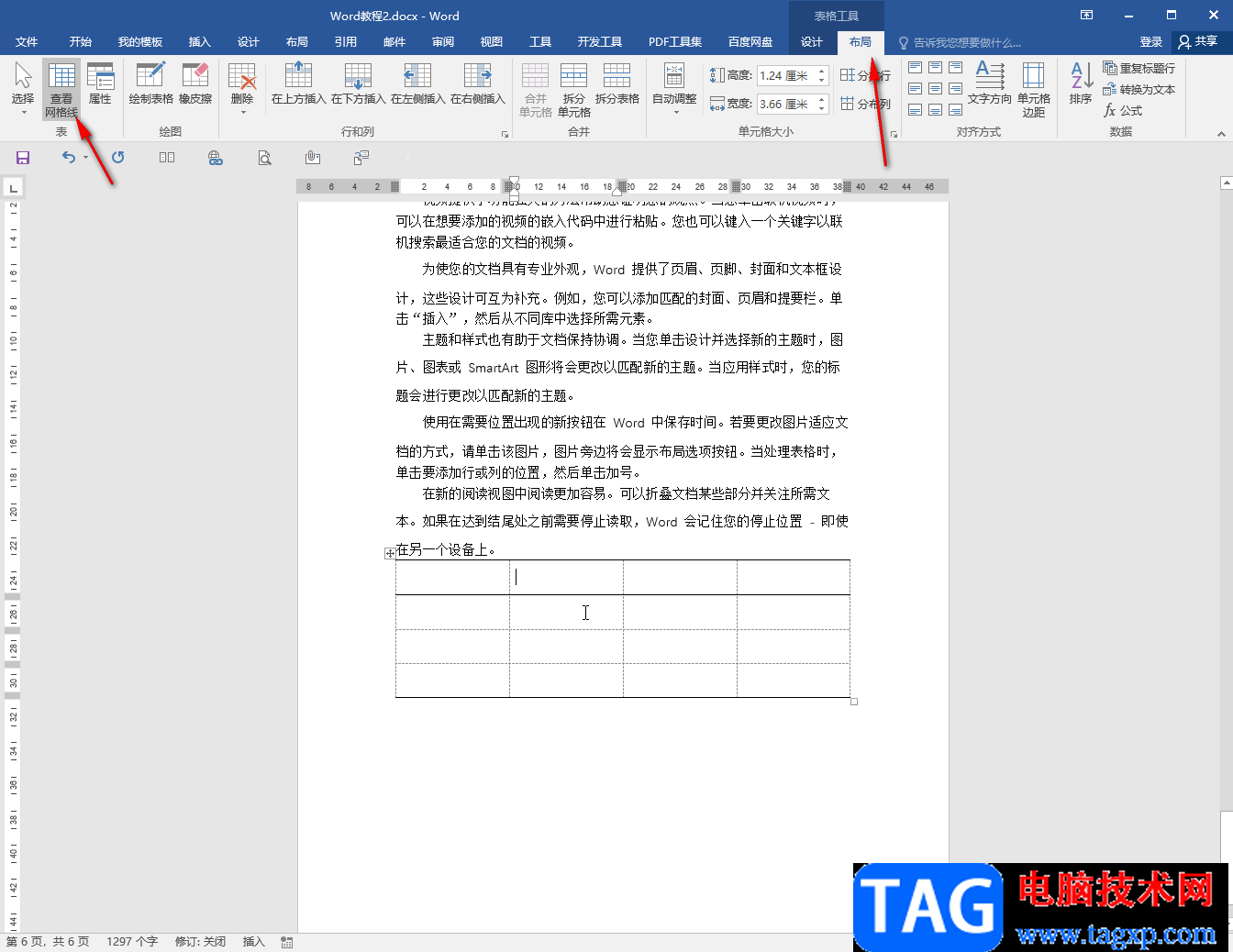
第三步:后续如果我们需要将三线表中间的线断开,可以在“表格工具”下点击“设计”,然后点击“笔颜色”处的下拉箭头后选择白色;
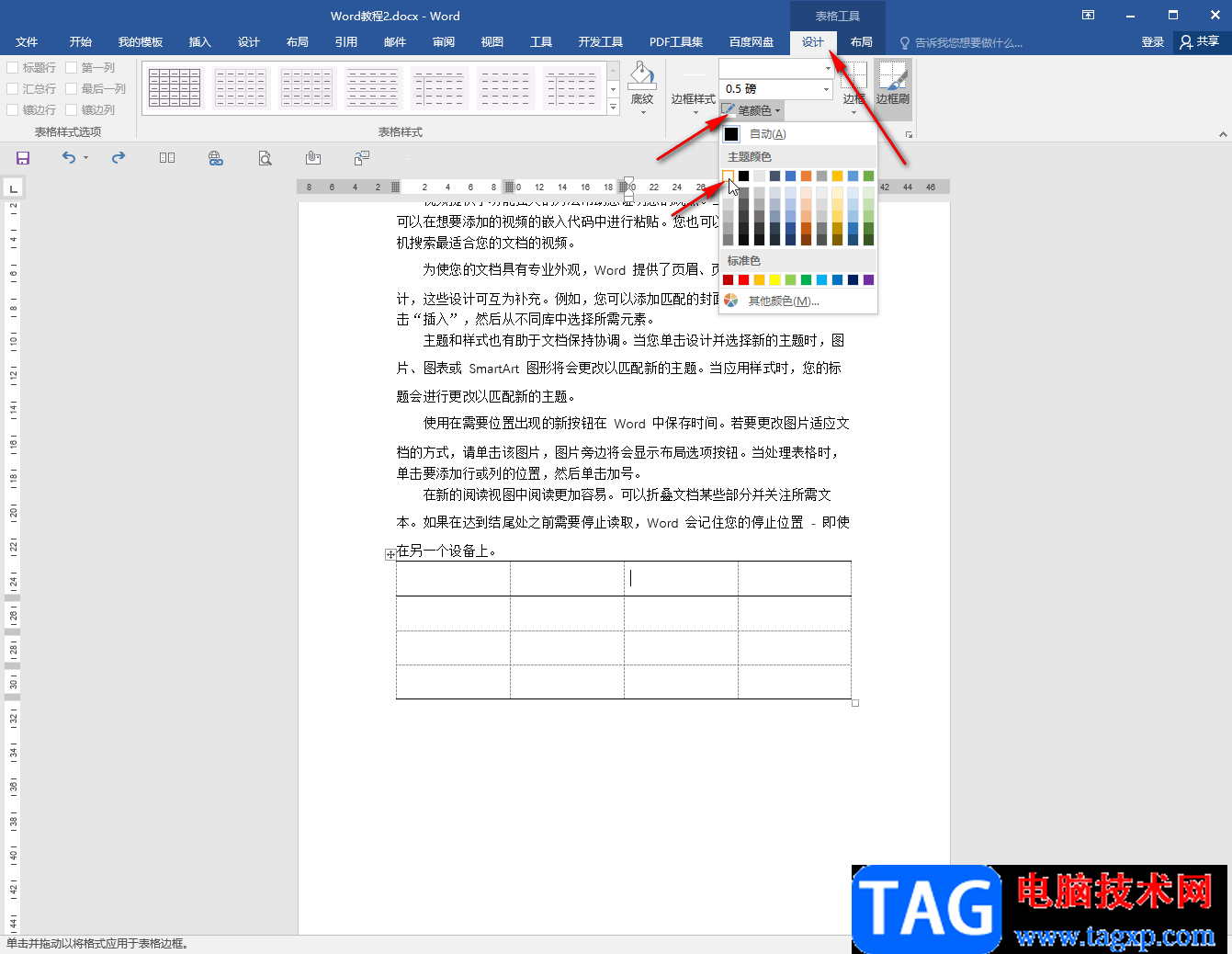
第四步:确保右侧的“边框刷”是选中的状态(有灰色底纹即为选中状态),可以看到鼠标变成了如图所示的画笔样式,点击一下需要断开的地方边框线就可以了;
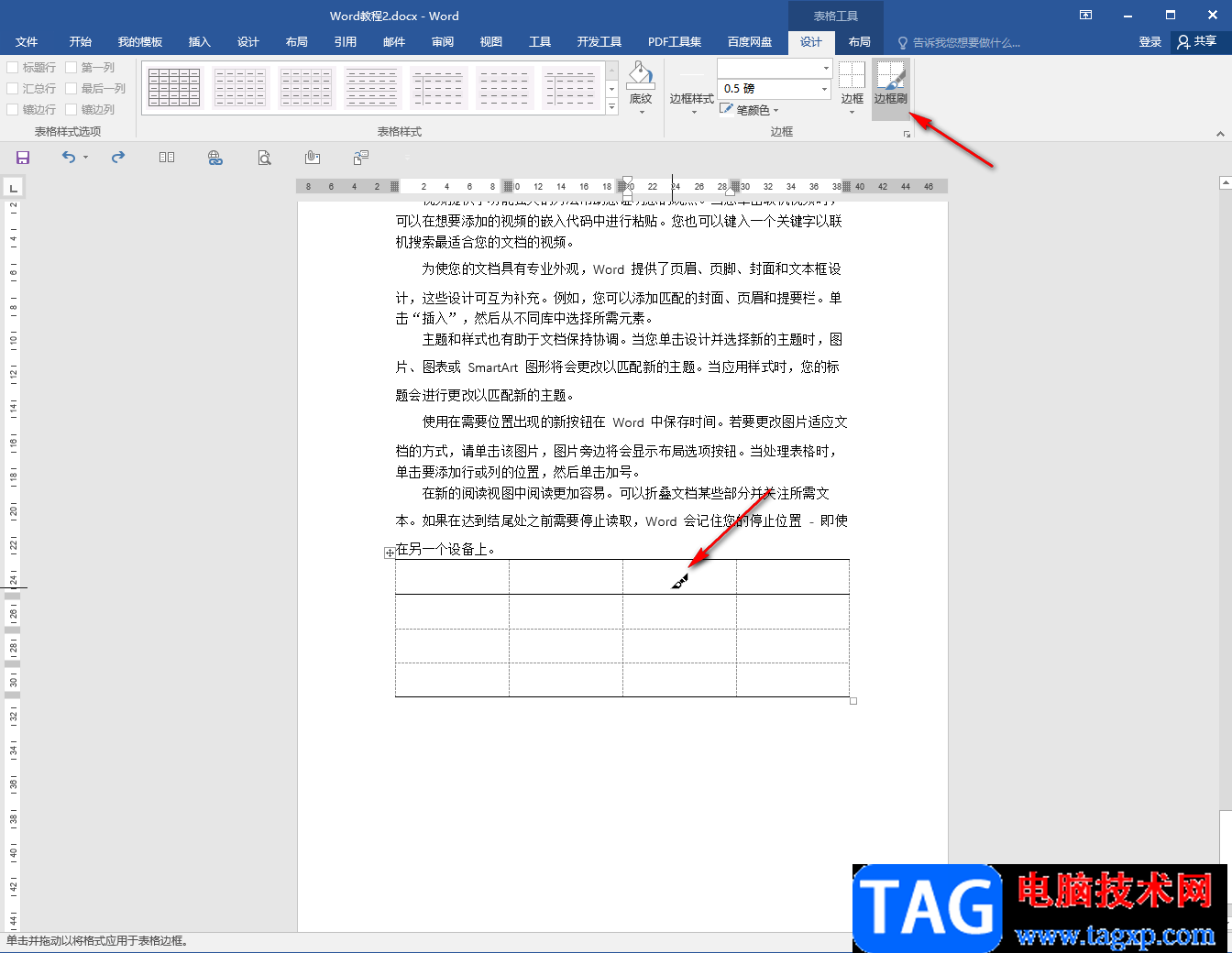
第五步:后续可以点击任意空白位置取消鼠标的画笔状态,再次点击“查看网格线”按钮取消显示虚线,就可以得到如图所示的效果了。
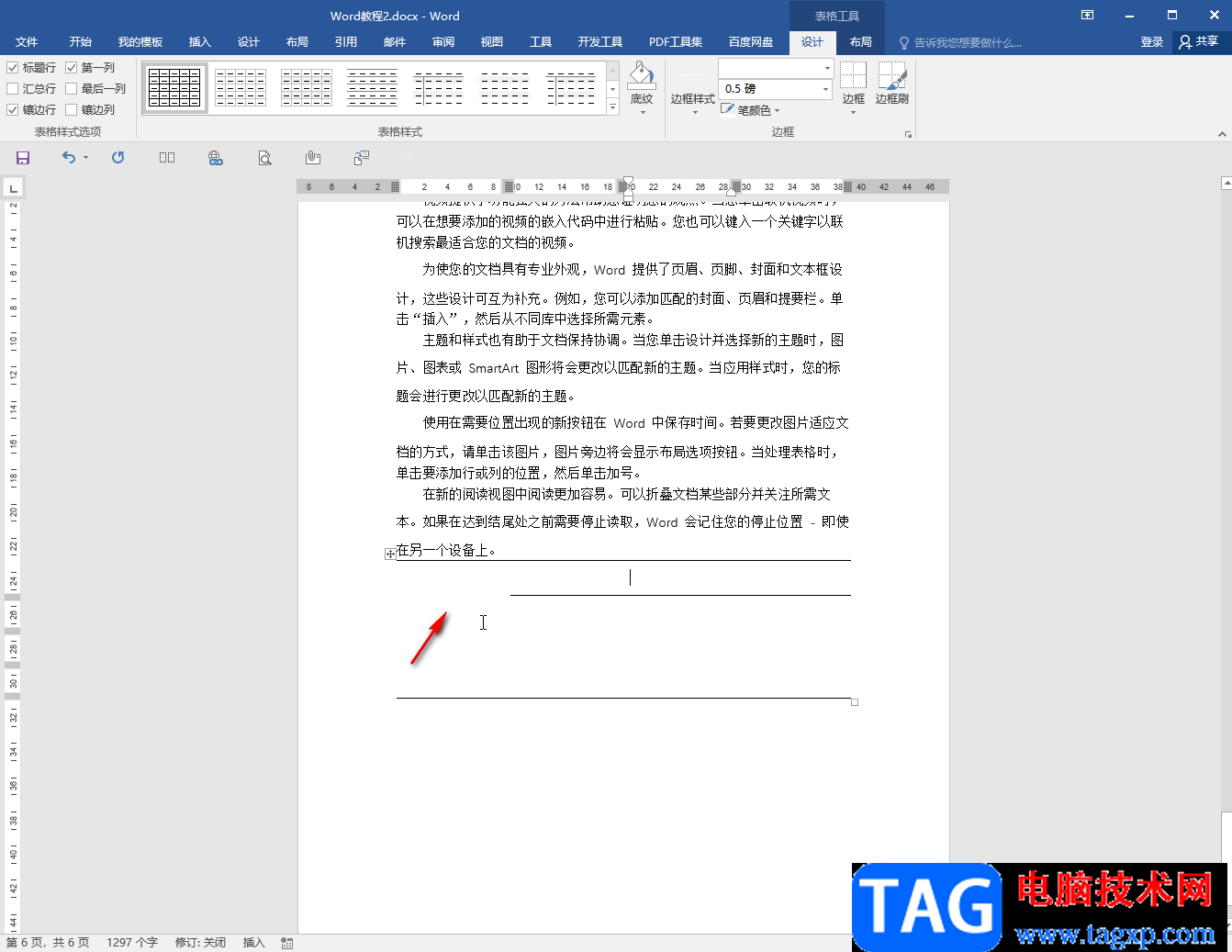
以上就是Word文档中制作三线表中间的线断开的方法教程的全部内容了。另外,我们也可以通过设置“无”边框线效果实现断开的效果,小伙伴们可以按需进行操作。