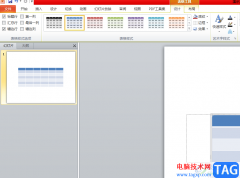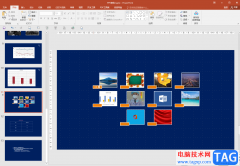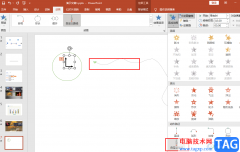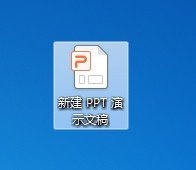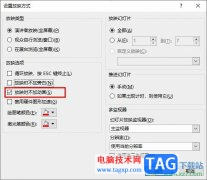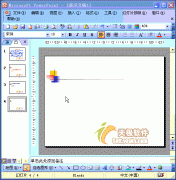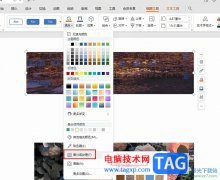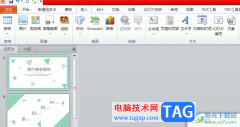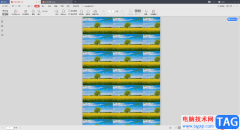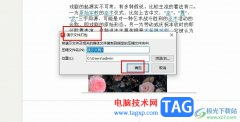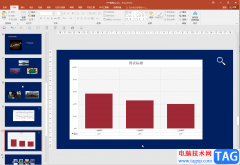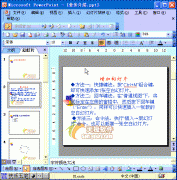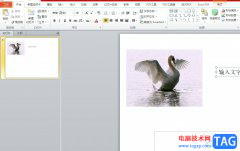很多小伙伴之所以喜欢使用PPT来对演示文稿进行编辑,就是因为PPT中有各种实用功能能够帮助我们对幻灯片进行更高效的编辑。有的小伙伴在使用PPT对演示文稿进行编辑时可能会遇到需要设置不同放映类型的情况,这时我们只需要先打开幻灯片放映工具,然后在其子工具栏中打开设置幻灯片放映工具,接着在弹框中我们将“放映类型”设置为“在展台浏览”,再点击确定选项即可。有的小伙伴可能不清楚具体的操作方法,接下来小编就来和大家分享一下PPT设置在展台浏览类型的方法。
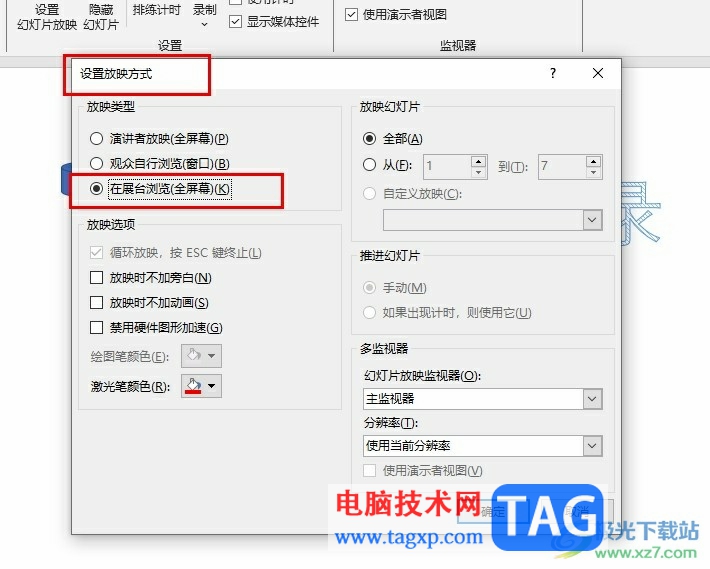
方法步骤
1、第一步,我们在电脑中右键单击需要编辑的演示文稿,然后在菜单列表中选择“打开方式”选项,再在子菜单列表中选择“powerpoint”选项
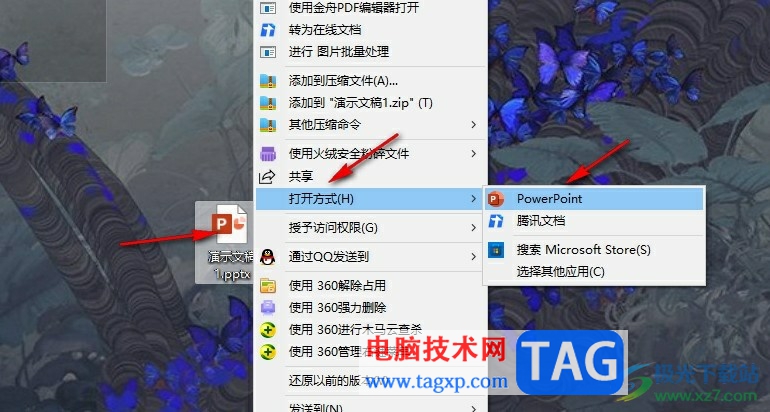
2、第二步,进入PPT页面之后,我们先在工具栏中点击打开“幻灯片放映”工具
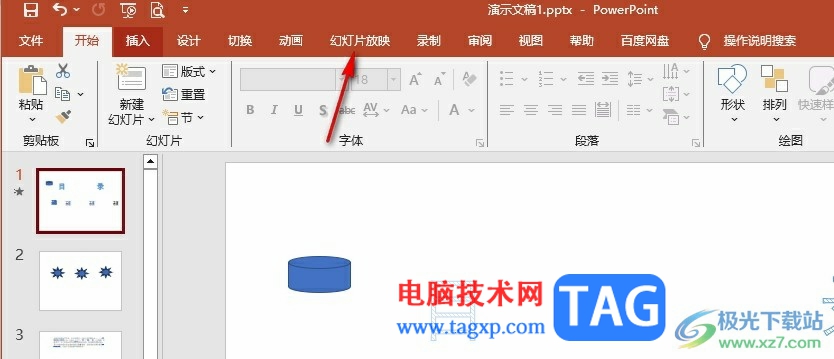
3、第三步,在幻灯片放映的子工具栏中,我们点击打开“设置幻灯片放映方式”选项
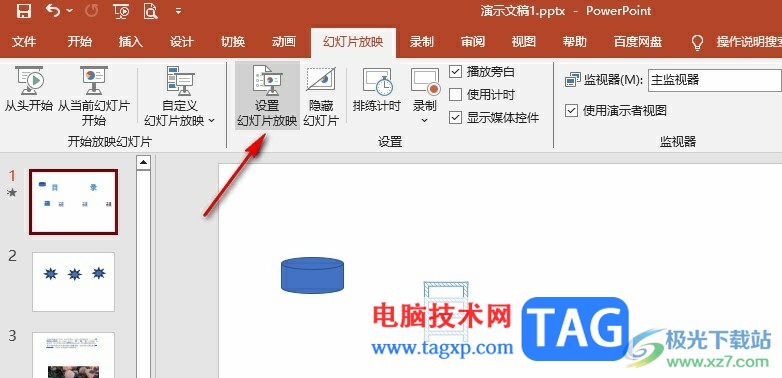
4、第四步,接着我们在设置放映方式的弹框中找到“放映类型”选项
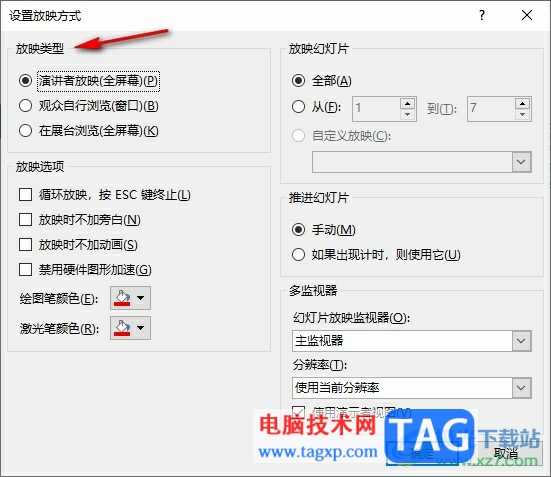
5、第五步,在“放映类型”下我们点击选择“在展台浏览”选项,然后点击确定选项即可
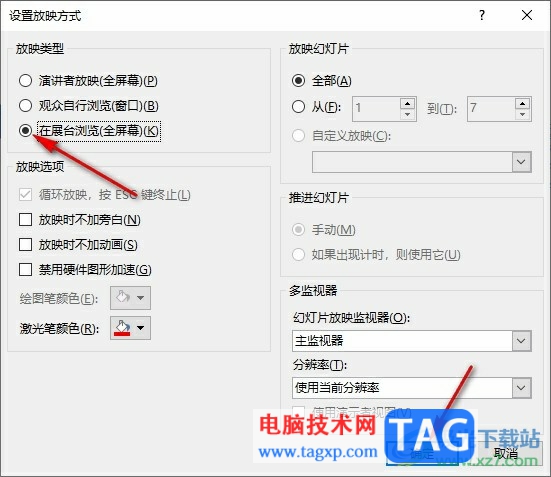
以上就是小编整理总结出的关于PPT设置在展台浏览类型的方法,我们在PPT中打开设置幻灯片放映工具,然后在弹框中找到放映类型选项,将该选项设置为“在展台浏览”,最后点击确定选项即可,感兴趣的小伙伴快去试试吧。