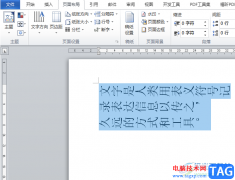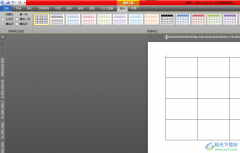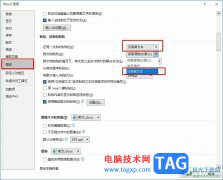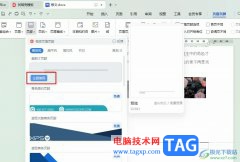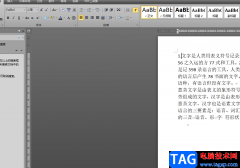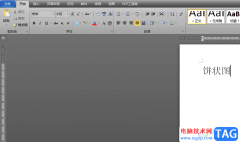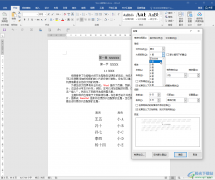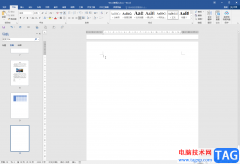很多小伙伴在使用Word对文字文档进行编辑的时候,可能会为了保护自己文档的安全性而打开了限制编辑功能,Word中的限制编辑也就是文档保护功能是需要设置密码的,当我们忘记了文档保护的密码时,就无法再对文档中的内容进行编辑,不过无法编辑该文档不代表我们无法对其内容进行编辑,我们可以通过新建一个文档,然后将被锁定文档的内容使用插入工具,插入到新建的文档中,就可以重新进行编辑了。有的小伙伴可能不清楚具体的操作方法,接下来小编就来和大家分享一下word文档保护忘记密码的解决方法。
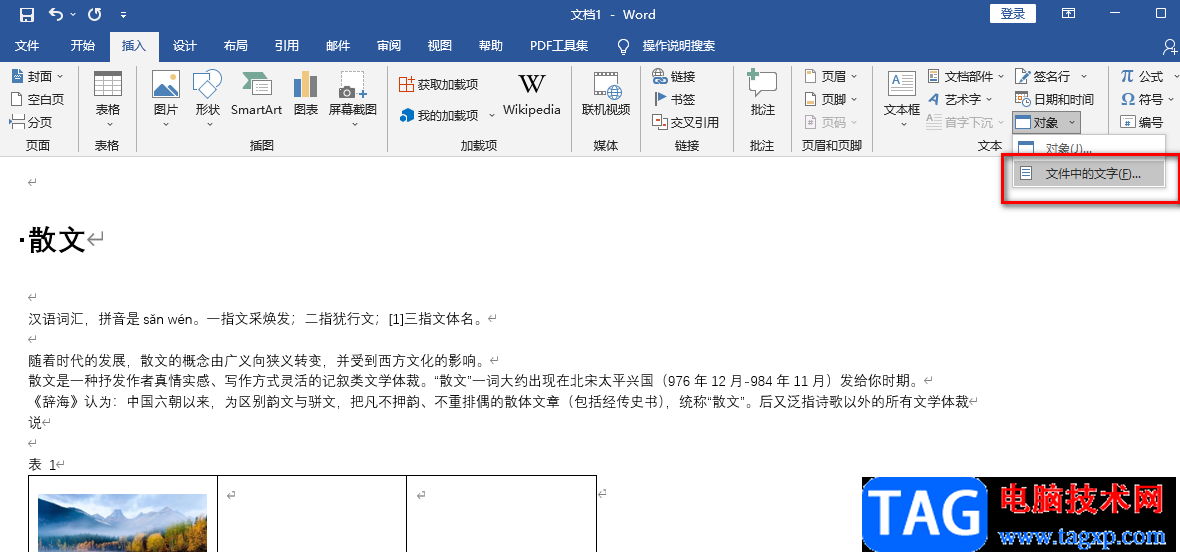
方法步骤
1、第一步,我们先使用Word打开一个文档,在编辑文档的时候我们会看到页面下方显示“由于所选内容已被锁定,您无法进行此更改。”我们点击该文档页面左上角的“文件”选项
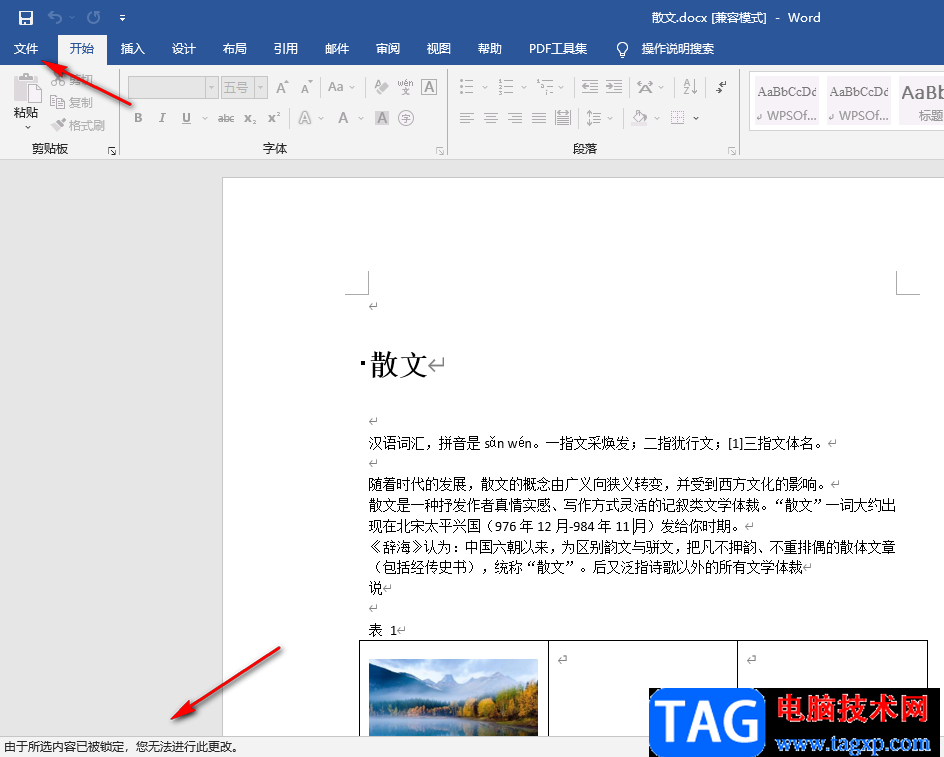
2、第二步,打开文件选项之后,我们在下拉列表中点击“新建”选项,然后选择一个空白文档,新建好文档之后,我们将原本被设置了保护的文档点击关闭
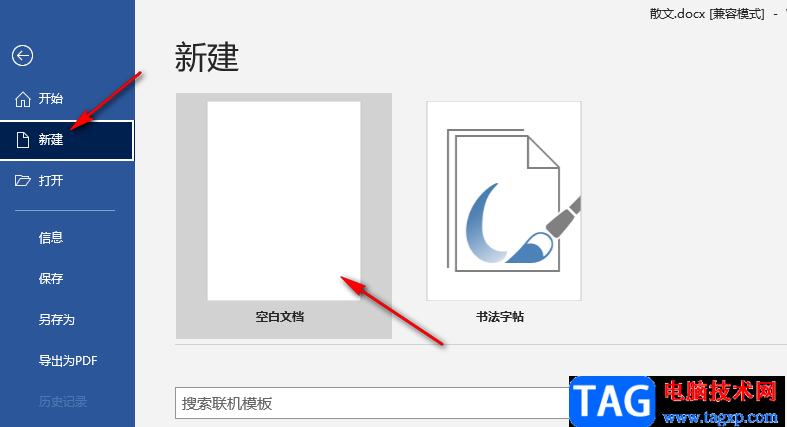
3、第三步,在新建的文档页面中,我们点击“插入”选项,然后在子工具栏中找到“对象”选项,点击打开该选项,然后在下拉列表中点击“文件中的文字”选项
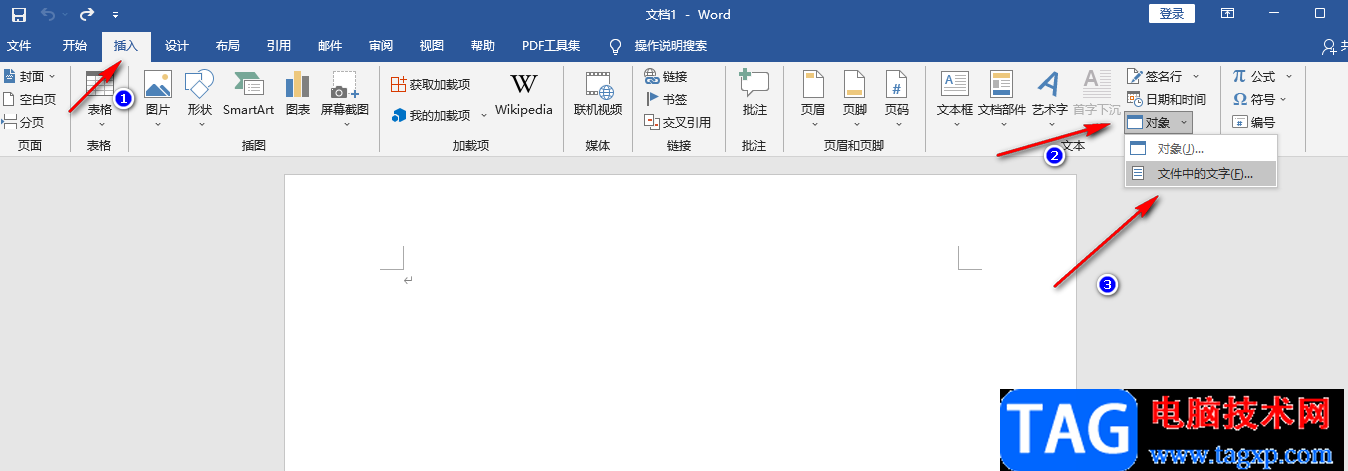
4、第四步,点击该选项之后我们进入文件夹页面,在该页面中找到被锁定的文档,然后点击“插入”选项
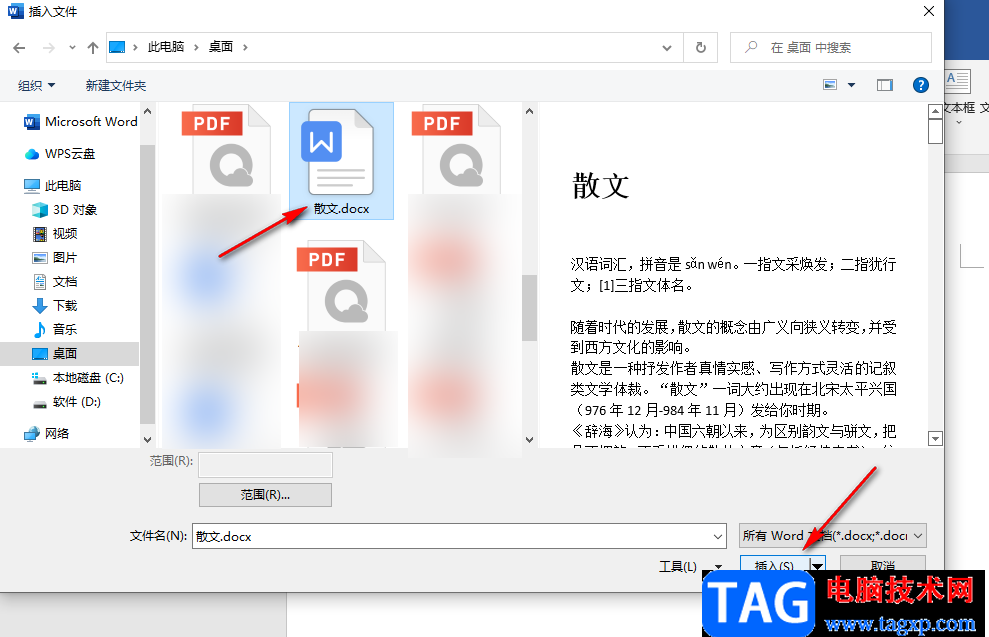
5、第五步,点击“插入”选项之后,我们就可以在这个新文档中看到被锁定文档的内容了,我们对其进行编辑并在编辑完成之后将文件进行保存即可
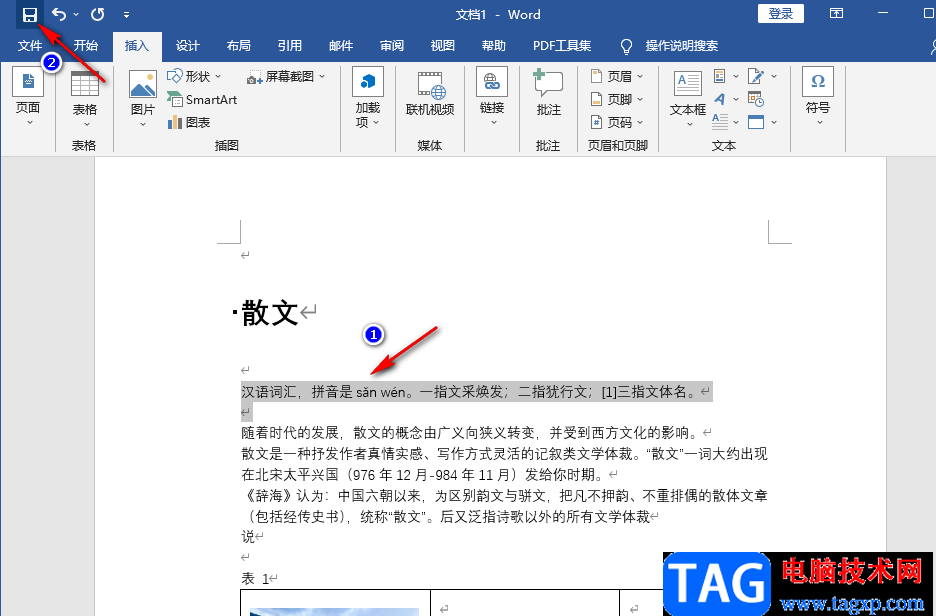
以上就是小编整理总结出的关于Word文档保护忘记密码的解决方法,我们只需要新建一个文档,然后将将被锁定的文档中的文字插入到新文档中就可以进行编辑了,感兴趣的小伙伴快去试试吧。