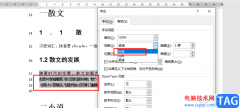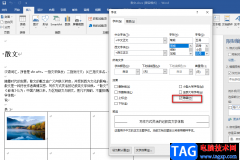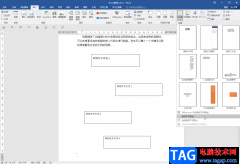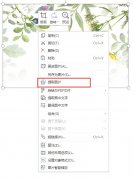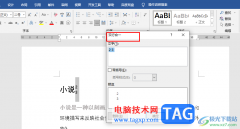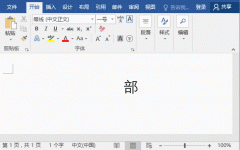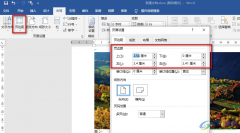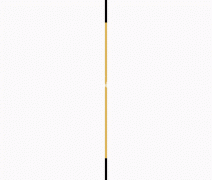很多小伙伴在对文字文档进行编辑时都会选择使用Wps软件,因为wps中的功能十分的丰富,并且操作简单,在这款软件中,我们可以根据自己的需求对文字文档进行各种设置,例如文档的保护权限设置。有的小伙伴在对文档进行编辑时为了避免文档被更改会选择在审阅的子工具栏中打开限制编辑工具,然后在限制编辑的窗格中就能选择文档保护的方式了,最后给保护方式设置一个秘密即可。有的小伙伴可能不清楚具体的操作方法,接下来小编就来和大家分享一下WPS Word设置协作文档的保护权限的方法。
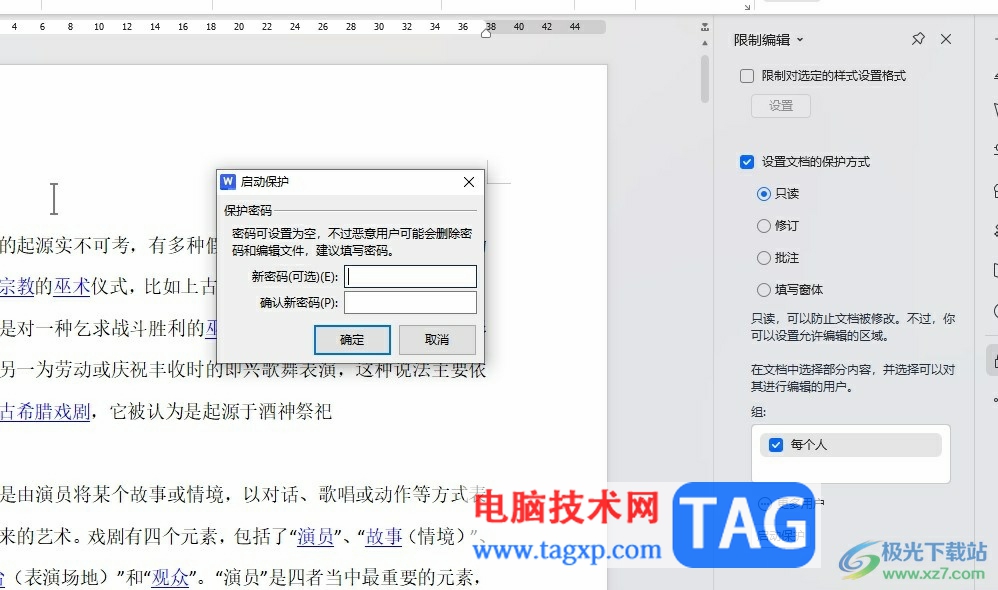
方法步骤
1、第一步,我们先右键单击一个文字文档,然后点击打开方式选项,再选择WPS office选项
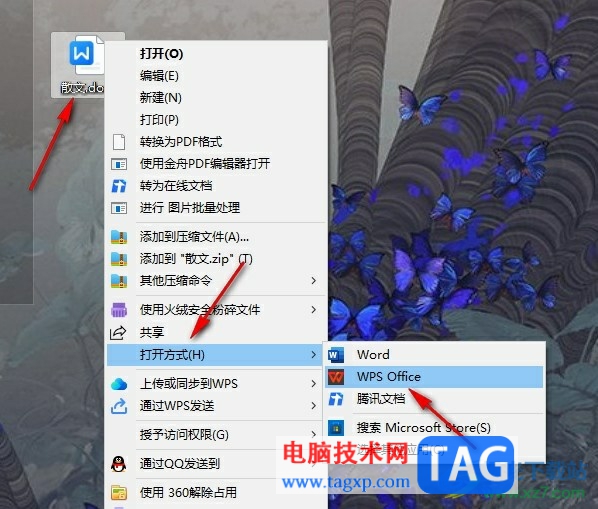
2、第二步,进入WPS页面之后,我们在该页面中点击打开“审阅”工具
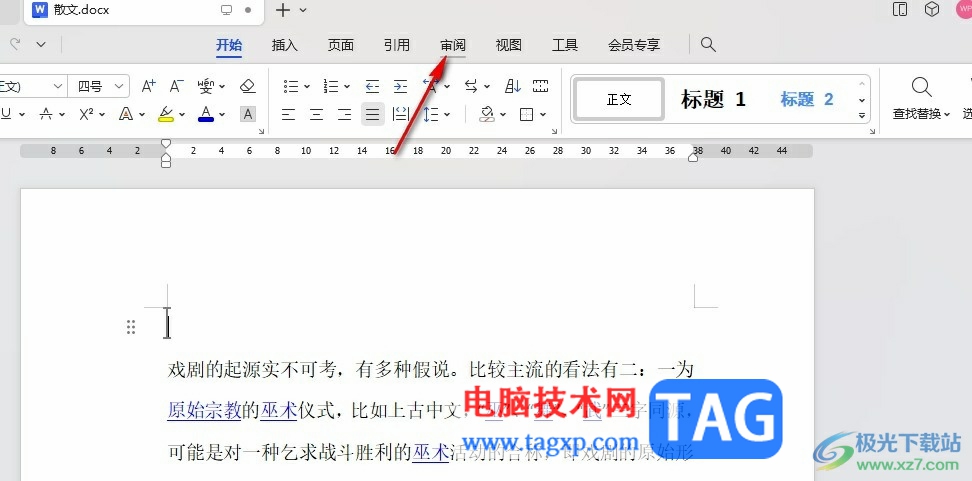
3、第三步,接着在审阅工具的子工具栏中,我们找到并打开“限制编辑”工具
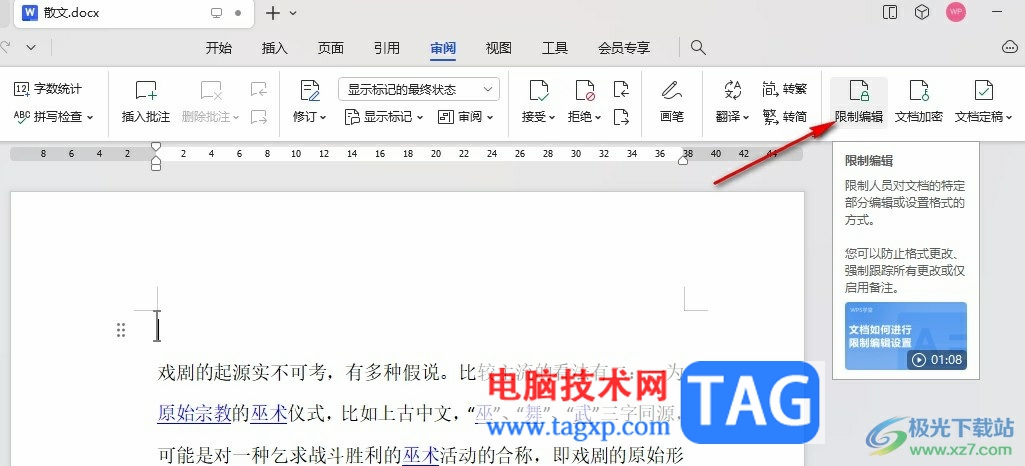
4、第四步,在限制窗格中,我们先选择文档的保护方式,然后点击勾选“每个人”选项,接着点击“启动保护”选项
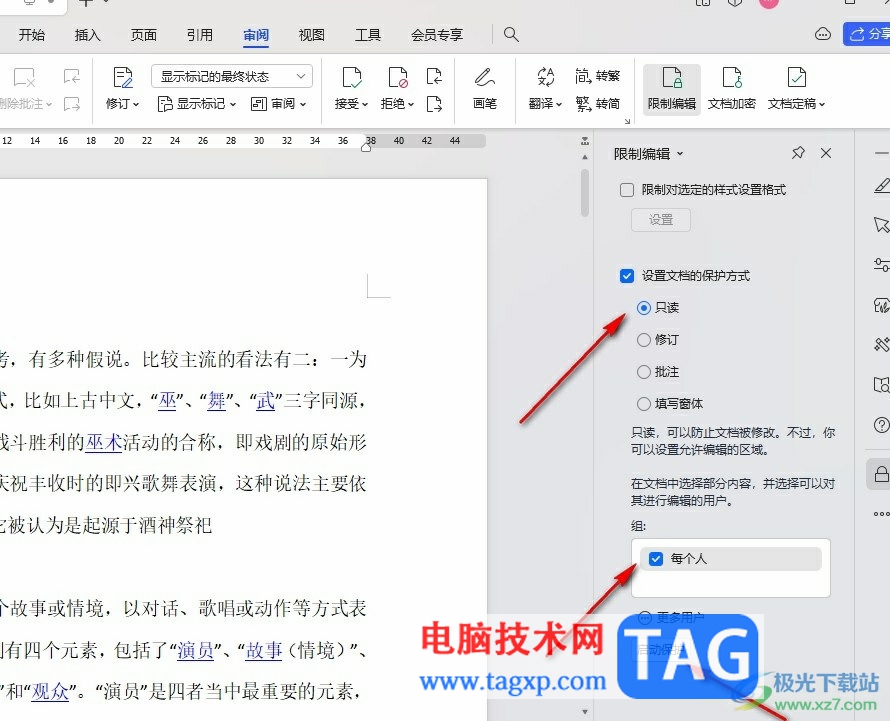
5、第五步,最后我们在保护密码的弹框中输入密码再点击确定选项即可
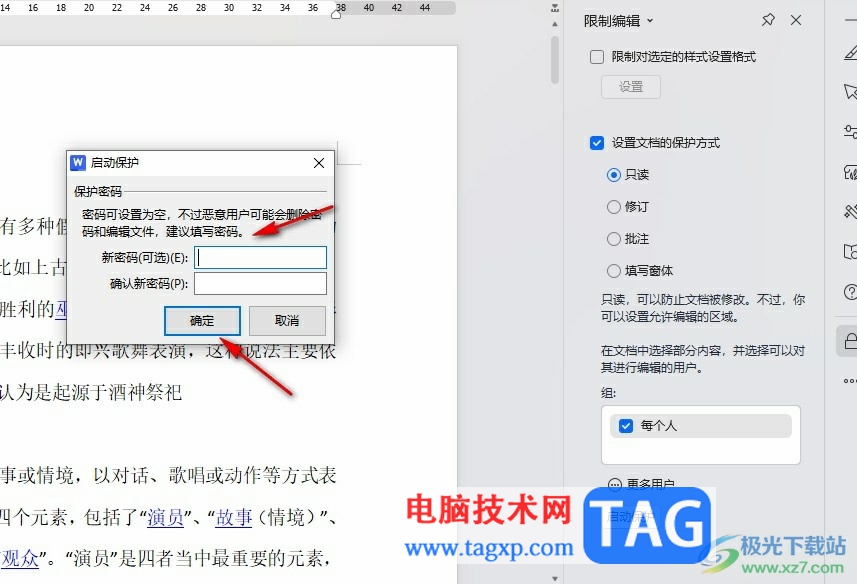
以上就是小编整理总结出的关于WPS Word设置协作文档的保护权限的方法,我们在WPS中打开审阅工具,然后在子工具栏中点击打开限制编辑工具,接着在窗格中设置好文档保护方式,最后点击启动保护,再输入保护密码即可,感兴趣的小伙伴快去试试吧。