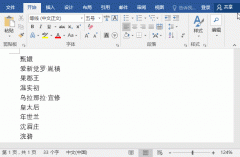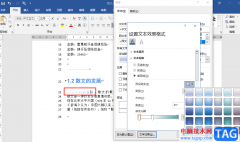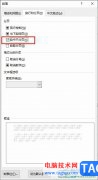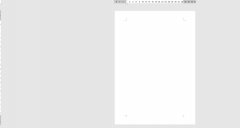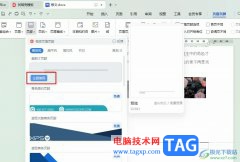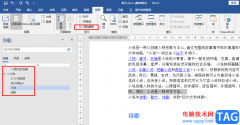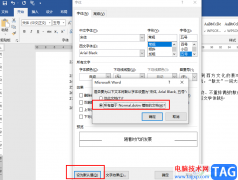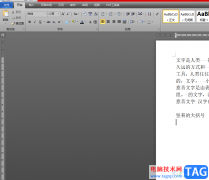word文档是一款非常好用的文字类专业办公软件,很多小伙伴都在使用。如果我们需要在Word文档中进行定稿或者取消定稿操作,小伙伴们知道具体该如何进行操作吗,其实操作方法是非常简单的,只需要进行几个非常简单的操作步骤就可以了,小伙伴们可以打开自己的软件后跟着下面的图文步骤一起动手操作起来。如果小伙伴们可以打开自己的软件后跟着下面的图文步骤一起动手操作起来。如果小伙伴们还没有该软件,可以在文末处下载。接下来,小编就来和小伙伴们分享具体的操作步骤了,有需要或者是有兴趣了解的小伙伴们快来和小编一起往下看看吧!
操作步骤
第一步:双击打开电脑版wps文档进入编辑界面;

第二步:在“审阅”选项卡中点击“文档定稿”图标,或者点击下拉箭头后选择“文档定稿”,在弹出的窗口中点击确定;

第三步:就可以看到标记为“文档已定稿”了,可以邀请其他人共同确认定稿;
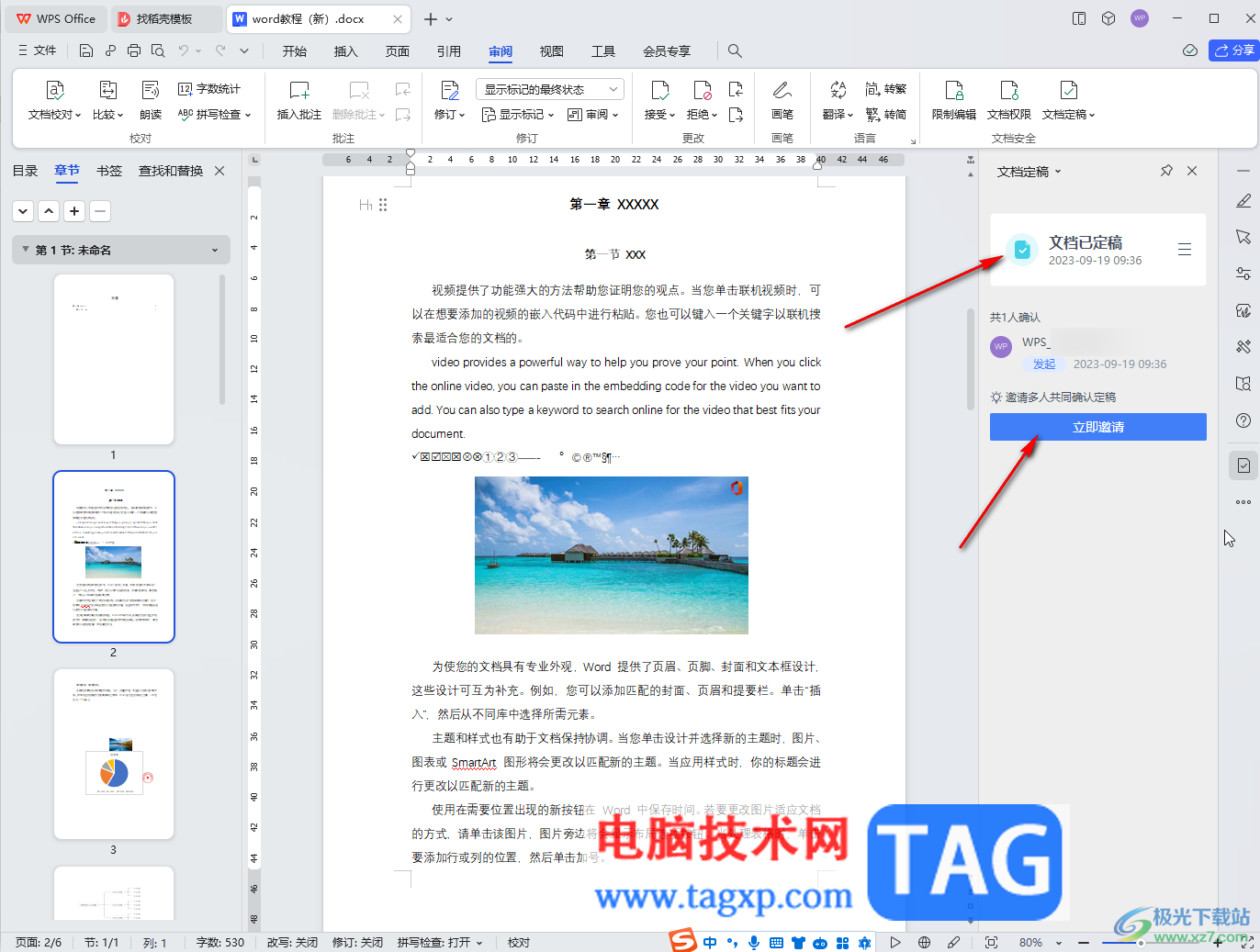
第四步:如果后续需要取消定稿,可以点击如图所示的三条直线图标后,点击“取消定稿”;
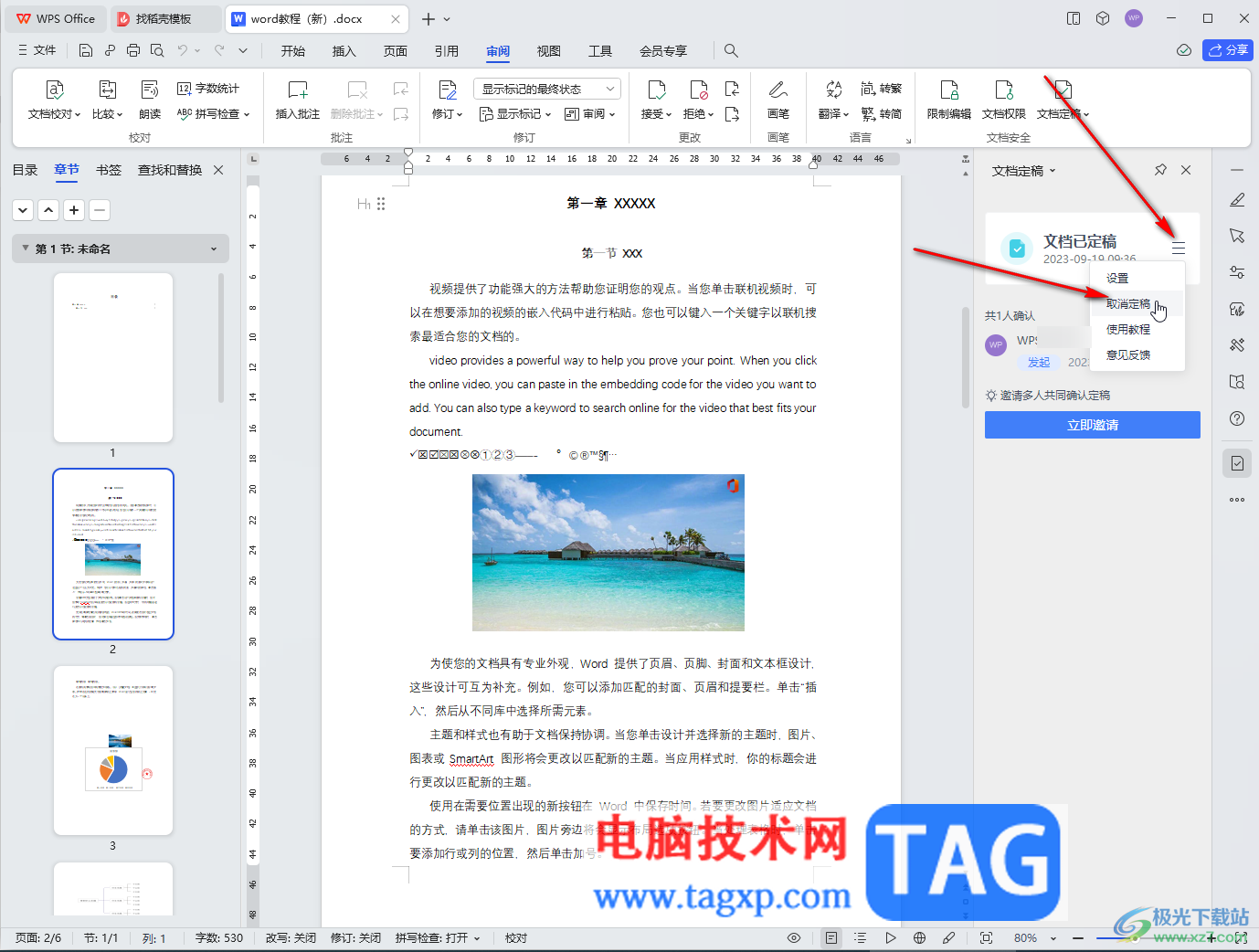
第五步:在弹出的窗口中点击“确定”就可以了。
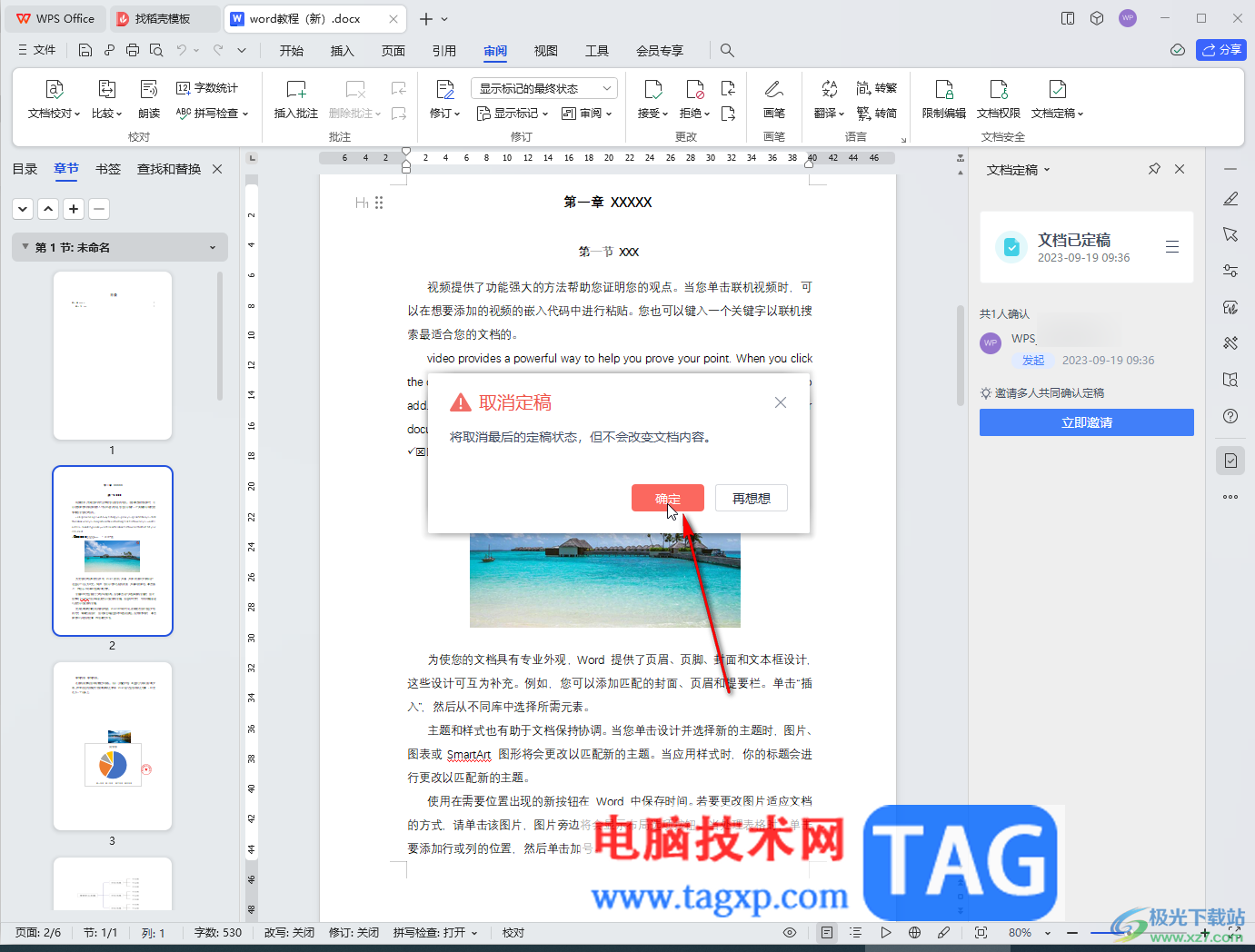
以上就是电脑版WPS文档中定稿或者取消定稿的方法教程的全部内容了。以上步骤操作起来都是非常简单的,小伙伴们可以打开自己的软件后一起动手操作起来,看看效果。