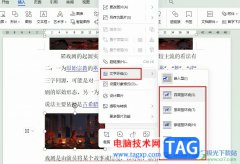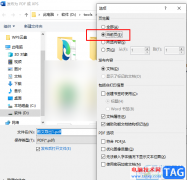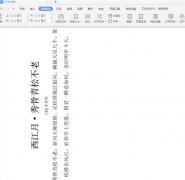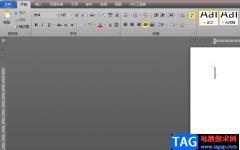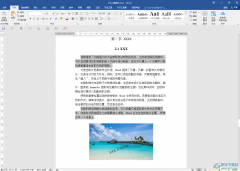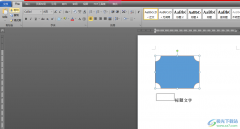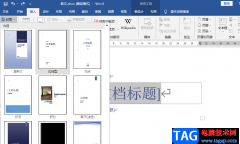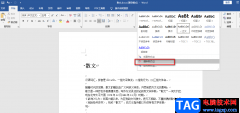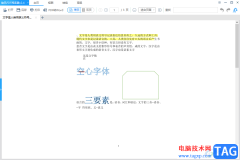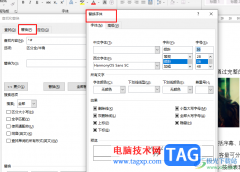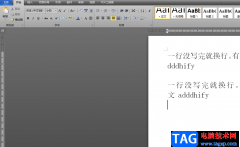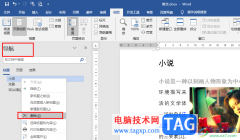现在word软件已经成为了热门的办公软件,也是许多用户电脑上的装机必备,给用户带来了不少的好处,当用户在word软件中编辑文档文件时,可以根据自己的需求添加各种元素在文档页面上来进行装饰,例如用户可以利用软件中的插入功能来添加图片、剪贴画、形状等不同类型的文件,给用户带来了许多的选择,最近小编看到有用户问到了word文档如何插入向右箭头的问题,这个问题用户简单的在word软件中找到插入符号功能,并打开符号窗口来解决,整个操作的过程并不复杂,因此有需要的用户可以来看看下方小编的经验分享,希望用户在看了小编的教程后,能够解决好这个问题。
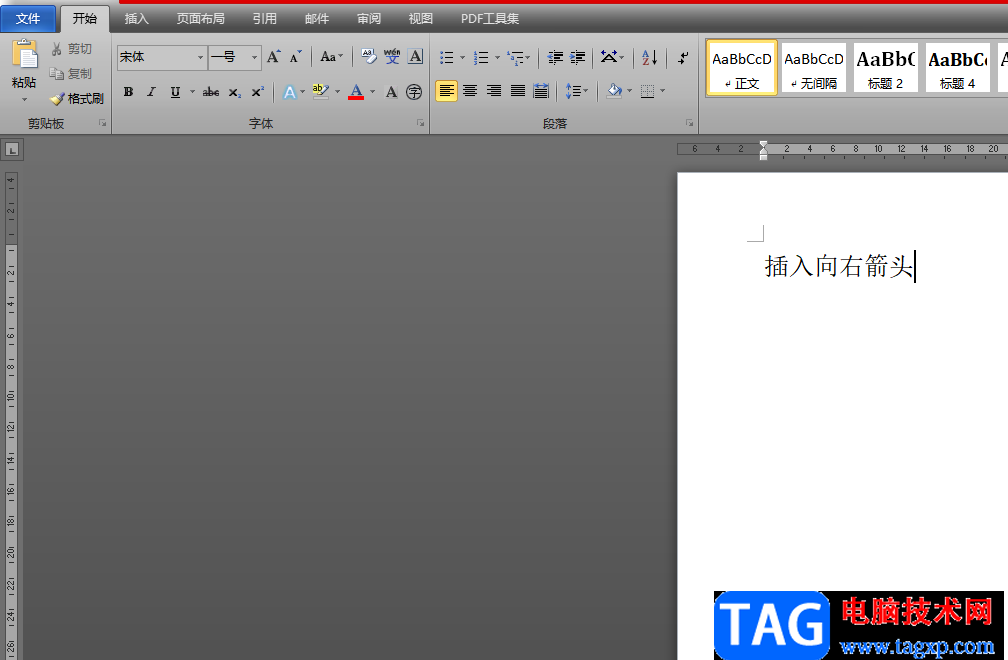
方法步骤
1.用户在电脑桌面上点击word软件,并进入到文档文件的编辑页面上

2.接着用户在菜单栏中点击插入选项,将会显示出相关选项卡,用户直接选择符号选项

3.将会拓展出相关的选项卡,用户选择底部的其他符号选项,将会打开相关窗口
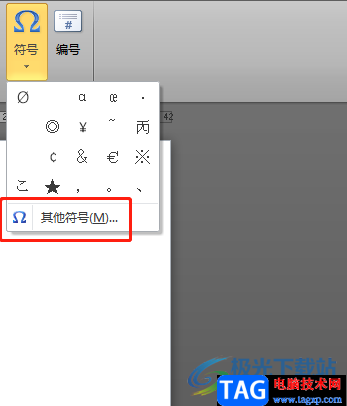
4.这时用户进入到符号窗口,在字体选项的输入栏中输入wingdings,接着找到向右箭头符号并按下插入按钮
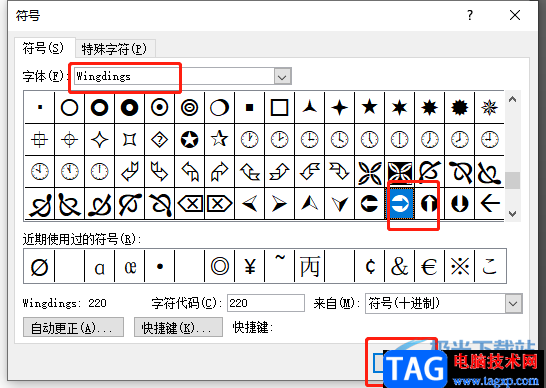
5.最后用户回到编辑页面上就可以成功插入向右箭头了,如图所示

word软件给用户带来了许多的好处,为用户解决了许多的麻烦,当用户在编辑文档文件时,有时会遇到需要在页面上插入向右箭头的情况,这个时候用户利用软件中插入符号功能,接着进入到符号窗口中来进行设置即可解决,操作的过程很简单,因此感兴趣的用户快来试试看吧。