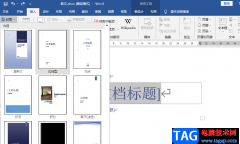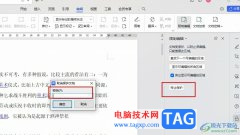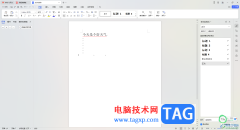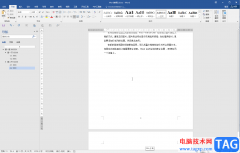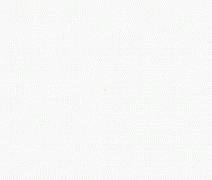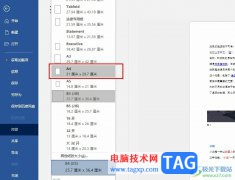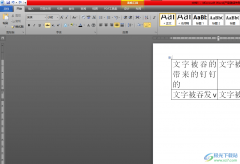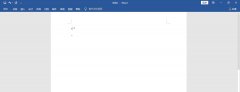大家喜欢使用wps进行各种文字处理,比如会需要将整理好的文档进行打印成纸质版的样式,那么就会需要进行纸张大小、页边距以及纸张类型、纸张方向以及奇偶页设置等操作,那么我们就会通过进入到页面设置中进行相应选项参数的修改和设置,但是很多小伙伴不知道页面设置功能在哪里打开,页面我们只需要打开页面工具栏,在工具栏中找到进入到页面设置的扩展图标即可进入,下方是关于如何使用WPS word文档打开页面设置的具体操作方法,如果你需要的情况下可以看看方法教程,希望对大家有所帮助。
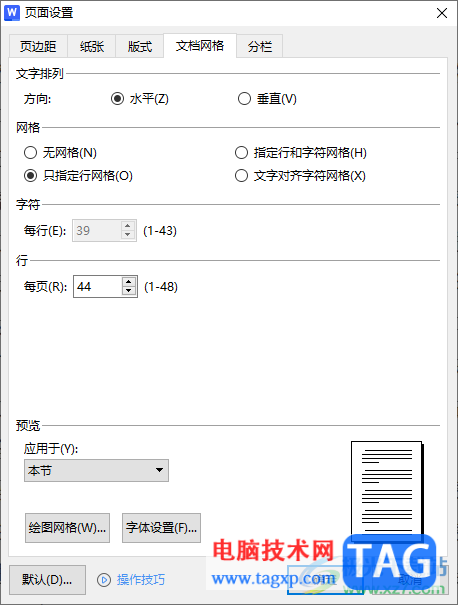
方法步骤
1.将Word文档打开,然后直接将鼠标移动到页面顶部的【页面】选项的位置,将页面选项卡点击展开。
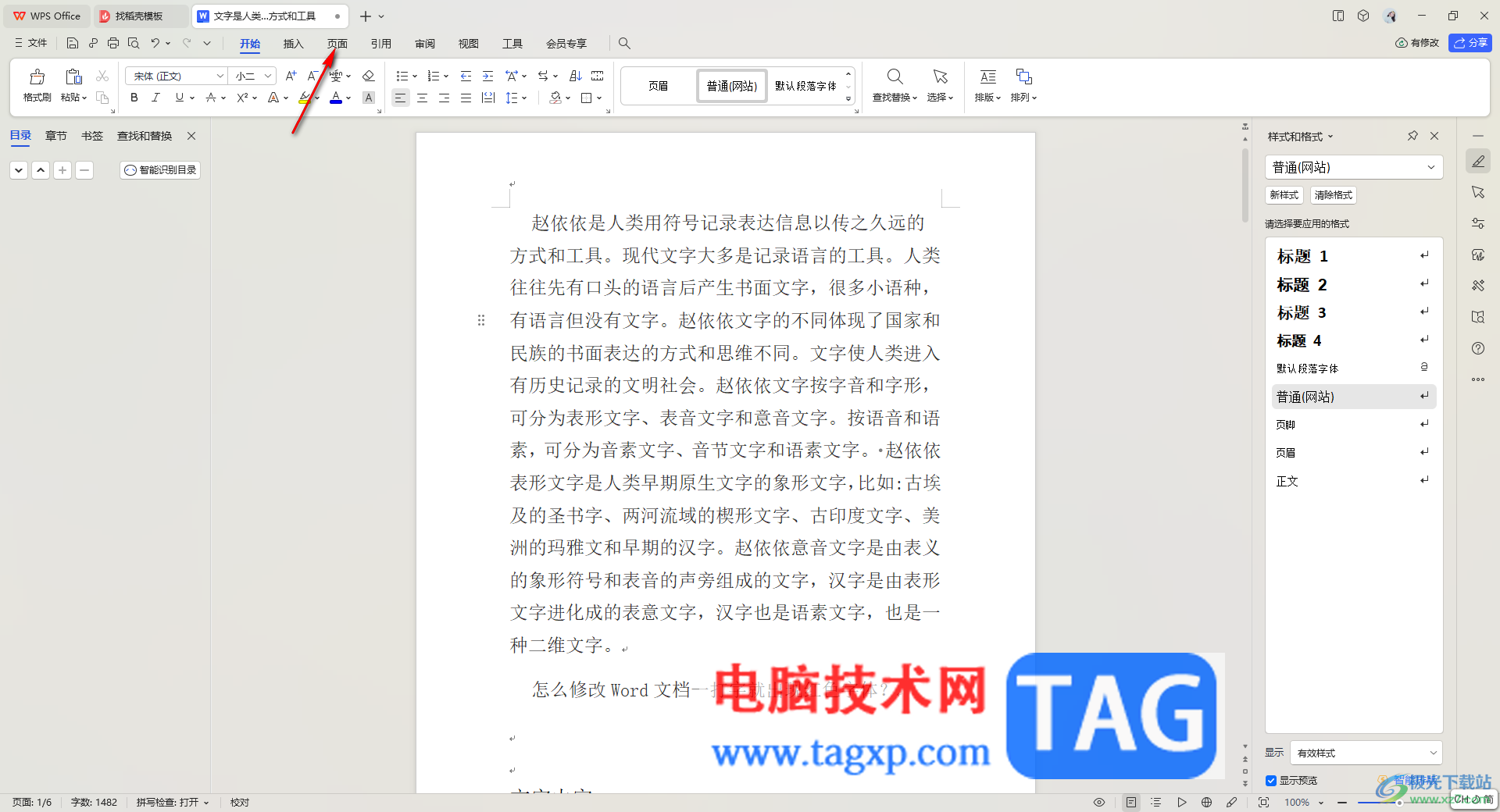
2.那么就可以在该选项下查看到很多的功能选项,其中找到【文字方向】右下角的箭头图标,点击该扩展图标进入。
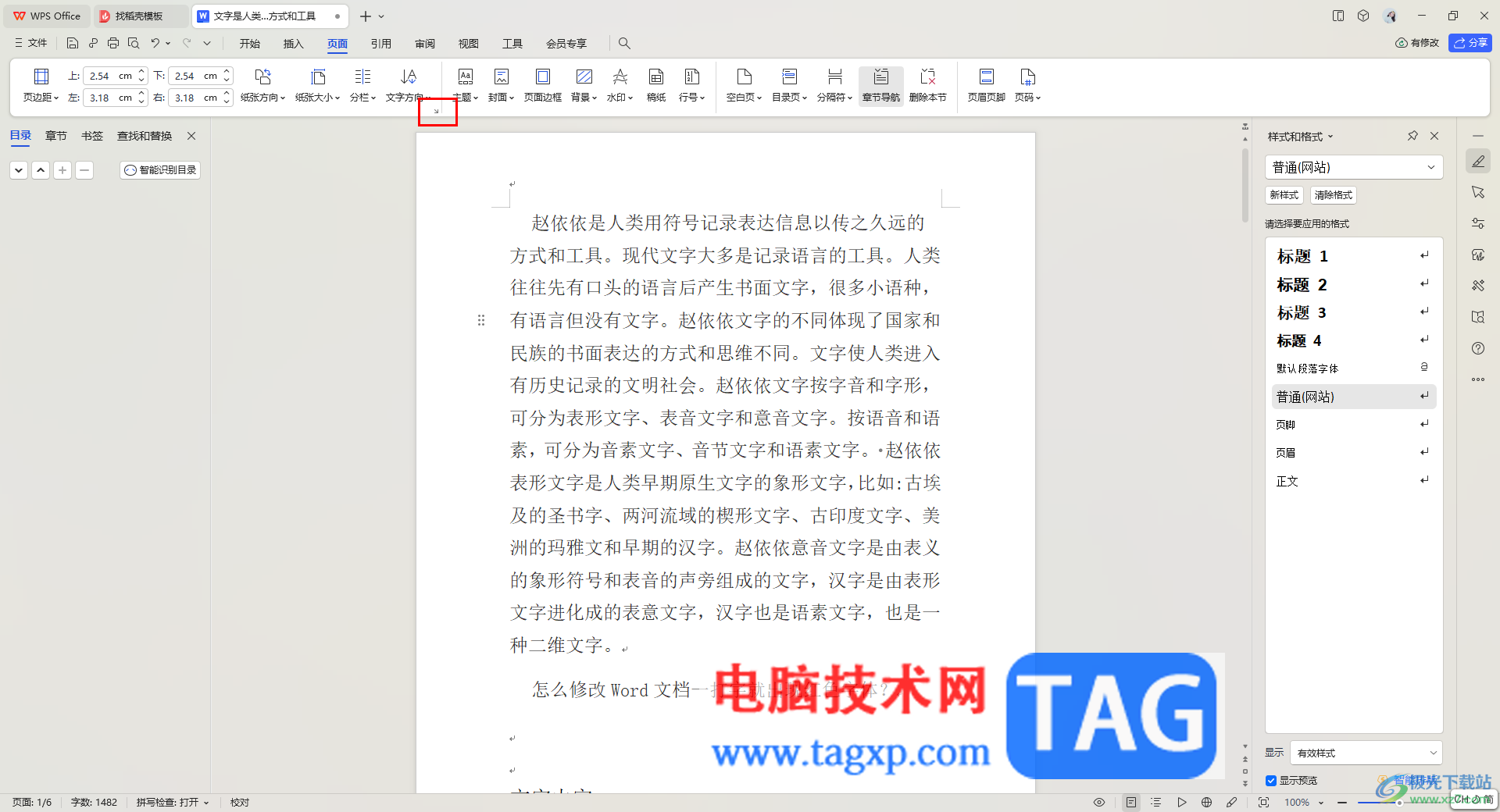
3.那么我们就可以打开页面设置窗口了,在该窗口中可以进行页面边距、纸张、版式、文档网格以及分栏功能进行设置。
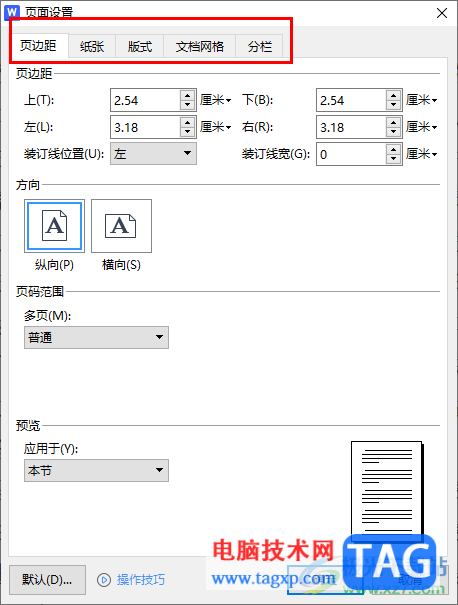
4.比如将页边距打开之后,可以进行设置上下左右边距的参数,以及可以调整纸张的方向。
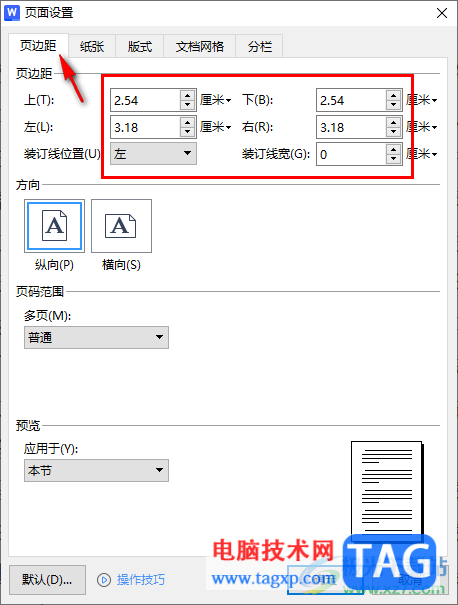
5.点击版式选项卡,可以进行设置奇偶页不同以及首页不同,还可以设置节的起始位置等。
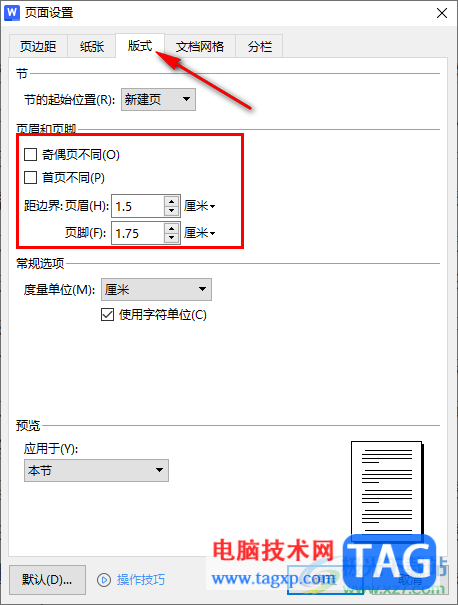
6.而点击文档网格选项卡,可以进行设置文字排列方向以及网格相关选项,还有设置每行字符和每页字符等参数。

以上就是关于如何使用WPS Word文档打开页面设置窗口的具体操作方法,一些小伙伴喜欢使用WPS进行文字处理,但是在使用的过程中想要更加全面的进行设置文档相关参数,就会需要进入到页面设置窗口中进行设置,那么就可以按照上述的方法进行设置和调整即可,感兴趣的话可以操作试试。