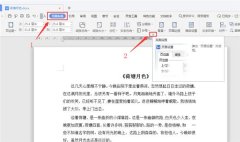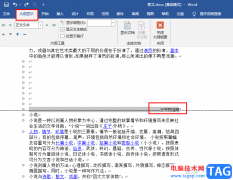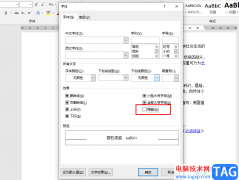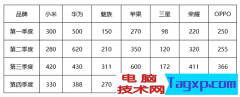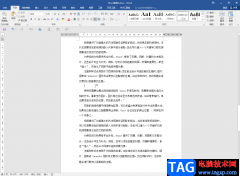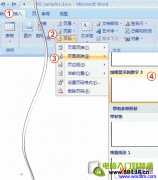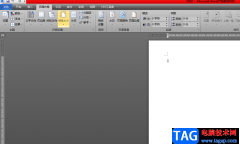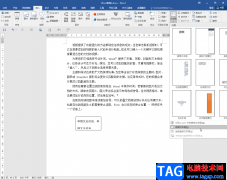很多小伙伴在选择文本文档的编辑软件时,都会优先选择Word,因为Word中的功能十分的丰富,支持我们对于文档进行格式的设置或是图片、表格等内容的添加,还可以在文档中一键添加目录与封面,十分的方便。在使用Word的过程中,我们点击打开插入工具,然后在子工具栏中就可以看到封面选项,点击该选项之后,在下拉列表中我们就可以选择自己需要的封面版式,直接进行使用了。有的小伙伴可能不清楚具体的操作方法,接下来小编就来和大家分享一下Word添加封面的方法。
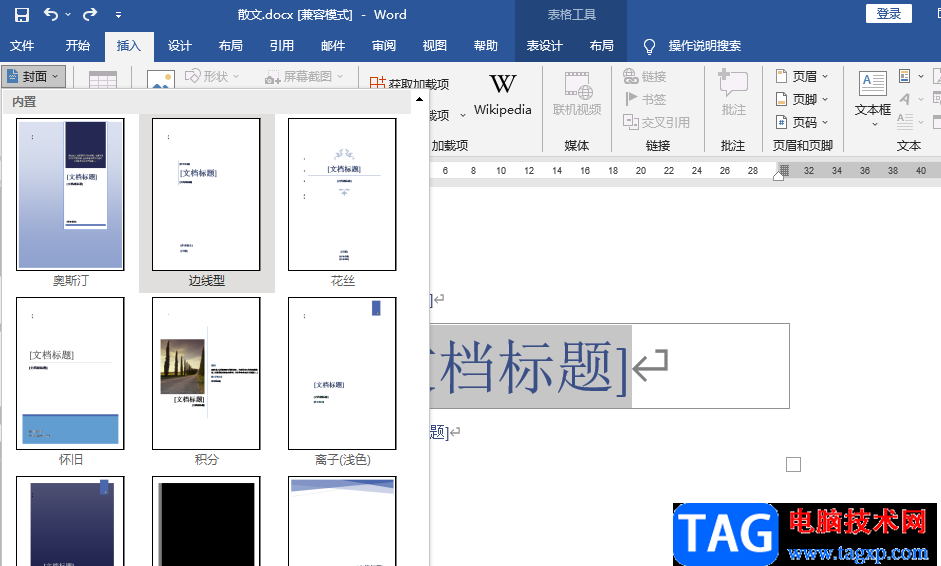
方法步骤
1、第一步,我们先找到一个文字文档,右键单击该文档并在“打开方式”处选择“Word”选项
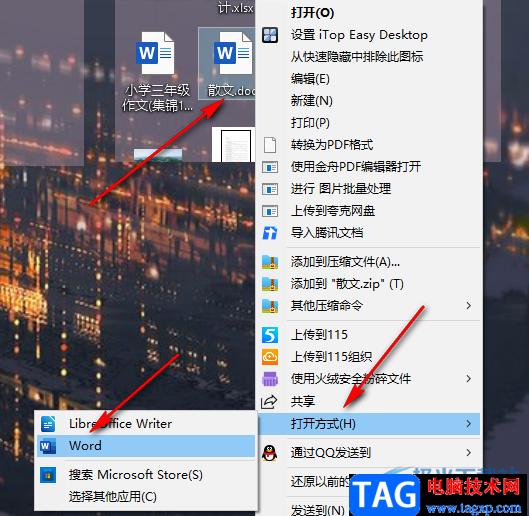
2、第二步,进入文档页面之后,我们在工具栏中找到“插入”选项,点击打开该选项
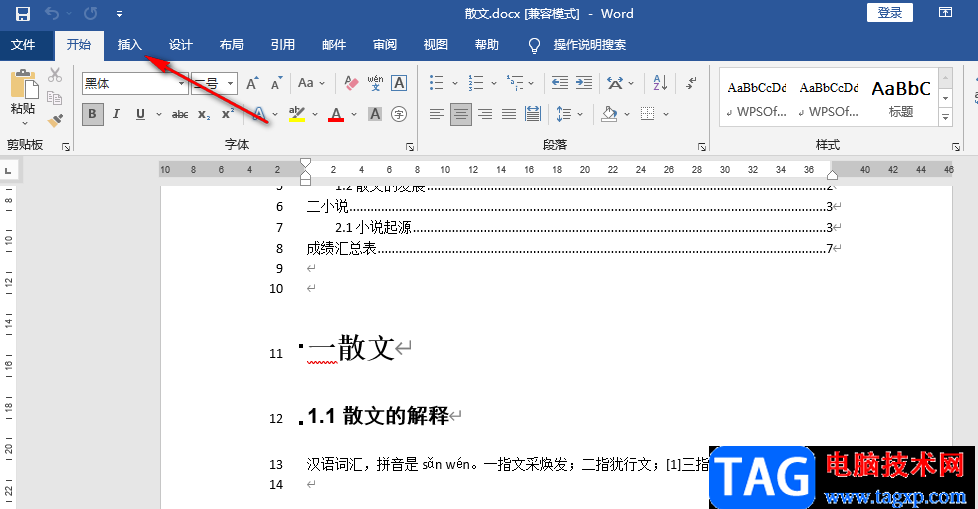
3、第三步,打开“插入”工具之后,我们在其子工具栏中找到“封面”选项,点击打开该选项
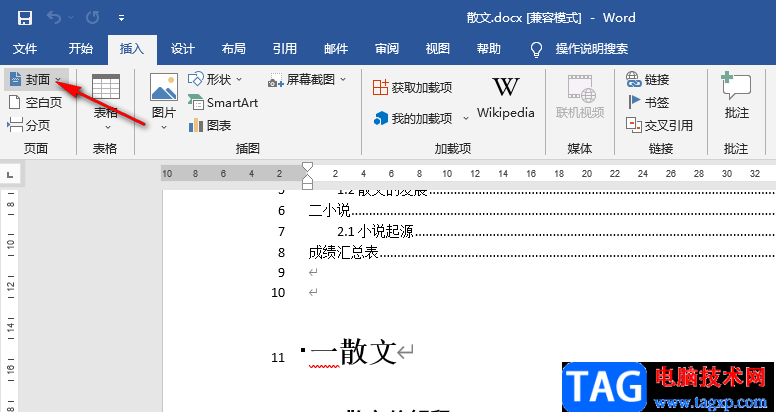
4、第四步,打开“封面”选项之后,我们在下拉列表中选择一个自己需要的封面,直接单击使用即可
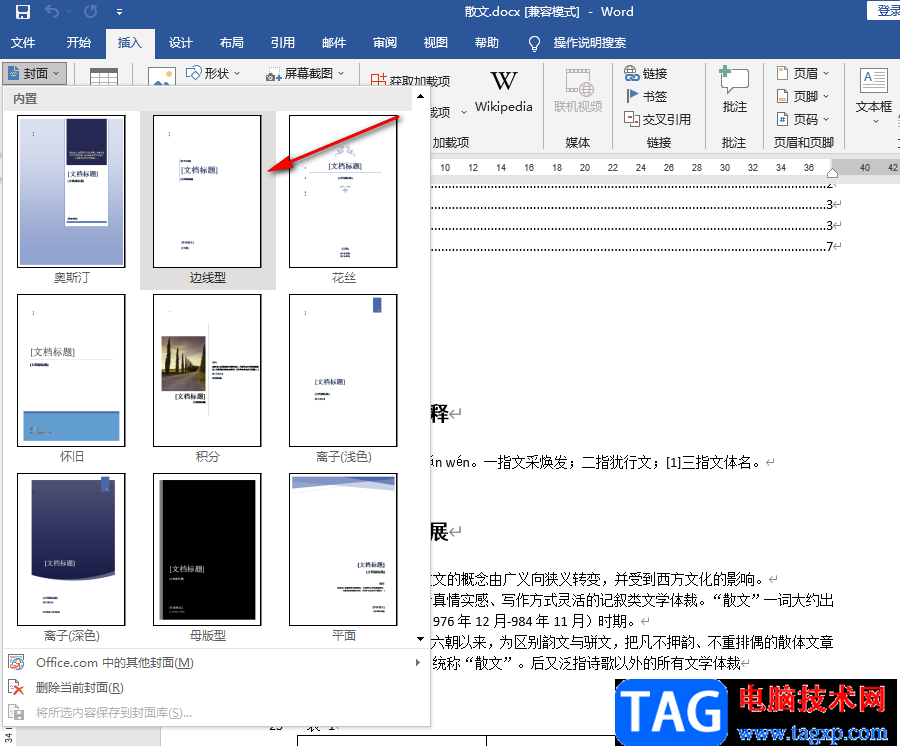
5、第五步,插入封面之后,我们在封面中将内容删除,然后更换为自己的实际内容即可
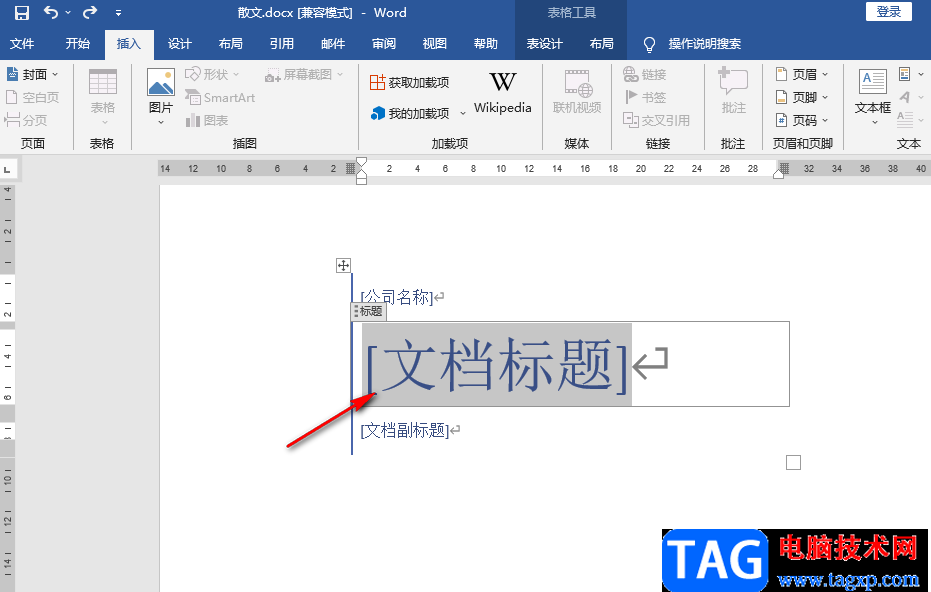
以上就是小编整理总结出的关于Word添加封面的方法,我们用Word打开一个文本文档,然后点击“插入”选项,在该工具的子工具栏中打开封面选项,然后在下拉列表中选择一个自己需要的封面并点击使用即可,感兴趣的小伙伴快去试试吧。