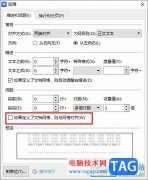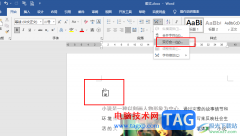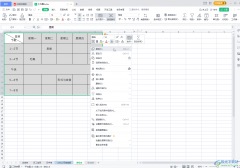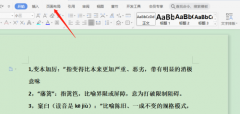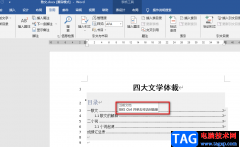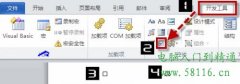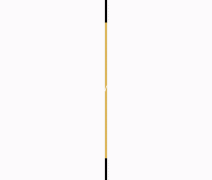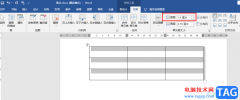在word文档这款文字处理中我们有时候会录入一些带编号的内容,我们可以使用Word文档中的自动编号功能帮助我们快速进行编号,只需要输入内容后选中,然后在“开始”选项卡的“段落”栏点击自动编号图标后选择喜欢的编号格式,后续按enter键就可以自动添加编号了。如果编号后我们希望编号后面的文字全部左对齐,小伙伴们知道具体该如何进行操作吗,其实操作方法是非常简单的。我们只需要重新设置一下内容的“悬挂缩进”就可以了,操作起来其实是非常简单的,小伙伴们可以打开自己的Word文档后尝试操作起来。接下来,小编就来和小伙伴们分享具体的操作步骤了,有需要或者是感兴趣的小伙伴们快来和小编一起往下看看吧!
操作步骤
第一步:点击打开Word文档,可以看到当前编号后文字没有对齐;
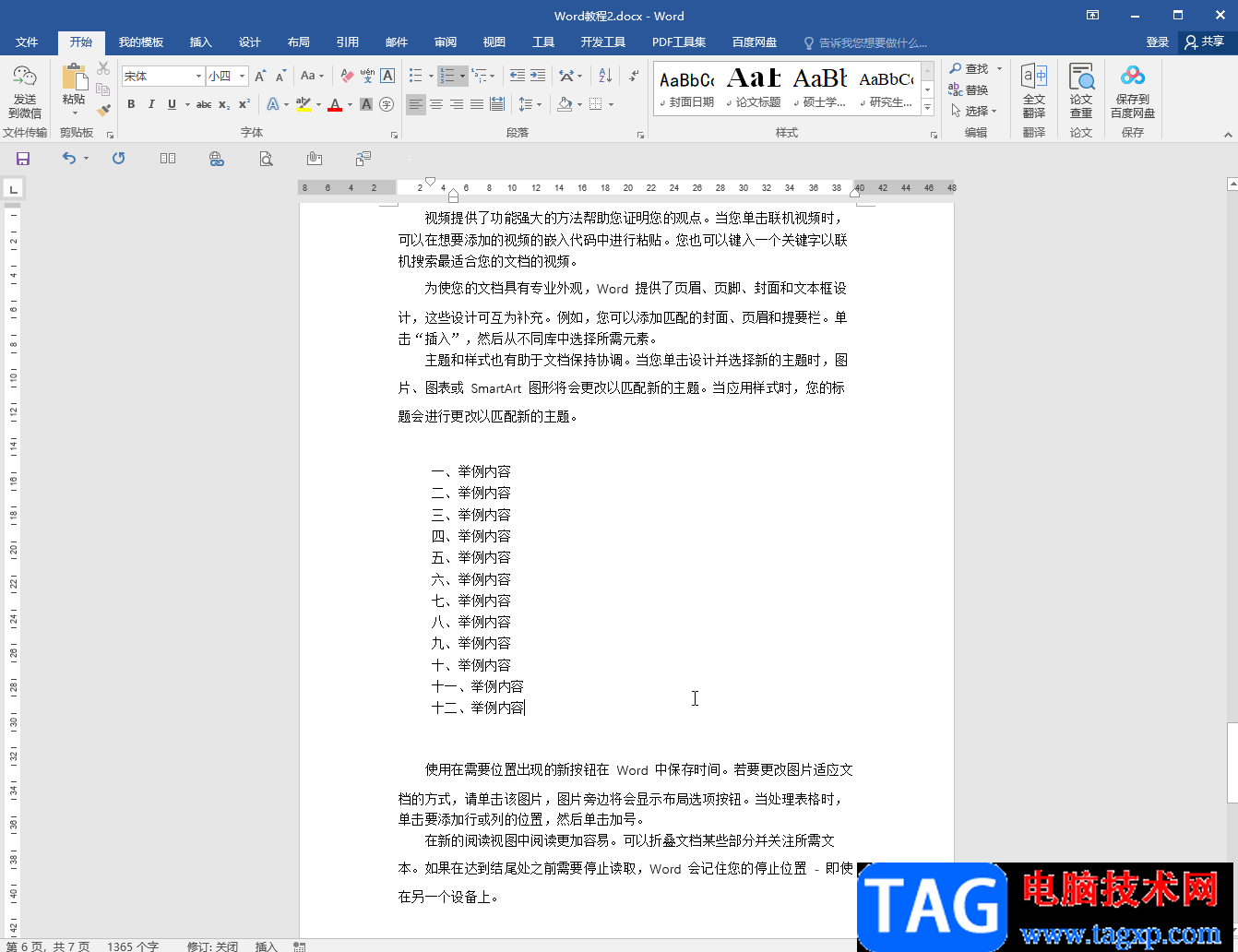
第二步:选中内容并右键点击一下,在子选项中点击“段落”,或者在“开始”选项卡点击段落栏右下角的小图标;
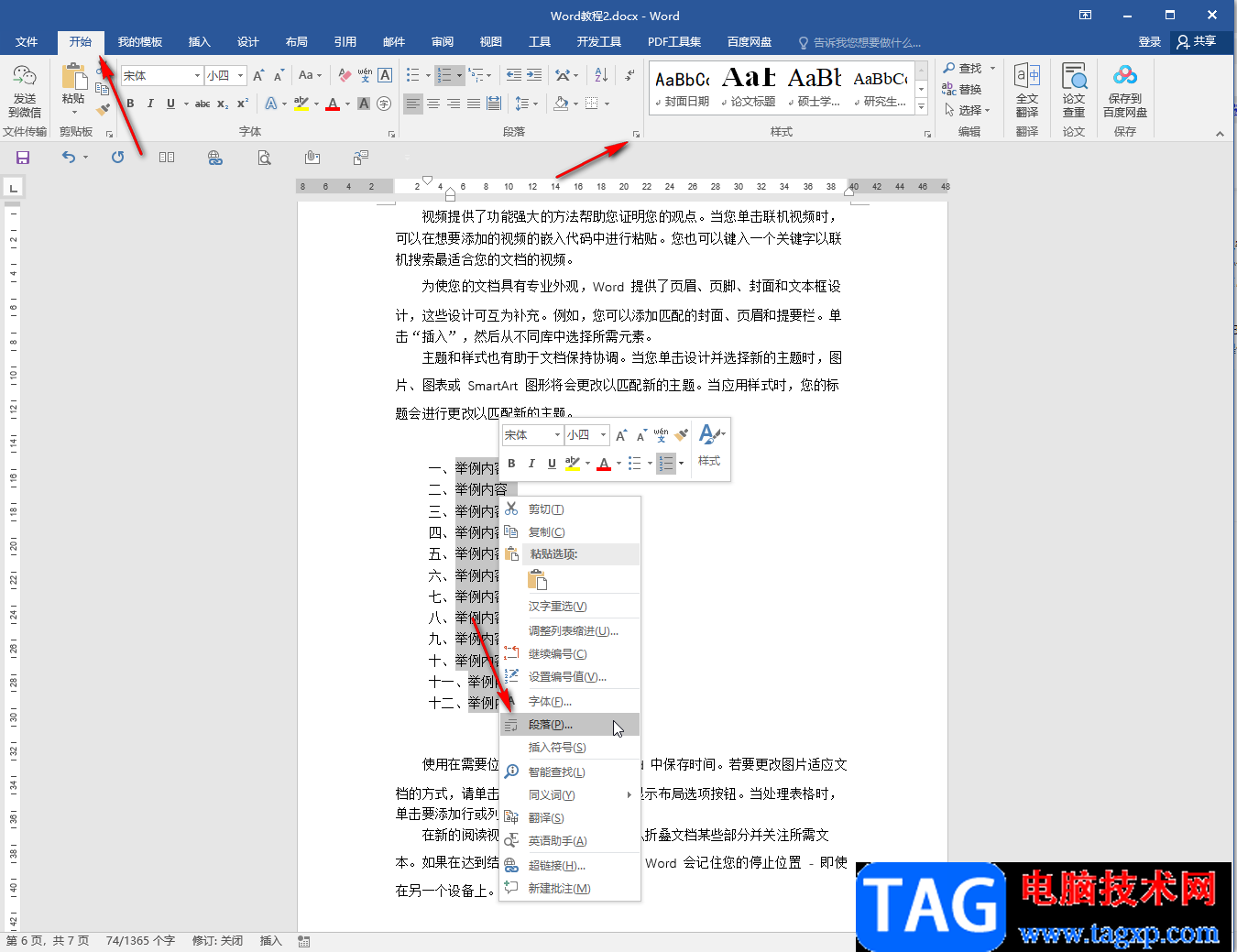
第三步:进入段落窗口后,在“缩进和间距”栏,重新设置“悬挂缩进”然后进行确定就可以了;
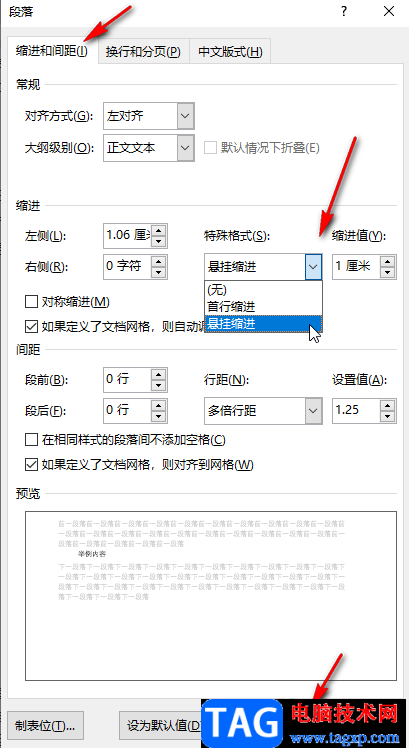
第四步:如果有需要还可以设置行间距和段间距,小伙伴们可以按需进行操作。
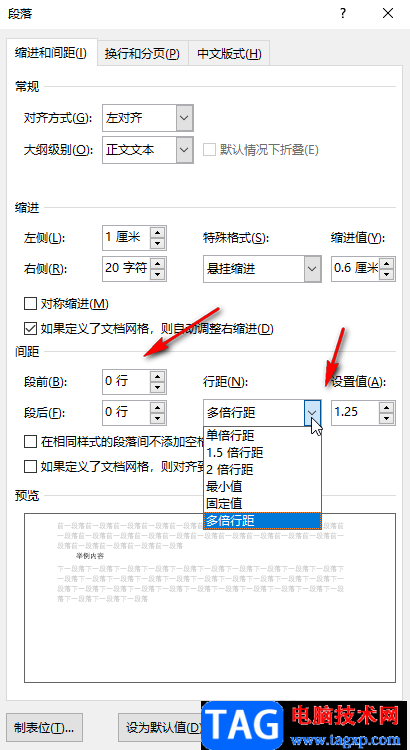
以上就是Word文档中自动编号后调整文本对齐的方法教程的全部内容了。选中部分编号内容后右键点击一下还可以在子选项中设置重新编号为1等等,小伙伴们感兴趣的话可以去尝试操作一下。