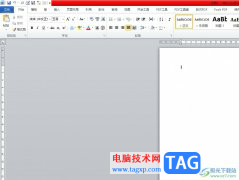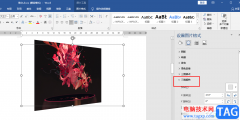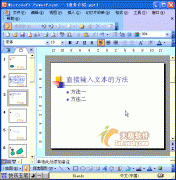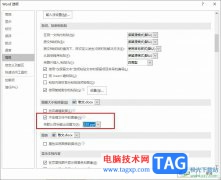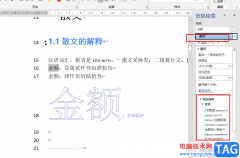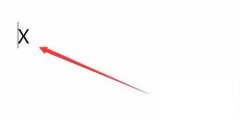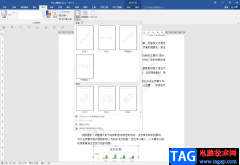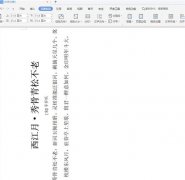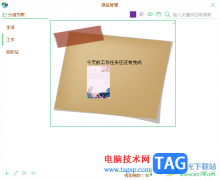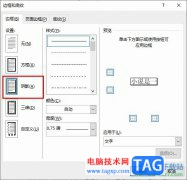wps是很多小伙伴在编辑文字文档时的不二之选,因为在WPS中,我们可以对文档的字体以及段落格式等进行设置,还可以在WPS中对文档进行分栏设置,将一页文档分为两栏或多栏。有的小伙伴在WPS中对文字文档进行分栏之后还想要在文档中添加分隔线,但又不知道该怎么进行设置。这时我们只需要打开分栏工具,再点击更多分栏选项,最后在弹框中点击勾选“分隔线”选项即可。有的小伙伴可能不清楚具体的操作方法,接下来小编就来和大家分享一下WPS Word在两栏之间添加分隔线的方法。
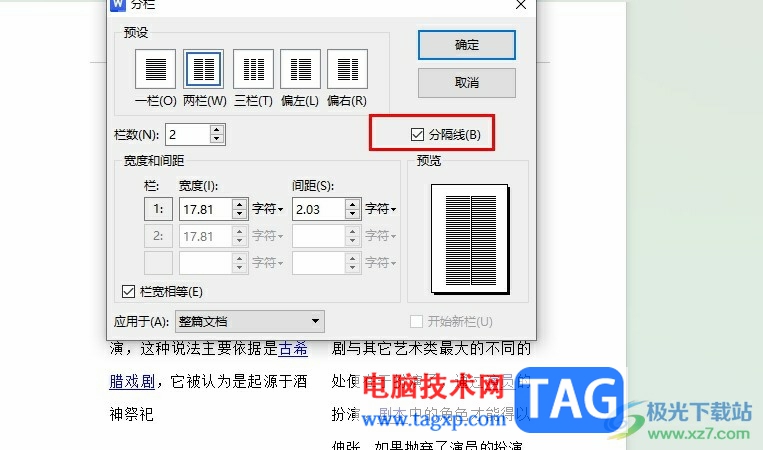
方法步骤
1、第一步,我们右键单击一个文字文档,然后先点击“打开方式”选项,再选择“WPS office”选项
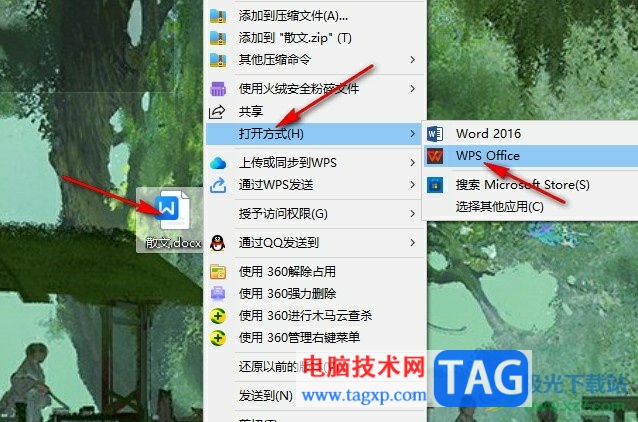
2、第二步,进入WPS的文档编辑页面之后,我们在页面上方的工具栏中打开“页面”工具
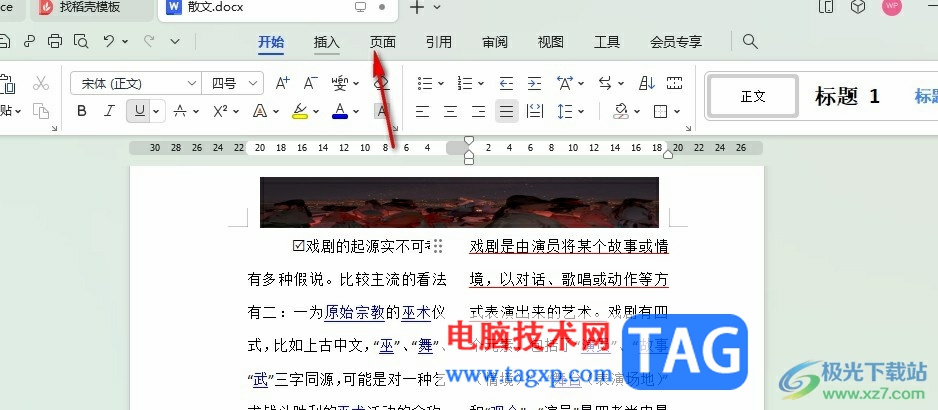
3、第三步,在页面的子工具栏中我们打开分栏工具,再在下拉列表中点击“更多分栏”选项
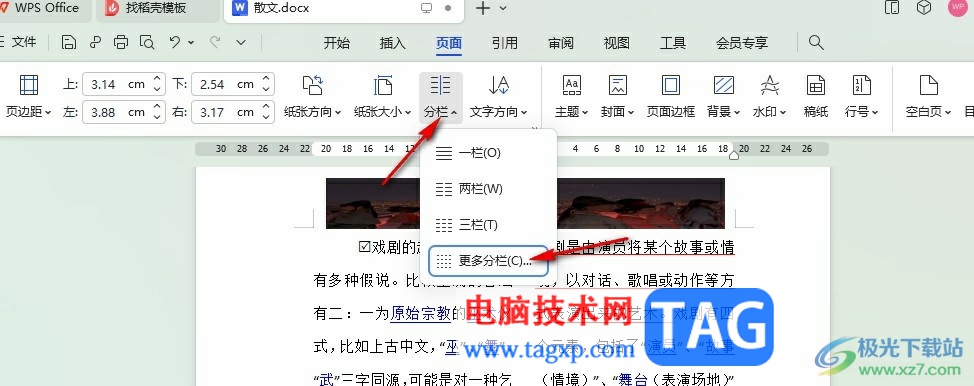
4、第四步,接着我们在分栏的弹框中找到“分隔线”选项,点击勾选该选项,再点击确定选项即可
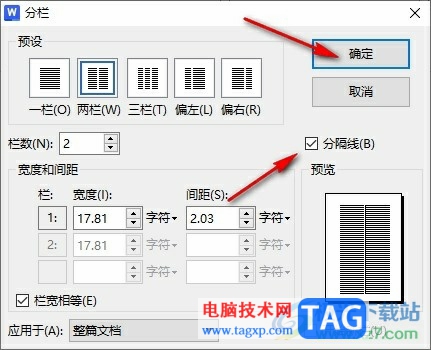
5、第五步,点击确定选项之后,我们在文档中就能看到两栏文字之间出现了一条分隔线
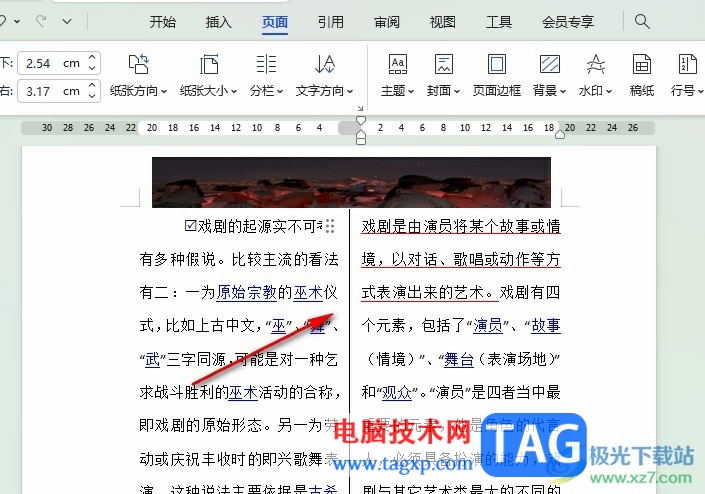
以上就是小编整理总结出的关于WPS Word在两栏之间添加分隔线的方法,我们用WPS打开一个文字文档,然后在编辑页面中打开“页面”工具,再打开分栏工具和更多分栏选项,接着在弹框中我们点击勾选“分隔线”选项,再点击确定选项即可,感兴趣的小伙伴快去试试吧。