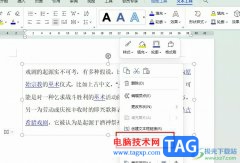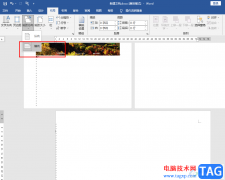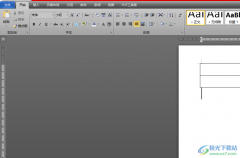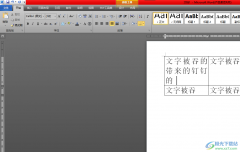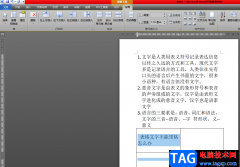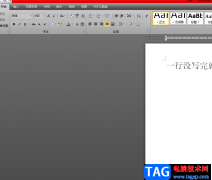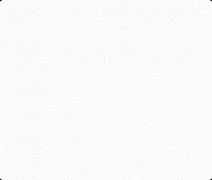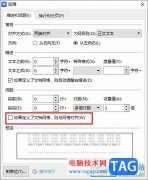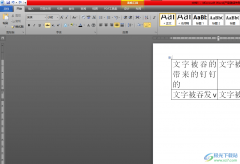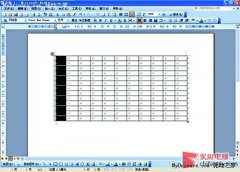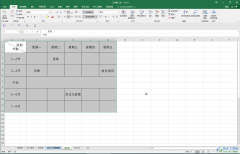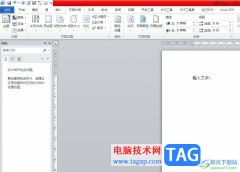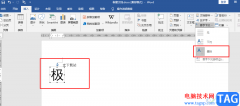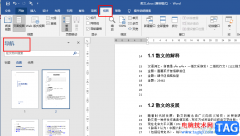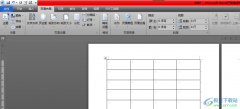word文档是很多小伙伴的必备办公软件,在其中我们可以使用各种专业功能对文本内容进行想要的编辑处理。如果我们希望在Word文档中加横线,小伙伴们知道具体该如何进行操作吗,其实操作方法是非常简单的。我们可以通过多种方法实现想要的效果,小编这里为小伙伴们分享三种比较常用的方法,步骤都是非常简单的,小伙伴们可以打开自己的软件后跟着下面的图文步骤分别尝试操作一下,看看具体增加的线条效果有什么不同之处。接下来,小编就来和小伙伴们分享具体的操作步骤了,有需要或者是有兴趣了解的小伙伴们快来和小编一起往下看看吧!
操作步骤
第一步:双击打开需要添加横线的Word文档;
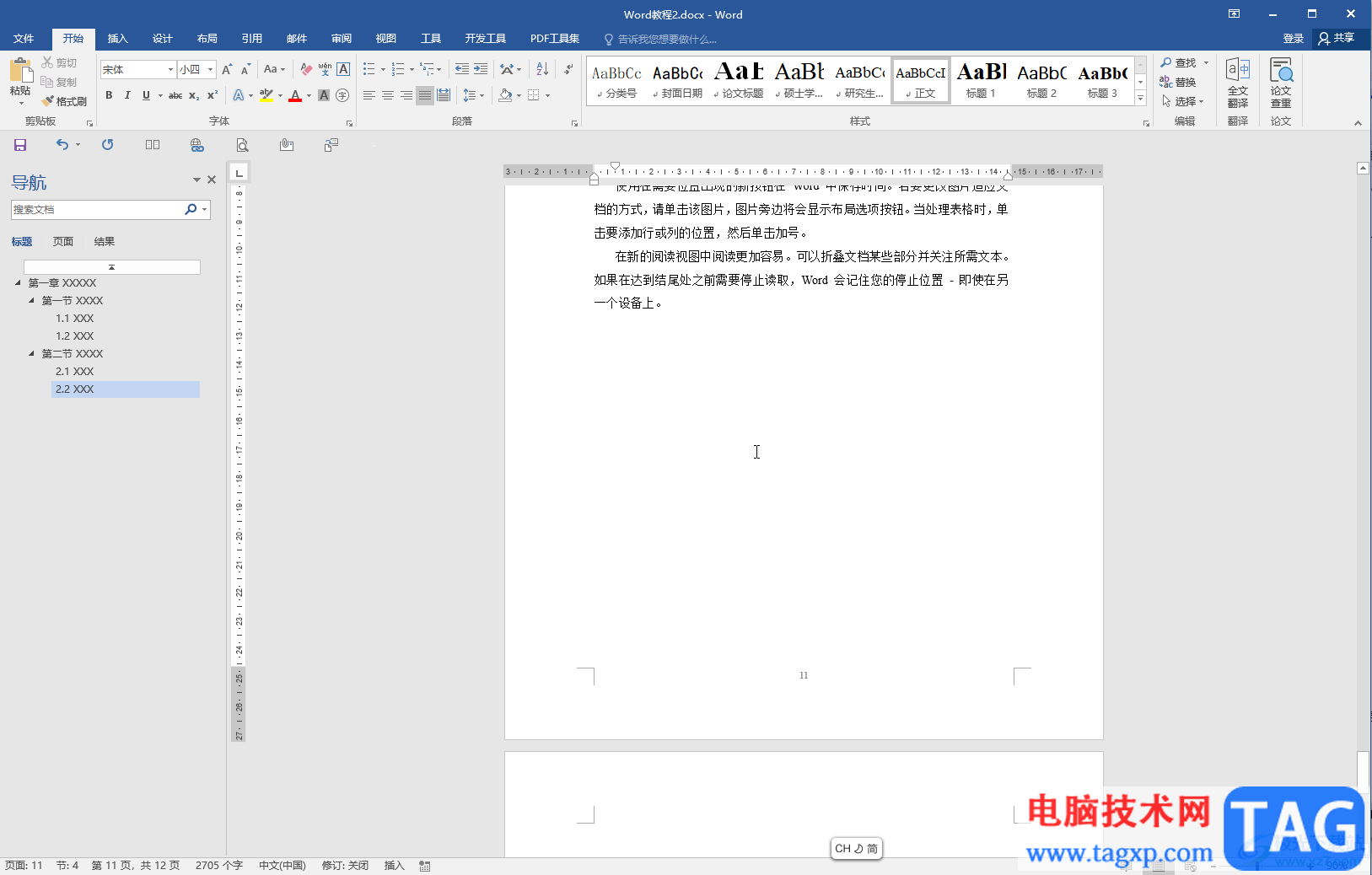
第二步:方法1.在“插入”选项卡中点击“形状”按钮后选择如图所示的直线;
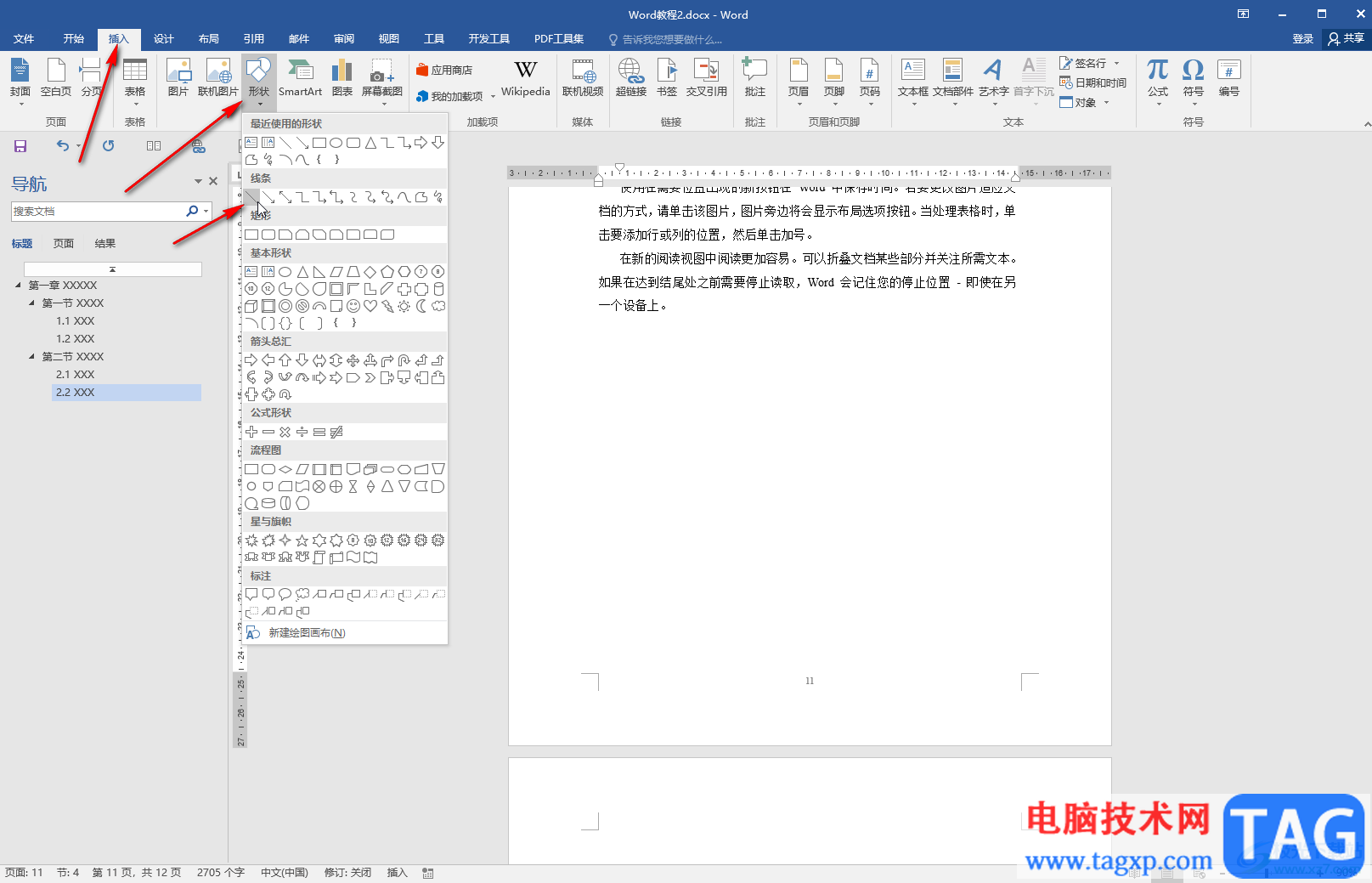
第三步:按住Ctrl键的同时拖动鼠标左键绘制,就可以得到直线了,还可以在自动出现的绘图工具下点击格式后设置线条样式;
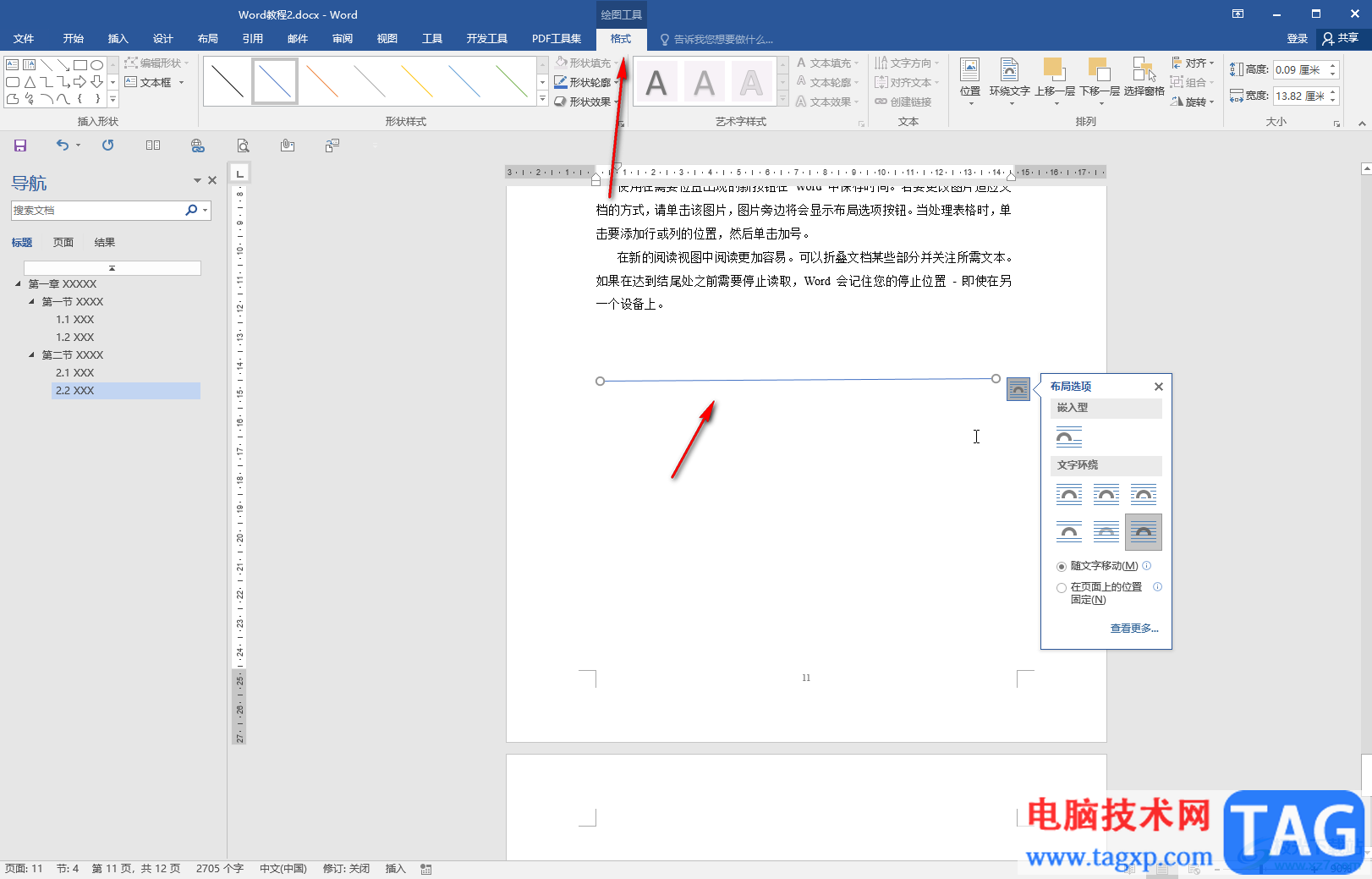
第四步:方法2.按三次减号键,然后按enter键可以得到一条直线,按三次等于键并按enter键可以得到双直线效果;
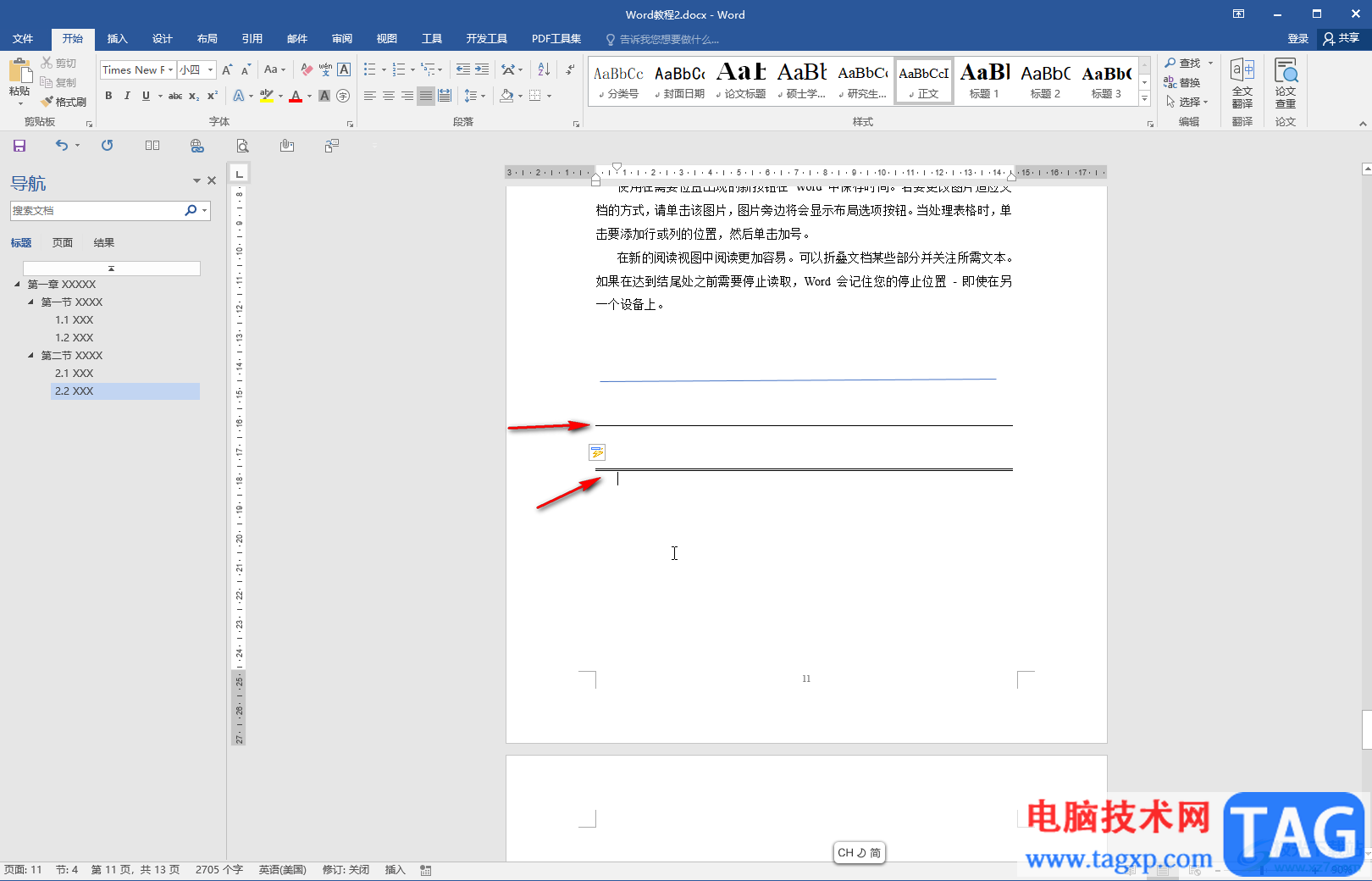
第五步:方法3.在“开始”选项卡中点击下划线处的下拉箭头后选择需要的线条样式,然后按tab键可以输入相应的下划线效果。
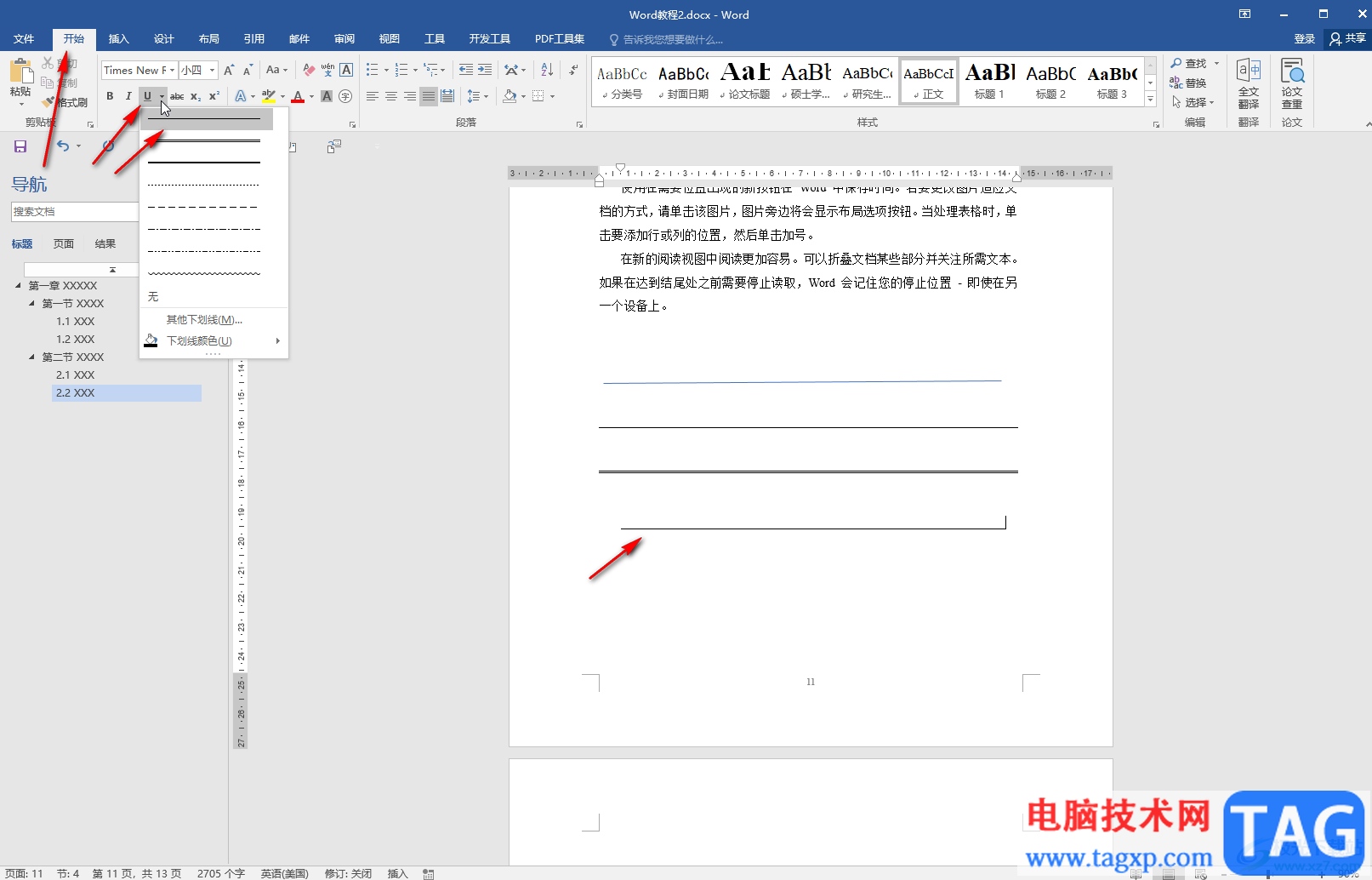
以上就是Word文档中加横线的方法教程的全部内容了。上面说的三种方法操作起来都是非常简单的,小伙伴们可以打开自己的软件后分别尝试操作一下。