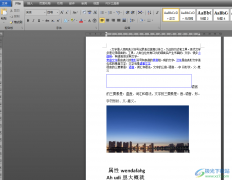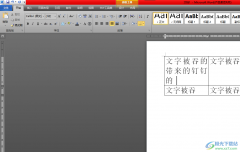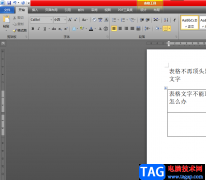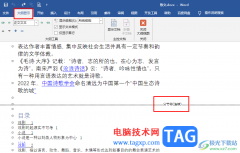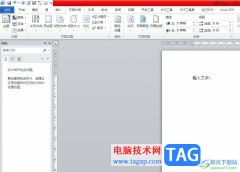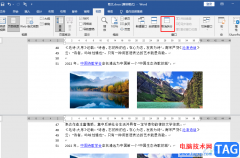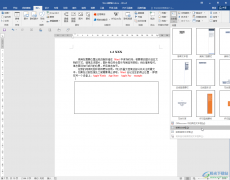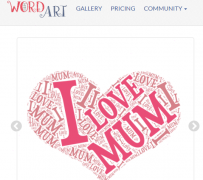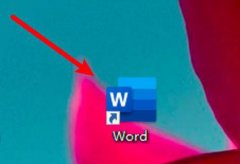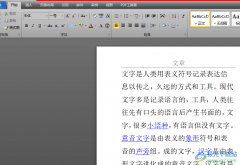很多小伙伴之所以会选择使用Word程序对文字文档进行编辑,就是因为Word中的功能十分的丰富,可以满足我们对于文档编辑的各种需求。在使用Word程序编辑文字文档的过程中,我们不仅可以在文档中插入表格、以及流程图等内容,还可以根据自己的需求调整文档的格式,例如将原本两页的内容合并为一页,方便我们进行查看或是打印。在Word中将两页合并一页的方式是多种多样的。有的小伙伴可能不清楚具体的操作方法,接下来小编就来和大家分享一下Word两页合并一页的方法。
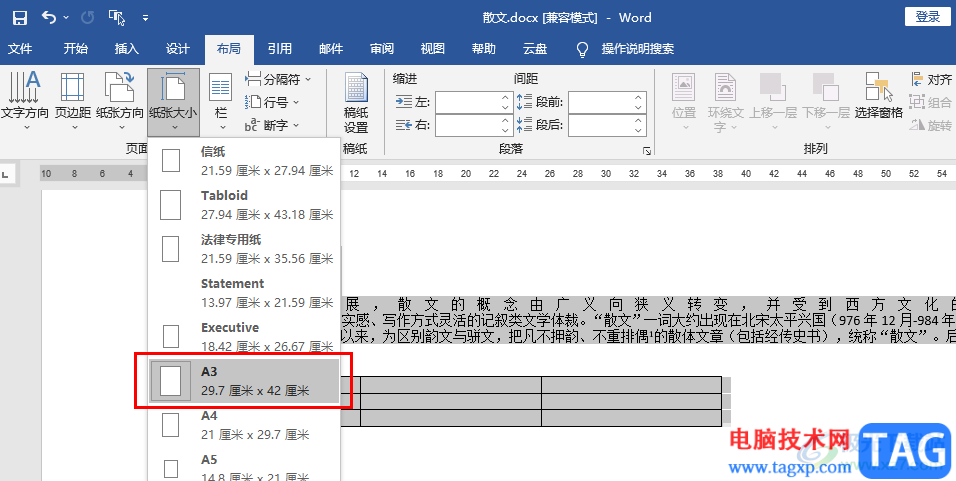
方法步骤
方法一 调整页面大小
1、第一步,我们先在电脑中找到一个需要编辑的文字文档,右键单击该文档,然后在菜单列表中点击“打开方式”选项,再选择“Word”
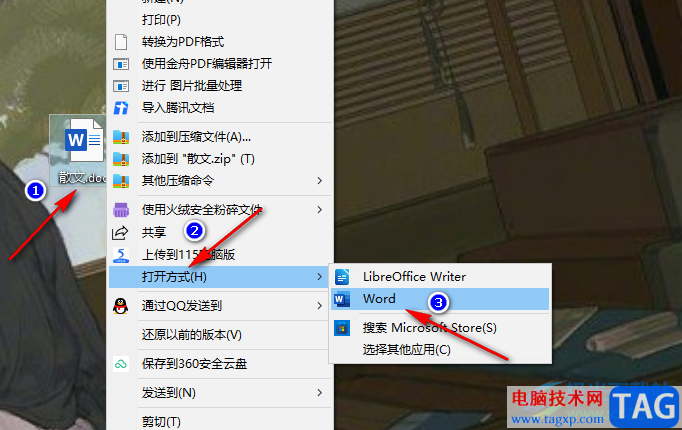
2、第二步,进入文档页面之后,我们在工具栏中找到打开“布局”工具,再在子工具栏中打开“纸张大小”工具,最后在下拉列表中点击选择“A3”选项即可
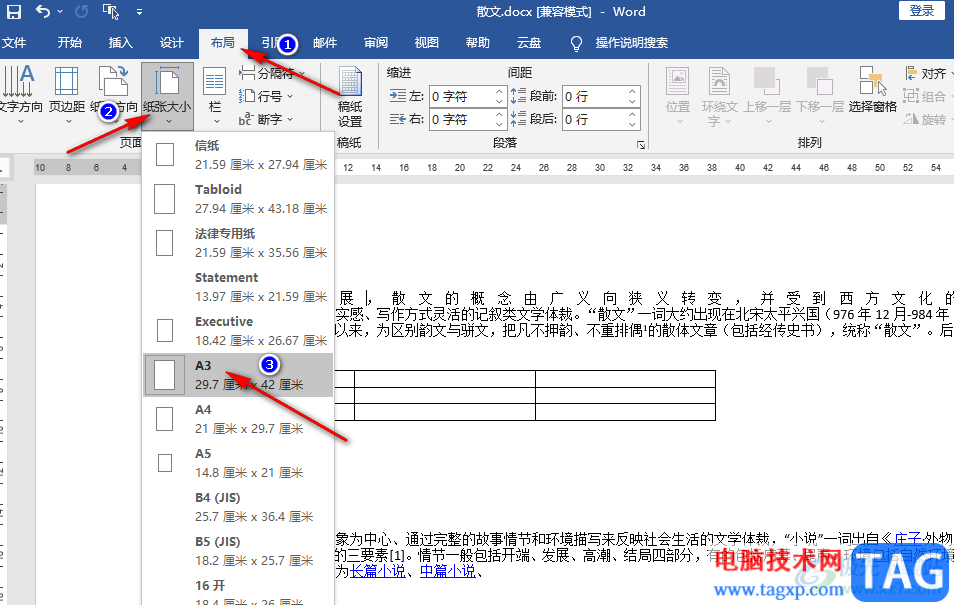
方法二 缩小行间距
1、第一步,我们使用快捷键“Ctrl+A”选中全文,然后右键单击选择“段落”选项
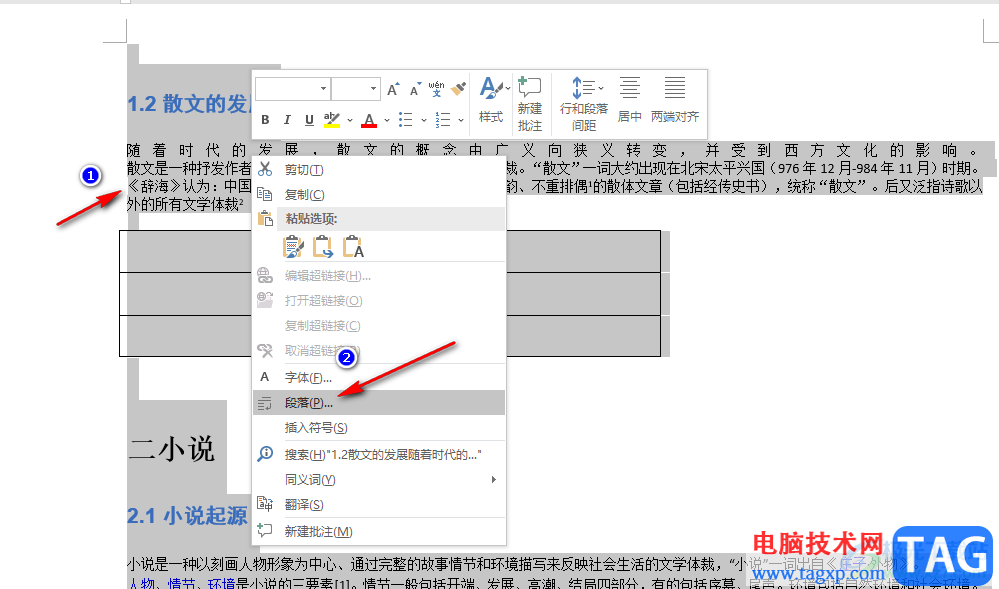
2、第二步,进入段落设置页面之后,我们在“缩进和间距”页面中将“行距”设置为“固定值”,接着在“设置值”处输入自己需要的行距值,最后点击确定选项即可
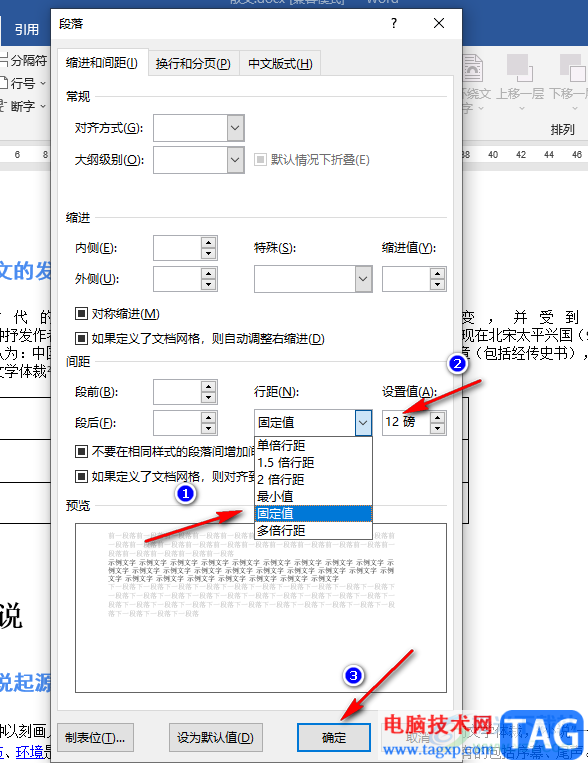
方法三 缩小字体大小
1、第一步,我们使用快捷键“Ctrl+A”选中全文,然后右键单击选择“字体”选项
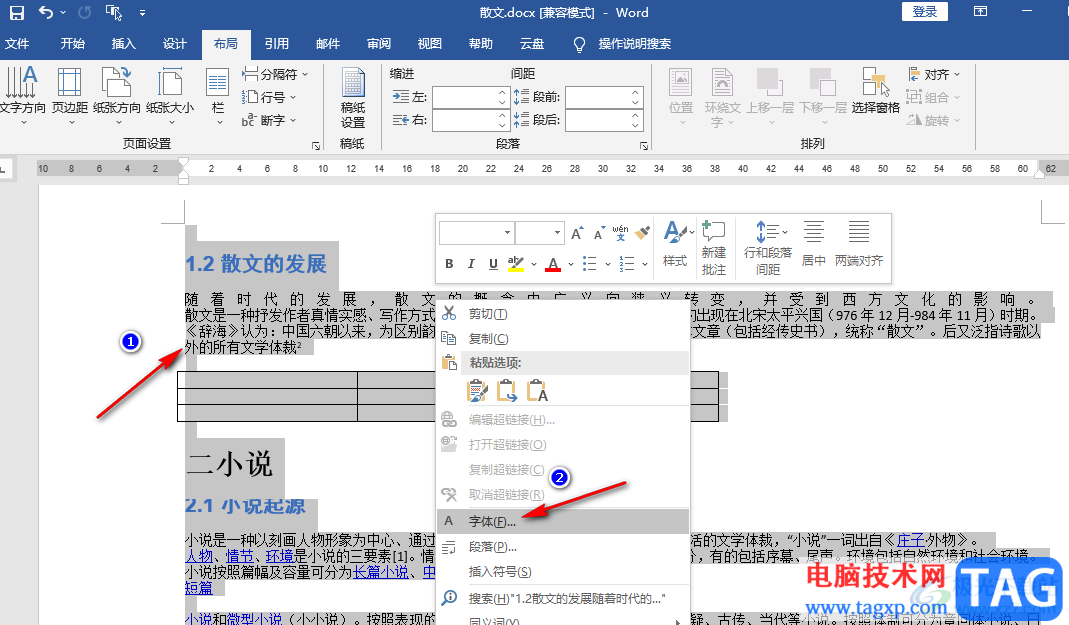
2、第二步,进入字体设置页面之后,我们在字体设置页面中找到“字号”选项,点击选择一个更小的字号,最后点击确定选项即可
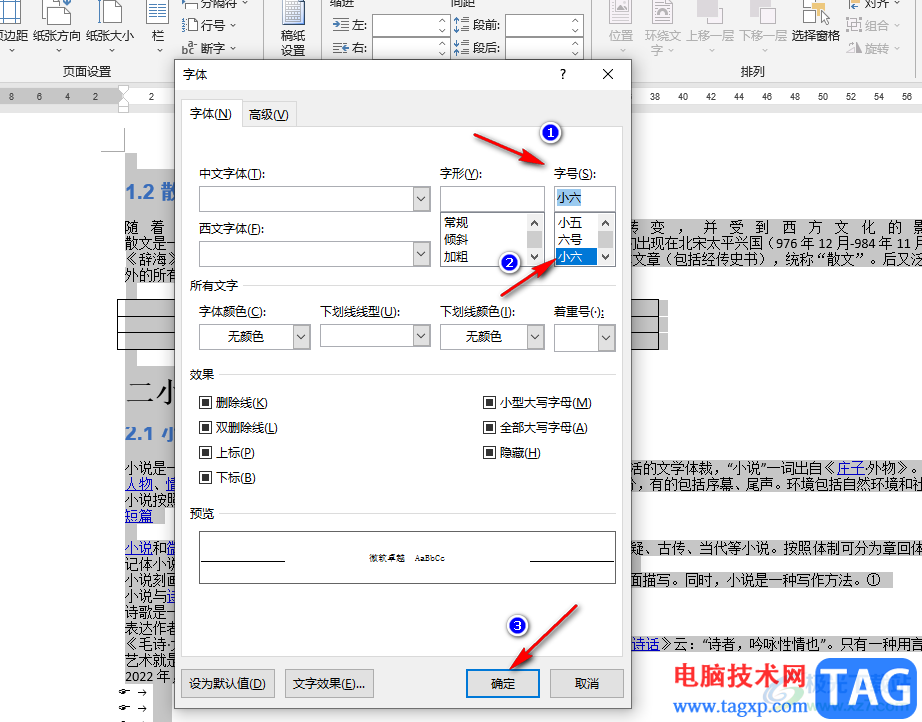
以上就是小编整理总结出的关于Word两页合并一页的方法,上述三种方法都可以快速的将原本位于两页中的内容快速合并为一页,选择其中一种方法进行操作即可,感兴趣的小伙伴快去试试吧。