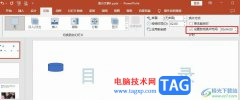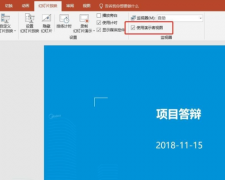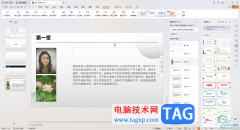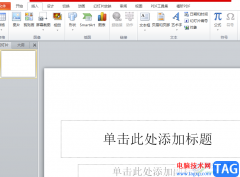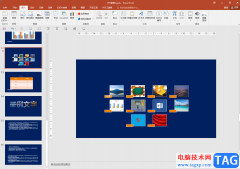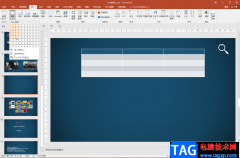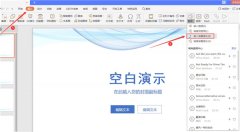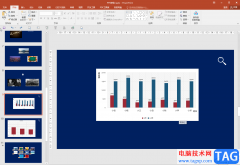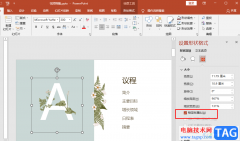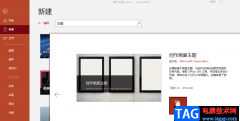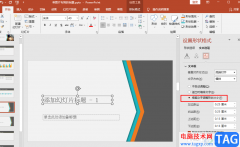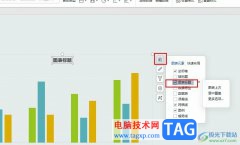很多小伙伴之所以喜欢使用PPT程序来对演示文稿进行编辑,就是因为PPT中有许多实用功能能够帮助我们解决演示文稿编辑过程中遇到的各种问题。有的小伙伴在使用PPT编辑演示文稿的过程中,可能会遇到视频播放之后就消失不见得情况,这时我们需要打开动画窗格,然后在窗格页面中右键单击视频的动画效果,接着选择效果选项,最后在效果选项的弹框中将播放动画后的选项设置为“不变暗”即可。有的小伙伴可能不清楚具体的操作方法,接下来小编就来和大家分享一下PPT动画播放后消失了的解决方法。
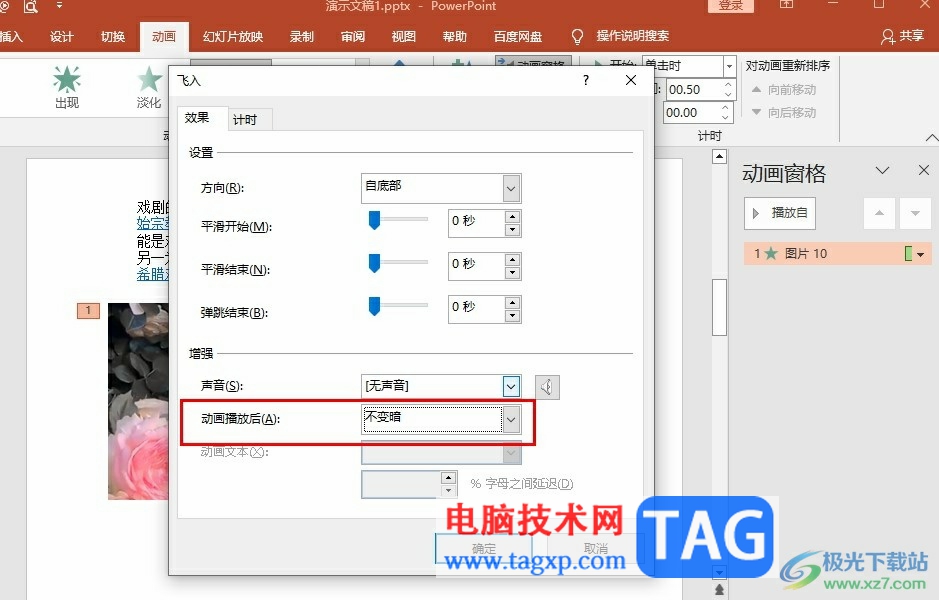
方法步骤
1、第一步,我们在电脑中右键单击一个演示文稿,然后先点击“打开方式”选项,再在子菜单列表中选择“powerpoint”选项
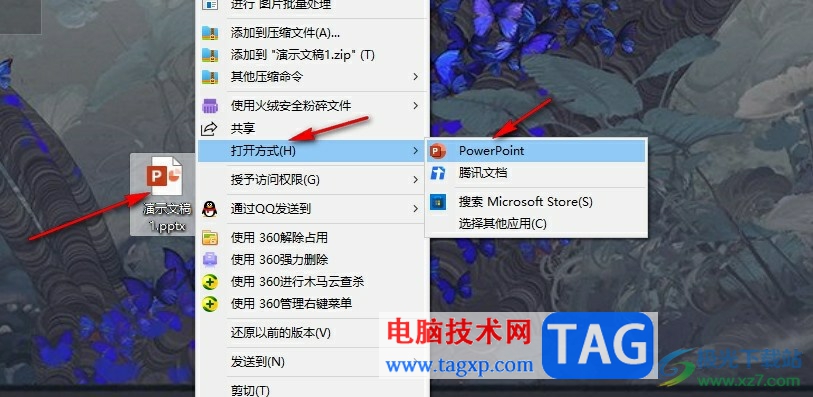
2、第二步,进入PPT页面之后,我们先选中幻灯片中的视频,然后在工具栏中打开动画工具
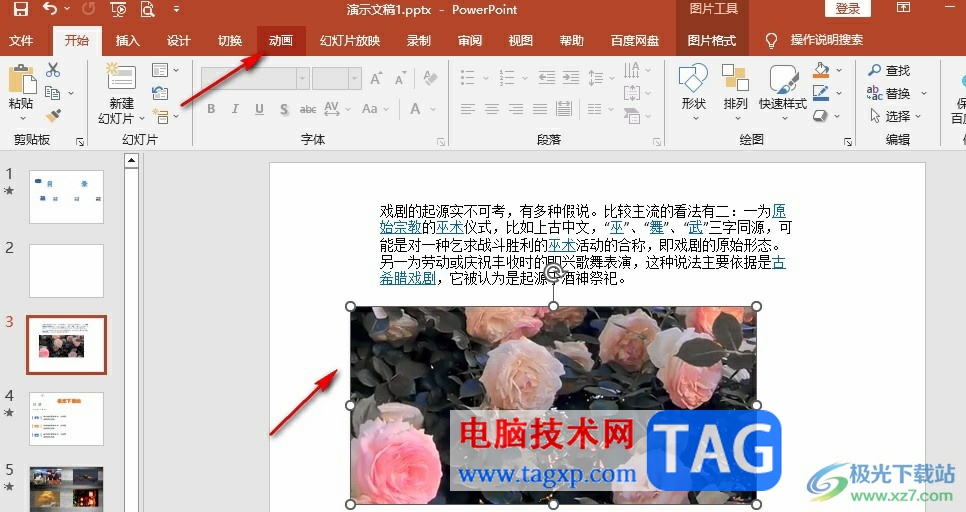
3、第三步,在动画的子工具栏中我们先给视频设置一个动画效果
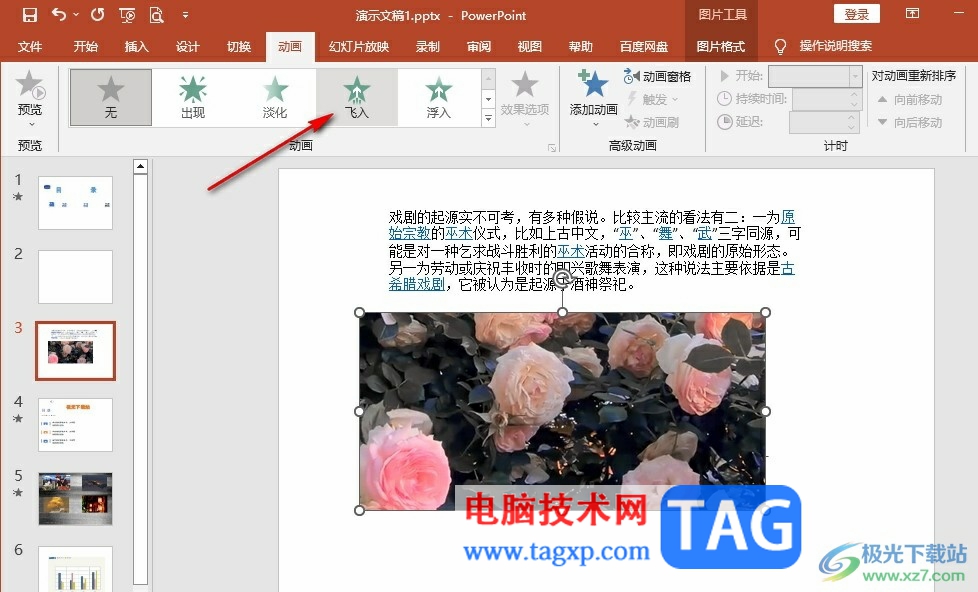
4、第四步,接着我们打开“动画窗格”,再在窗格页面中右键单击视频的动画效果,然后在菜单列表中选择“效果选项”
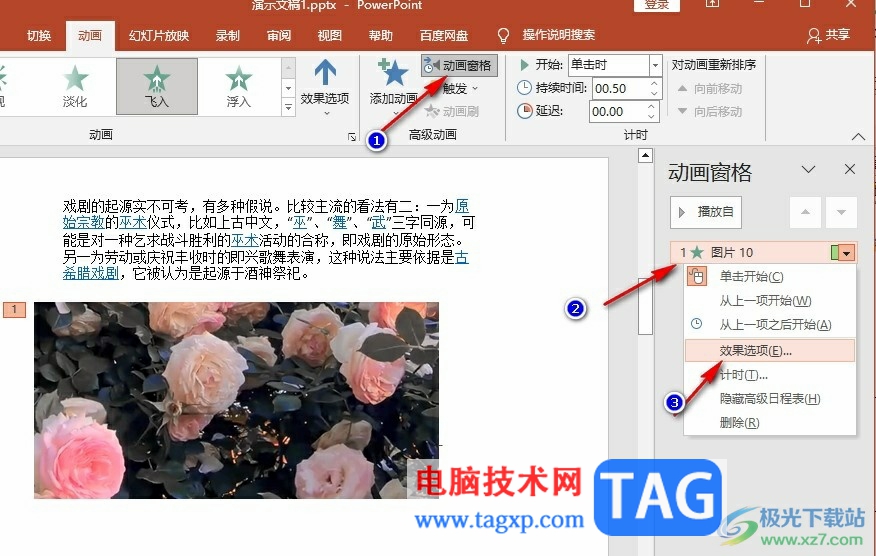
5、第五步,进入效果选项页面之后,我们将“动画播放后”的选项设置为“不变暗”,最后点击确定选项即可
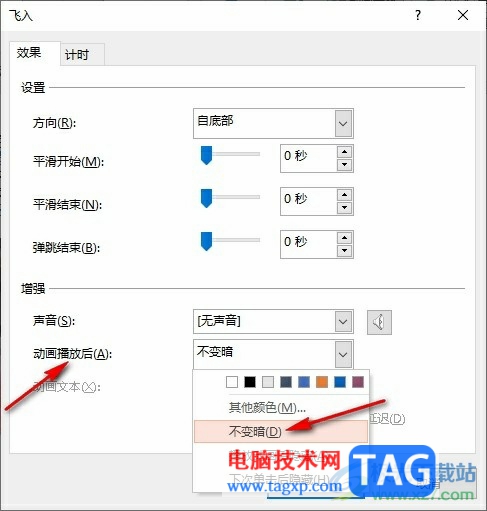
以上就是小编整理总结出的关于PPT动画播放后消失了的解决方法,我们在PPT中打开给视频设置一个动画效果,然后在动画窗格中右键单击该动画效果,再选择效果选项,最后在效果页面中将动画播放后的设置更改为“不变暗”即可,感兴趣的小伙伴快去试试吧。