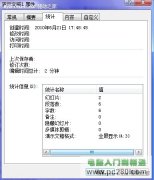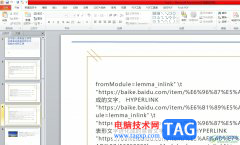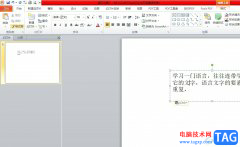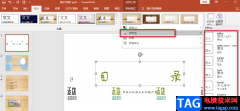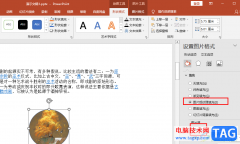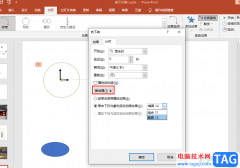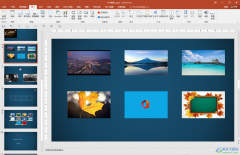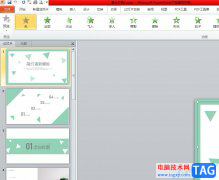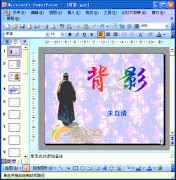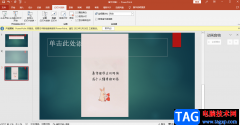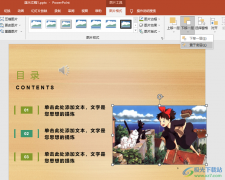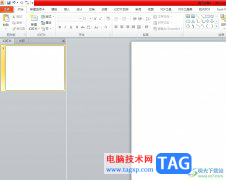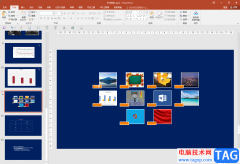很多小伙伴在制作幻灯片的时候都会寻找适合自己使用的模板,好看的模板一般都自带有背景,当我们在制作汇报类型的PPT时,幻灯片的背景太过复杂或是花哨容易使人视觉疲劳,我们可以将PPT的背景更改为最简洁的白色背景,不过该怎么一键取消所有幻灯片的背景内容呢,其实很简单,我们在背景格式设置页面中先将背景设置为纯色填充,然后将颜色改为白色,再使用“应用到全部”功能,就可以一键设置好所有幻灯片了。有的小伙伴可能不清楚具体的操作方法,接下来小编就来和大家分享一下ppt一键取消所有背景图片的方法。
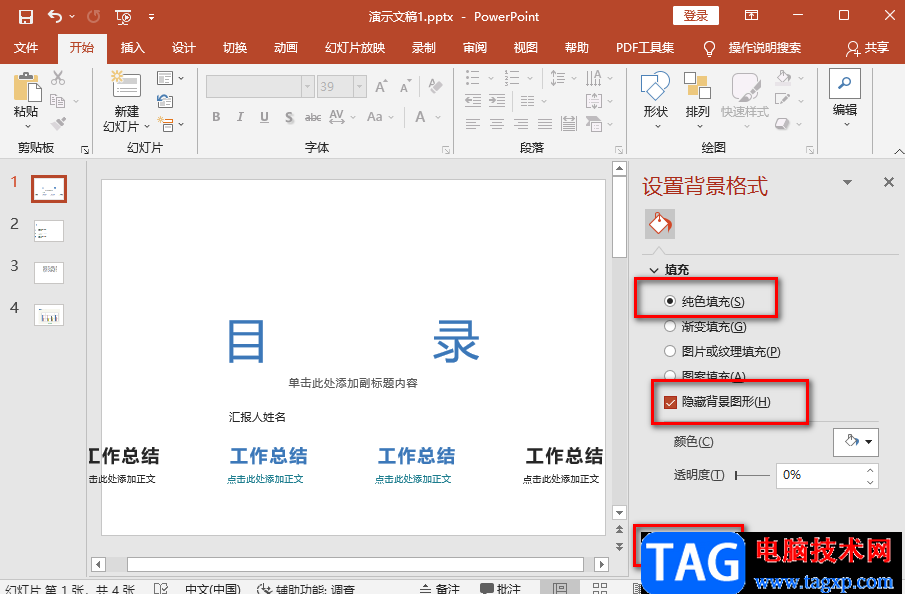
方法步骤
1、第一步,我们先找到一个演示文档,然后右键单击选择“打开方式”选项,接着选择“powerpoint”选项
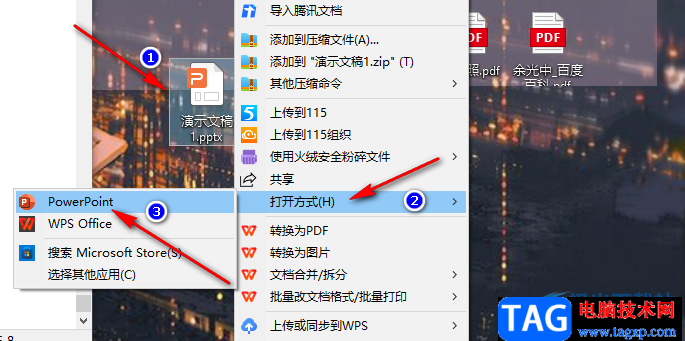
2、第二步,进入PPT页面之后,我们在该页面中右键单击,然后在菜单列表中选择“设置背景格式”选项
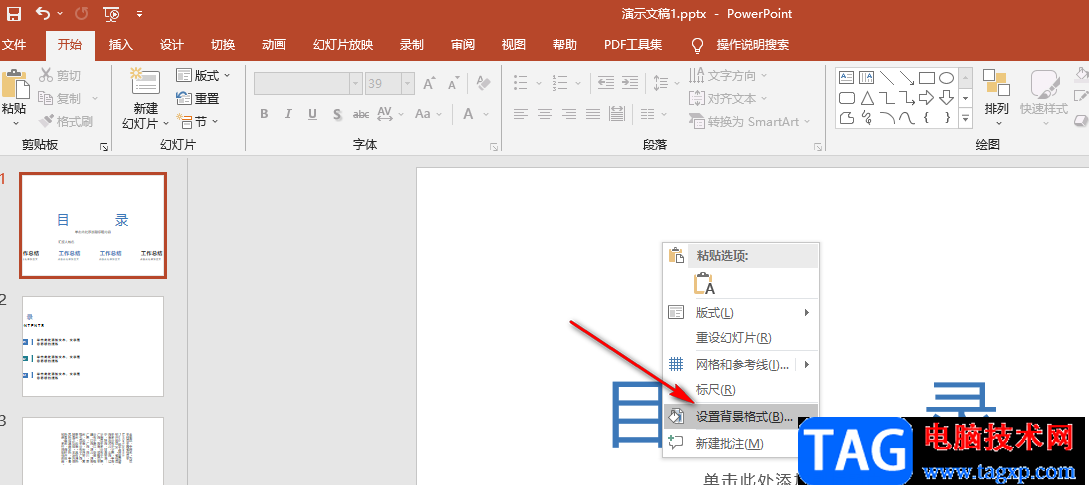
3、第三步,进入设置背景格式页面之后,我们在该页面中选择“纯色填充”选项,然后在颜色处点击“白色”选项
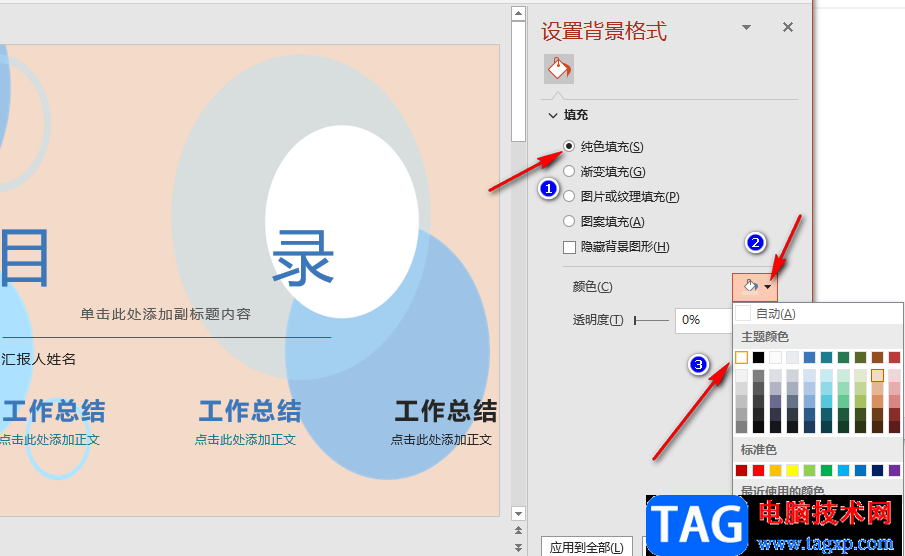
4、第四步,如果我们想要将PPT的背景变为纯白,不需要任何填充以及图形,我们还可以将“隐藏背景图形”选项进行勾选
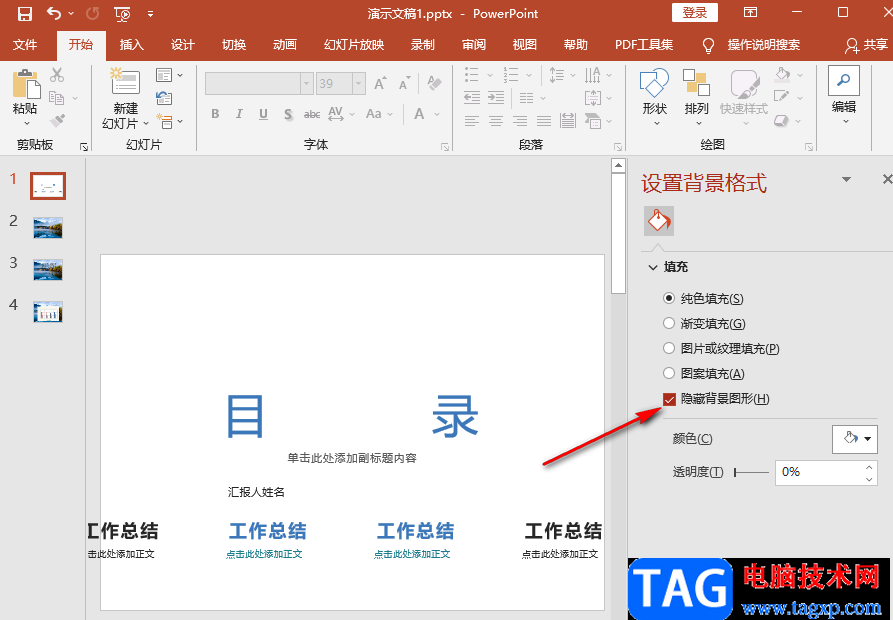
5、第五步,设置好白色填充以及勾选“隐藏背景图形”选项之后,我们可以看到选中的这页幻灯片已经变为无背景样式,想要一键将幻灯片设置为无背景样式,我们点击“应用到全部”选项即可
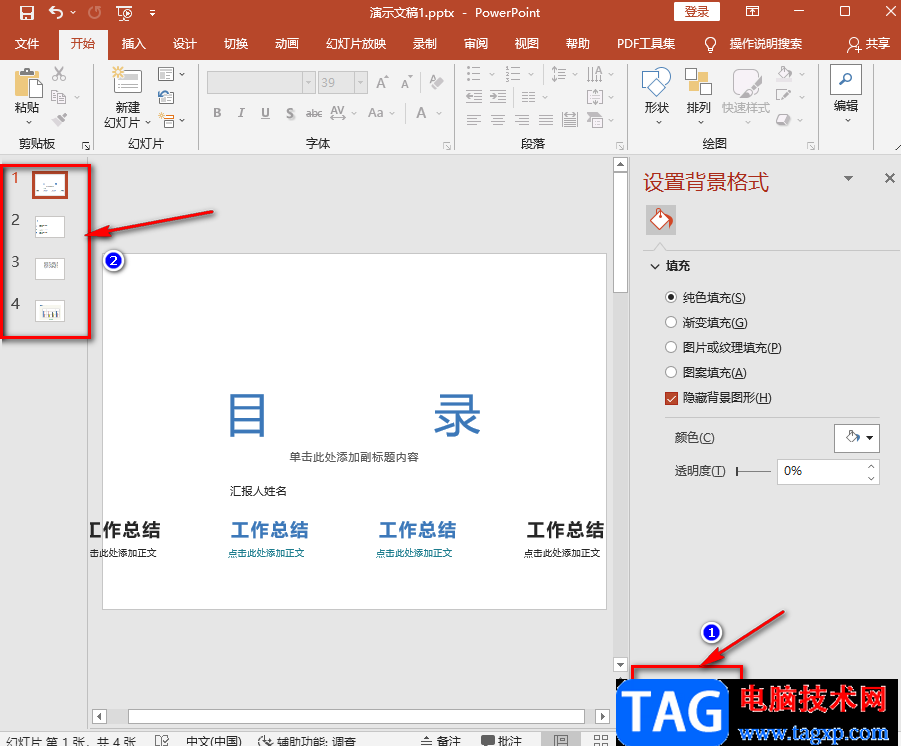
以上就是小编整理总结出的关于ppt一键取消所有背景图片的方法,我们在PPT页面中先右键单击选择设置背景格式选项,然后将填充选项改为“纯色填充”,颜色改为白色,再将“隐藏背景图形”选项勾选,最后点击“应用到全部”选项即可,感兴趣的小伙伴快去试试吧。