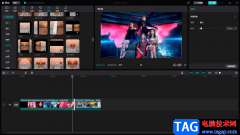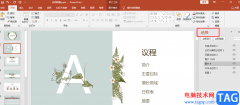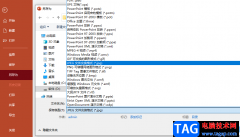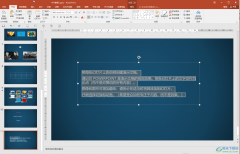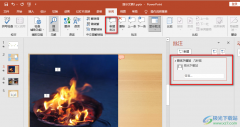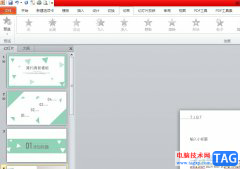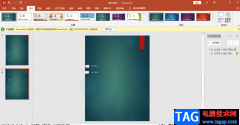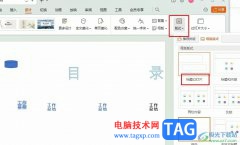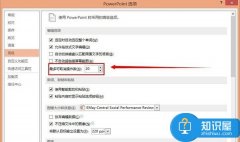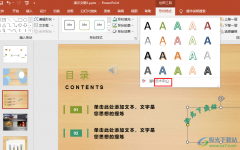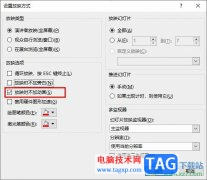在我们日常办公中,Wps软件是我们办公的一个非常好用的工具,通过wps软件可以编辑出自己想要的内容,有些时候我们需要制作一个演示文稿,那么需要在幻灯片中进行文字内容以及图片等内容的编辑,同时也会涉及到一个幻灯片母版的编辑,有些时候我们想要同时给所有的幻灯片内容进行修改,那么就会进入到幻灯片母版中进行设置,一般情况下一个ppt幻灯片中只设置一个幻灯片母版,但是有的小伙伴想要设置两个幻灯片母版,那么这种情况下我们该怎么来操作呢,其实我们同样是进入到视图下的幻灯片母版中进行插入一个新的幻灯片母版,之后你在编辑页面中新建幻灯片的时候,你可以在版式的窗口下选择自定义版式,自定义版式就是我们设置的幻灯片母版2的样式,可能有的小伙伴还是比较迷惑,那么我们就针对这个问题给大家讲解一下如何使用WPS设置一个PPT中设置两个幻灯片母版的具体操作方法吧,需要的小伙伴可以看看方法教程来操作一下。
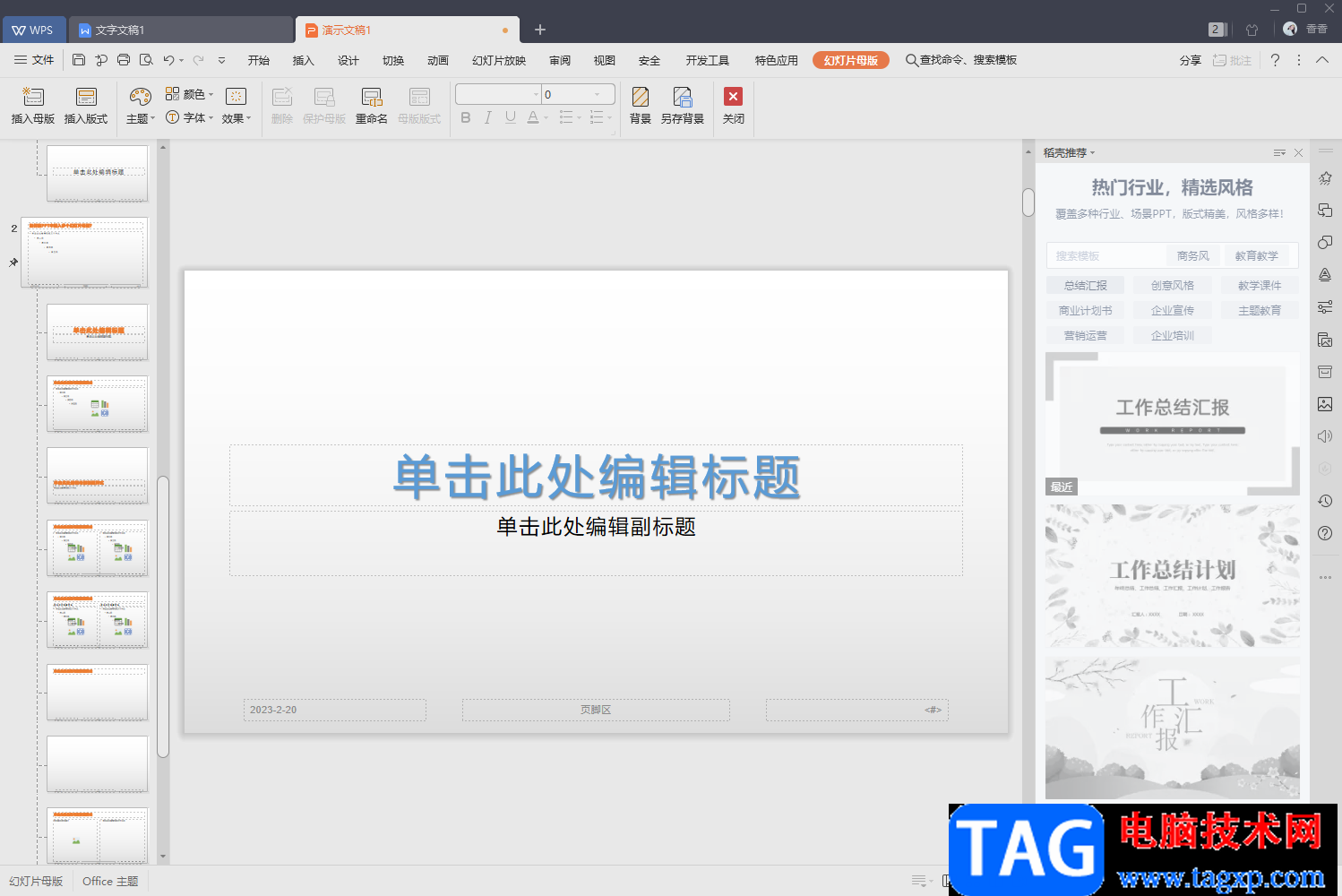
方法步骤
1.当我们编辑好幻灯片之后,点击上方的【视图】选项,然后在工具栏中将【幻灯片母版】选项找到,用鼠标点击一下。
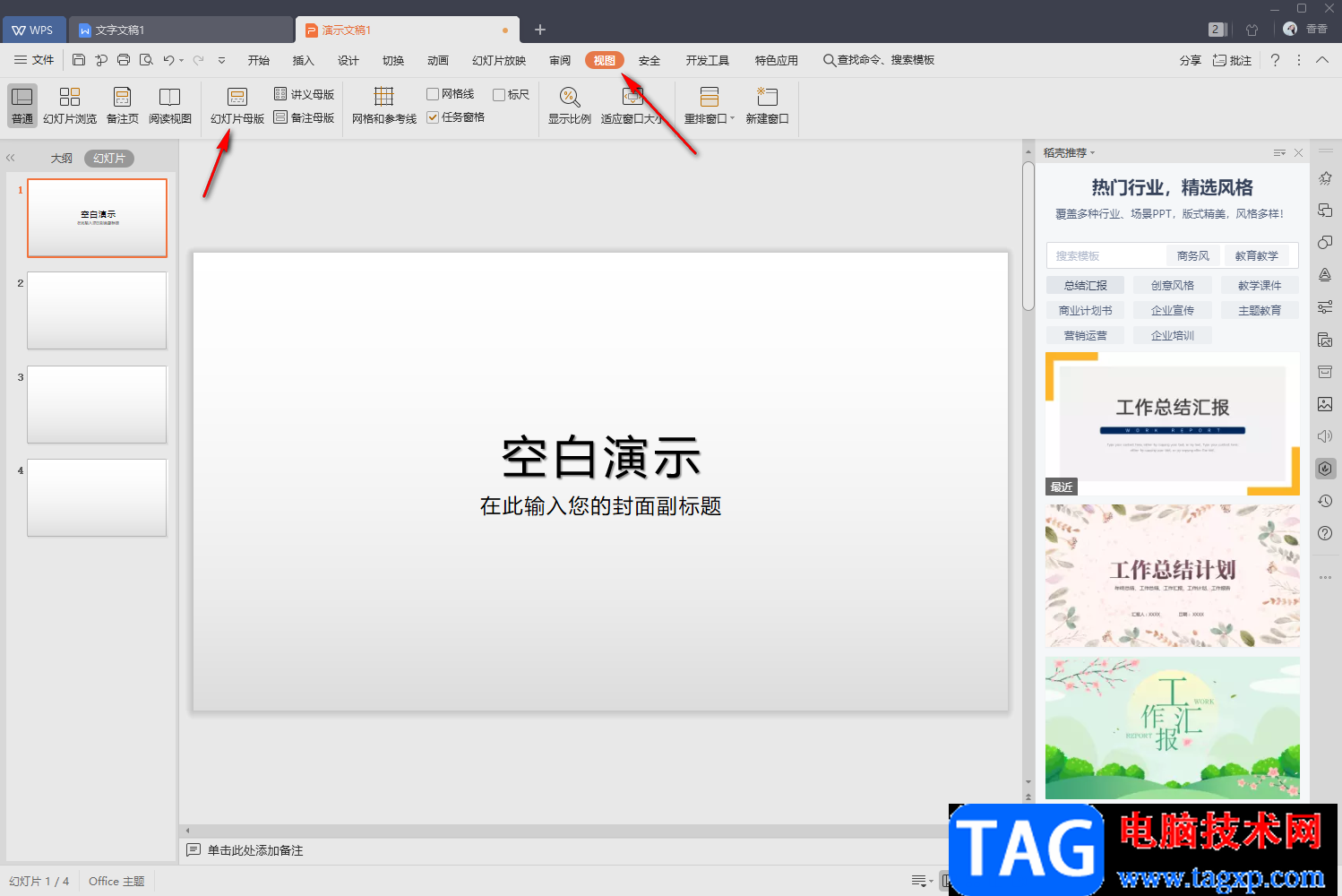
2.接着进入到幻灯片母版的页面中,在该页面的左侧用鼠标点击任意一张幻灯片,然后再点击上方的【插入母版】选项。
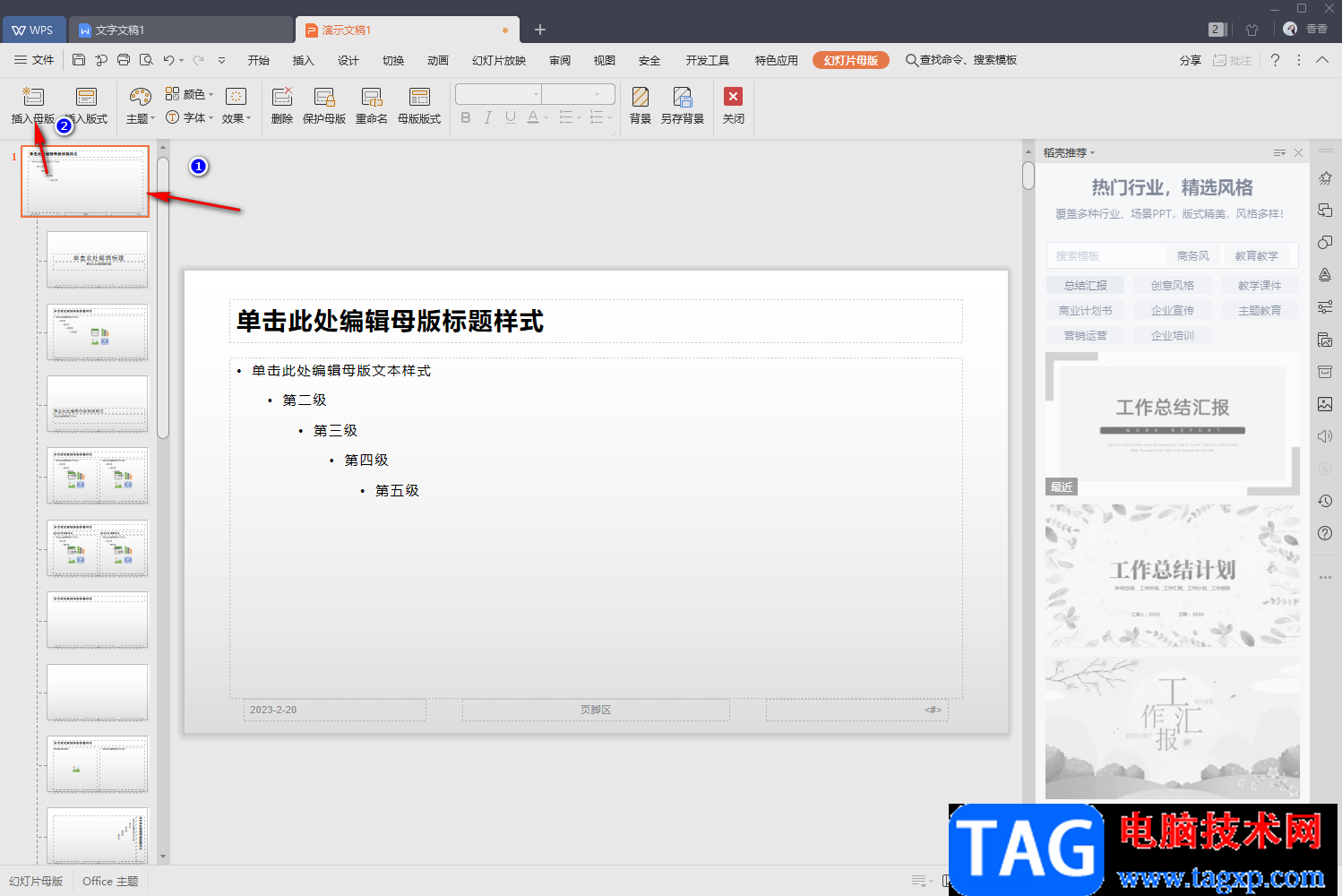
3.这时用鼠标滑动左侧的幻灯片,然后在左侧的幻灯片中有一个【2】的图标显示,说明我们插入好了母版2样式了。
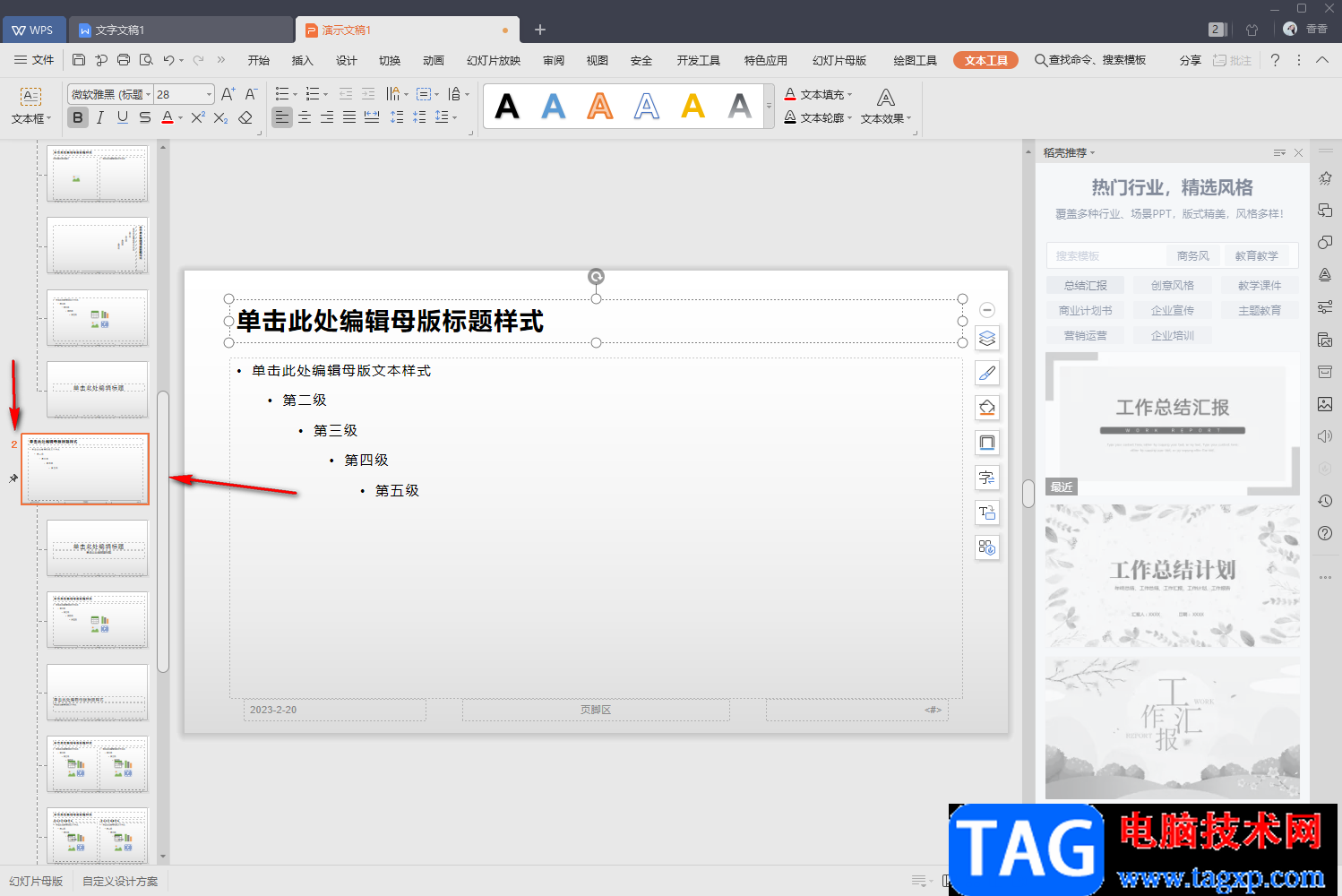
4.你可以在母版2样式的第一张幻灯片中设置想要编辑的文字图片内容等,之后将我们的幻灯片母版页面关闭掉。
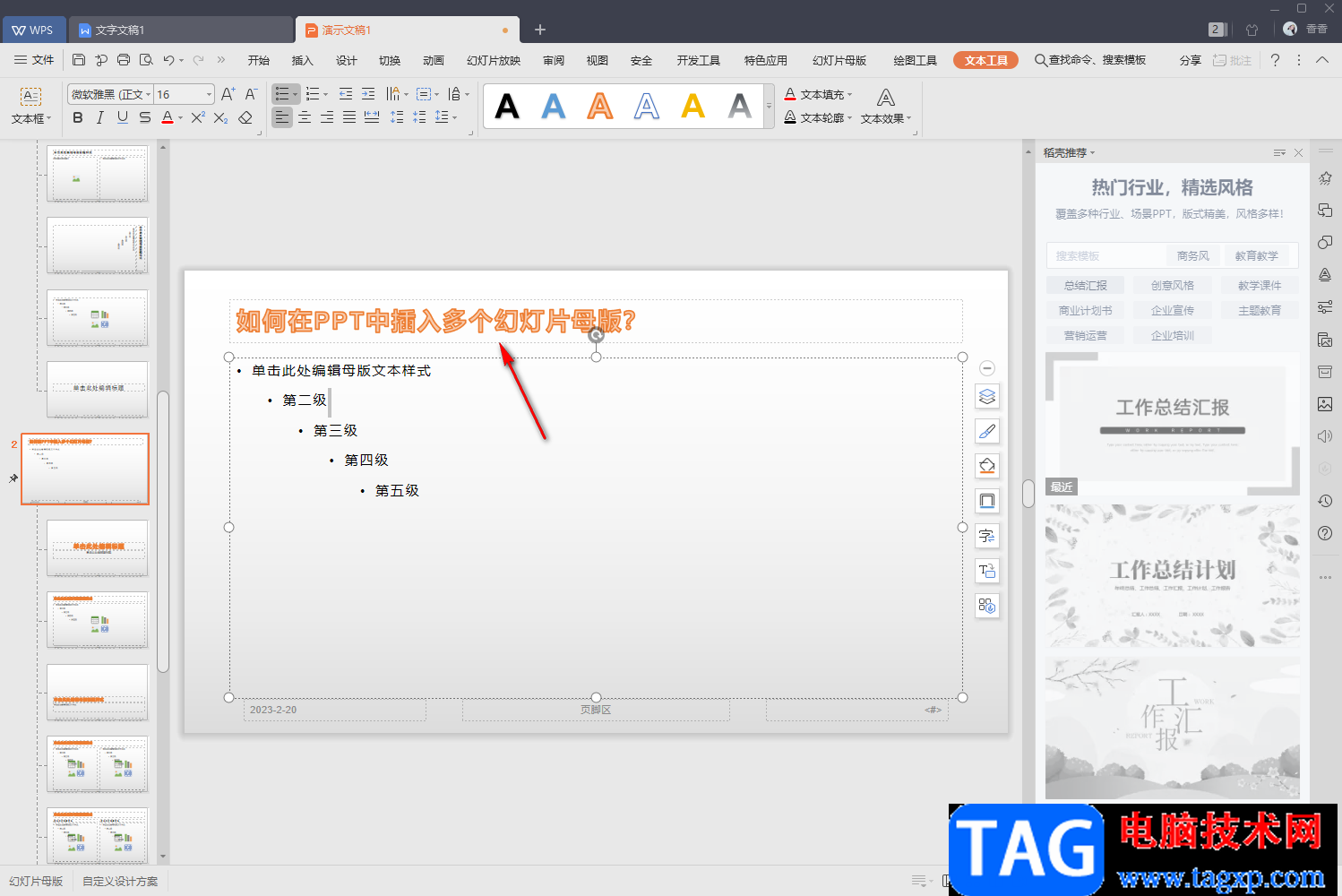
5.接着我们需要在操作页面中,在左侧点击想要更换幻灯片母版的幻灯片中用鼠标右键一下,在弹出的菜单选项中选择【幻灯片版式】,之后就会弹出一个版式幻灯片片的窗口,我们在该窗口中选择【自定义设计方案】下的任意一个幻灯片版式。
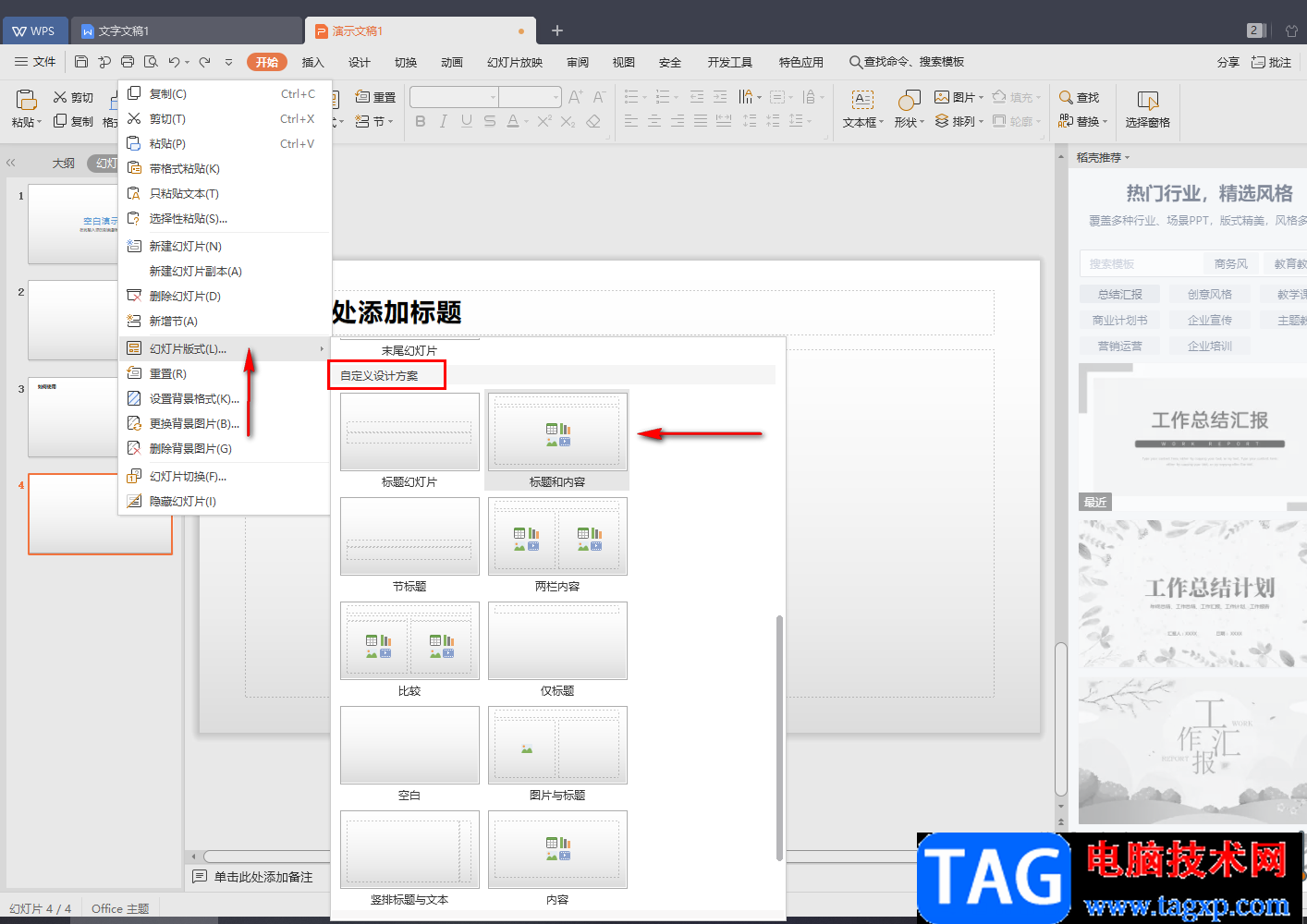
6.那么我们的该张幻灯片就会以母版2的样式来编辑自己想要编辑的文字内容了,如图所示。
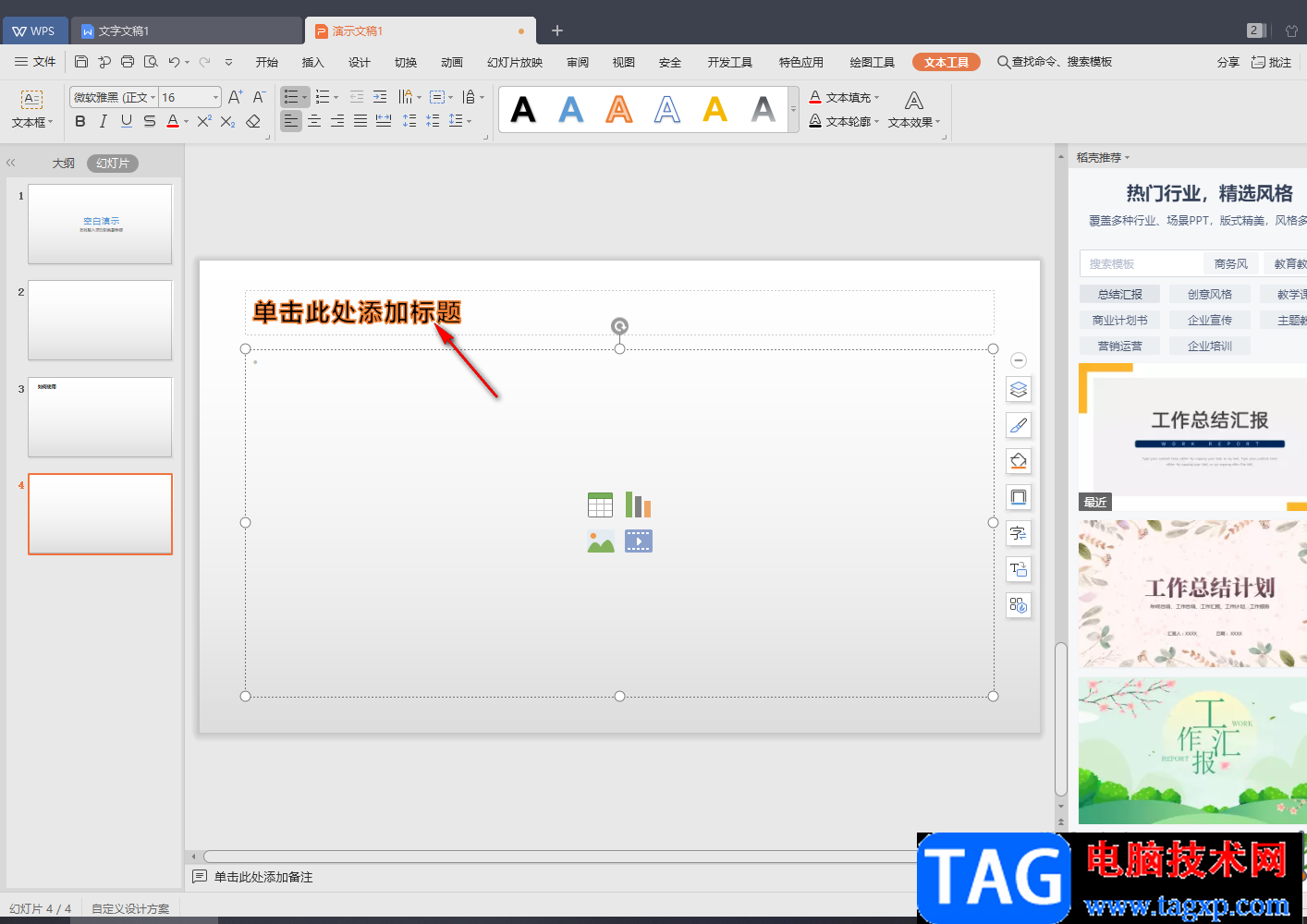
以上就是关于如何使用WPS PPT设置一个PPT中有两个幻灯片母版的具体操作方法,当你想要设置多个幻灯片母版样式的时候,那么上述小编分享的方法教程就可以很好的帮助到你,只需要上方的几个简单的方法步骤就可以操作完成,需要的小伙伴可以试试。