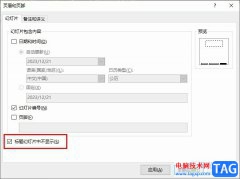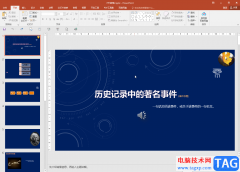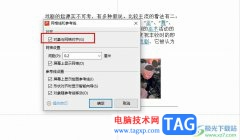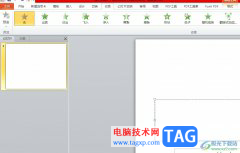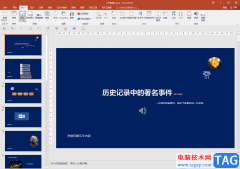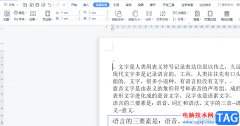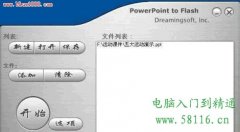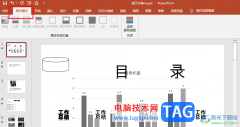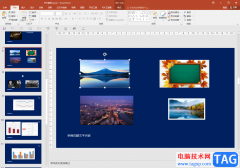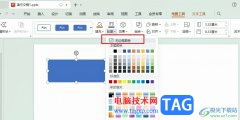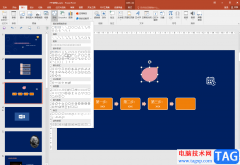很多小伙伴在选择编辑演示文稿的软件时都会将PPT程序放在首选,因为PPT中的功能十分的丰富,我们可以在PPT中使用工具给幻灯片添加图表、图片或是艺术字等内容,对于添加的内容,例如图片,我们还可以使用图片工具对其进行进一步的设置,例如裁剪图片。在PPT中,我们可以将图片进行任意裁剪,剪成我们需要的各种形状,并且方法十分的简单,我们只需要在图片格式的子工具栏中打开裁剪工具,就能看到“裁剪为形状”选项,点击该选项之后就能选择自己需要的形状了。有的小伙伴可能不清楚具体的操作方法,接下来小编就来和大家分享一下PPT将图片裁剪成想要的形状的方法。
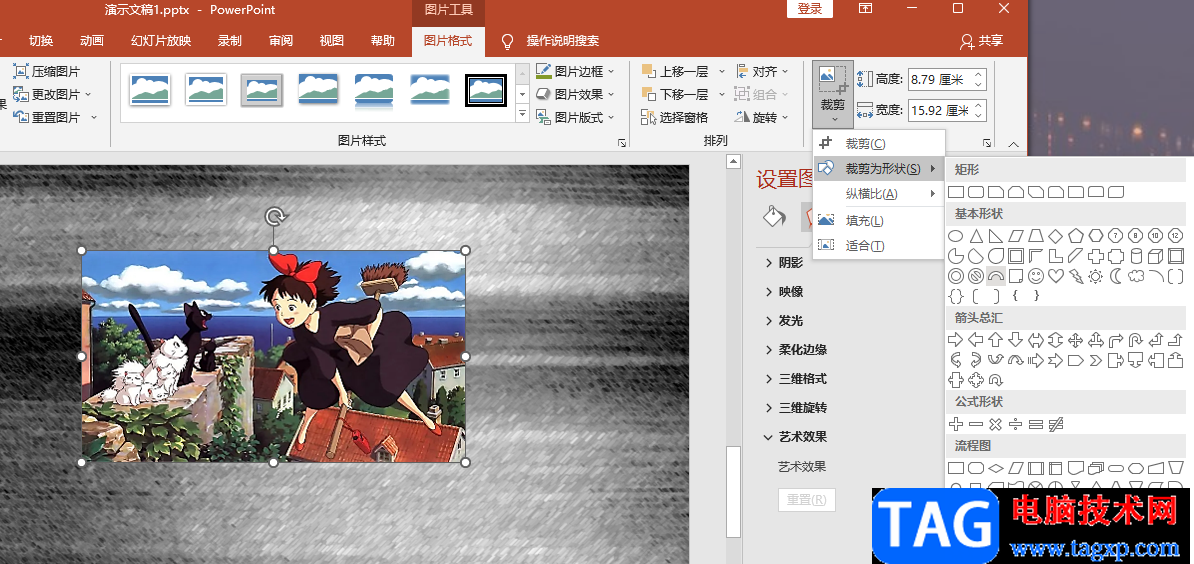
方法步骤
1、第一步,我们先在电脑中找到需要编辑的演示文稿,然后右键单击选择“打开方式”选项,再选择“powerpoint”选项
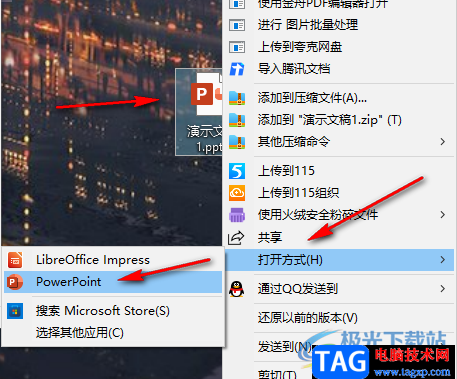
2、第二步,进入演示文稿编辑页面之后,我们先在工具栏中打开“插入”选项,然后在子工具栏中打开“图片”选项,并在下拉列表中下载“此设备”
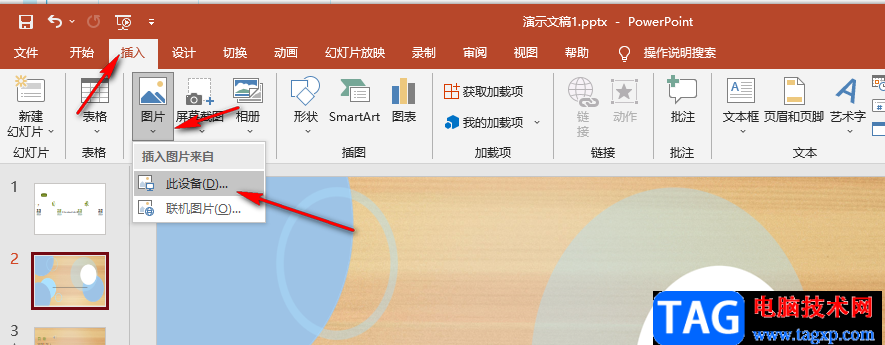
3、第三步,进入文件夹页面之后,我们在该页面中找到自己需要的图片,选中该图片并点击“插入”选项
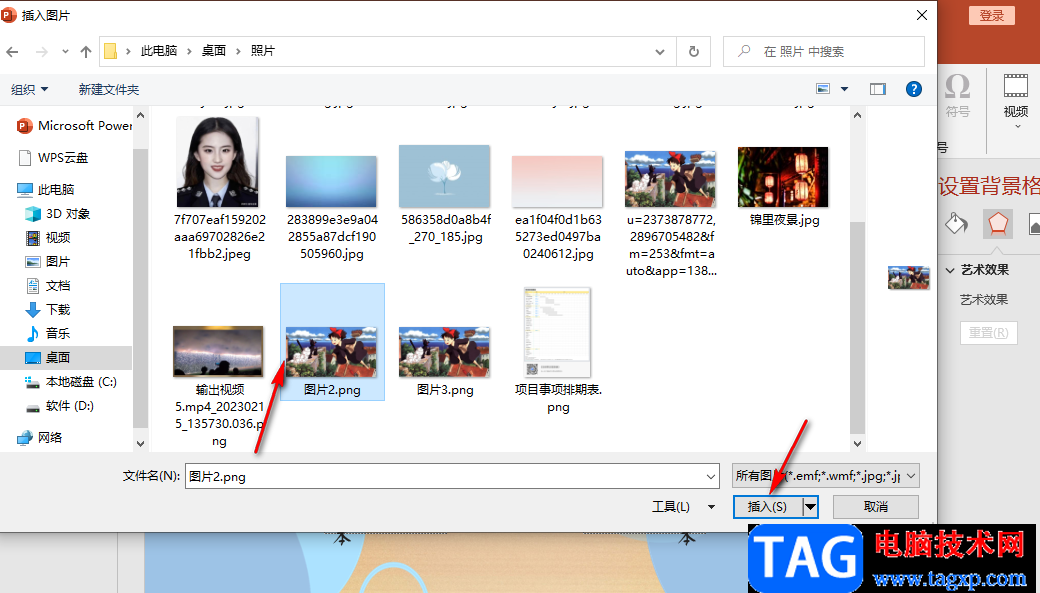
4、第四步,插入图片之后,我们点击图片,再打开图片格式选项,然后在子工具栏中点击“裁剪”工具下的箭头图标
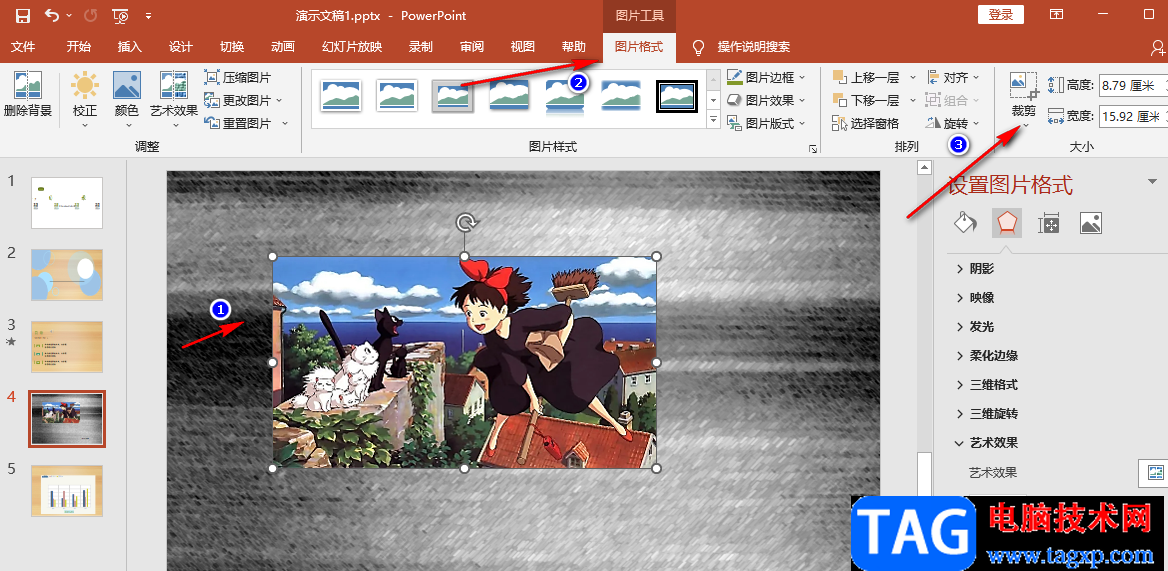
5、第五步,点击箭头图标之后,我们在下拉列表中先点击“裁剪为形状”选项,然后在子菜单列表中找到自己需要的形状并直接点击使用即可
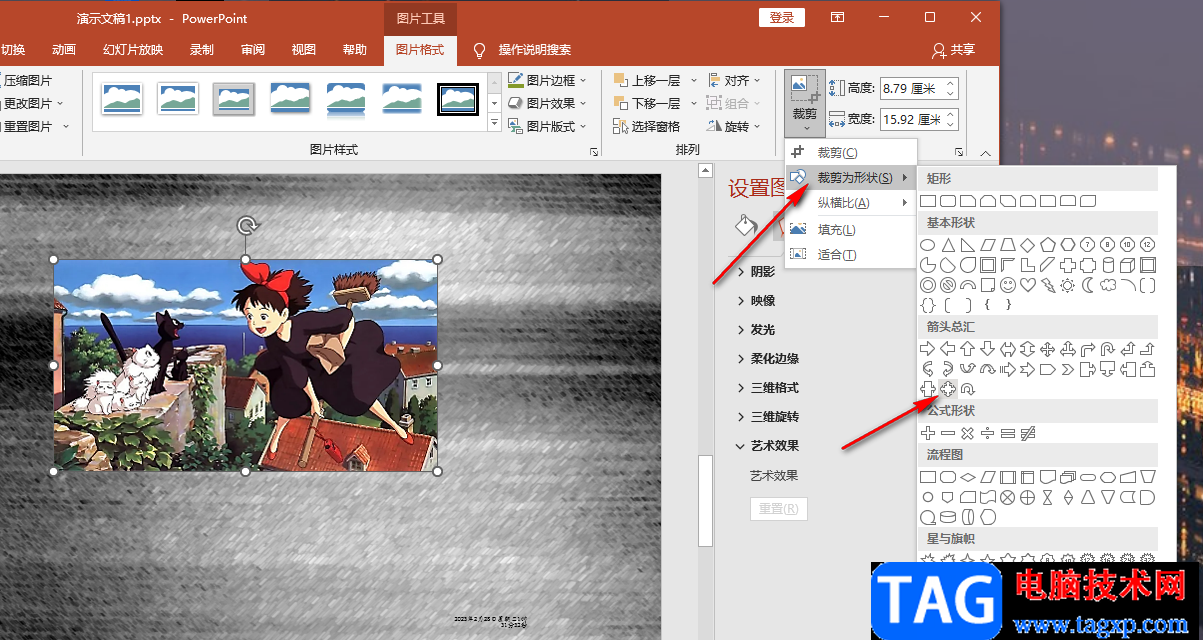
以上就是小编整理总结出的关于PPT将图片裁剪成想要的形状的方法,我们用PPT打开一个演示文稿,然后在文稿中插入图片,点击图片再打开图片格式工具,然后在子工具栏中打开“裁剪”选项,再在下拉列表中选择“裁剪为形状”选项,最后在子菜单列表中选择一个自己需要的形状即可,感兴趣的小伙伴快去试试吧。