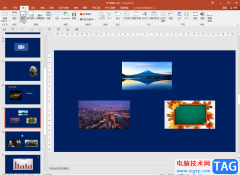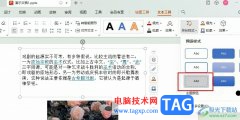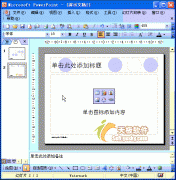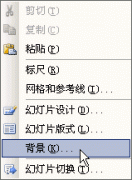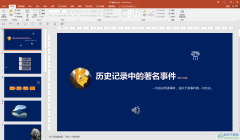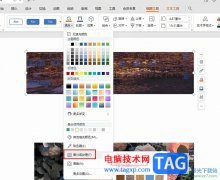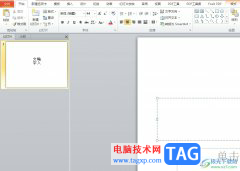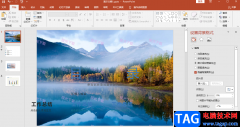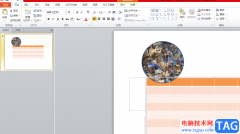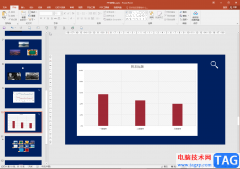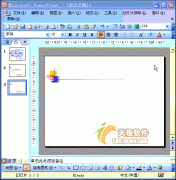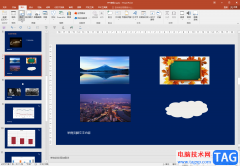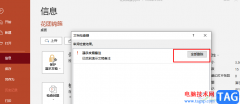powerpoint演示文稿是我们都比较熟悉的一款办公软件,在其中我们可以编辑和制作各种幻灯片。在PowerPoint演示文稿中编辑和处理幻灯片时,我们经常会插入一些图片等元素,如果我们在PowerPoint演示文稿中插入图片后,希望将图片裁剪为16:9等比例,小伙伴们知道具体该如何进行操作吗,其实操作方法是非常简单的。我们只需要在“图片工具”下找到并点击“裁剪”,然后在子选项中点击“纵横比”并选择想要的比例就可以了,非常简单的。接下来,小编就来和小伙伴们分享具体的操作步骤了,有需要或者是有兴趣了解的小伙伴们快来和小编一起往下看看吧!
操作步骤
第一步:点击打开PowerPoint演示文稿,在“插入”选项卡中可以插入图片;
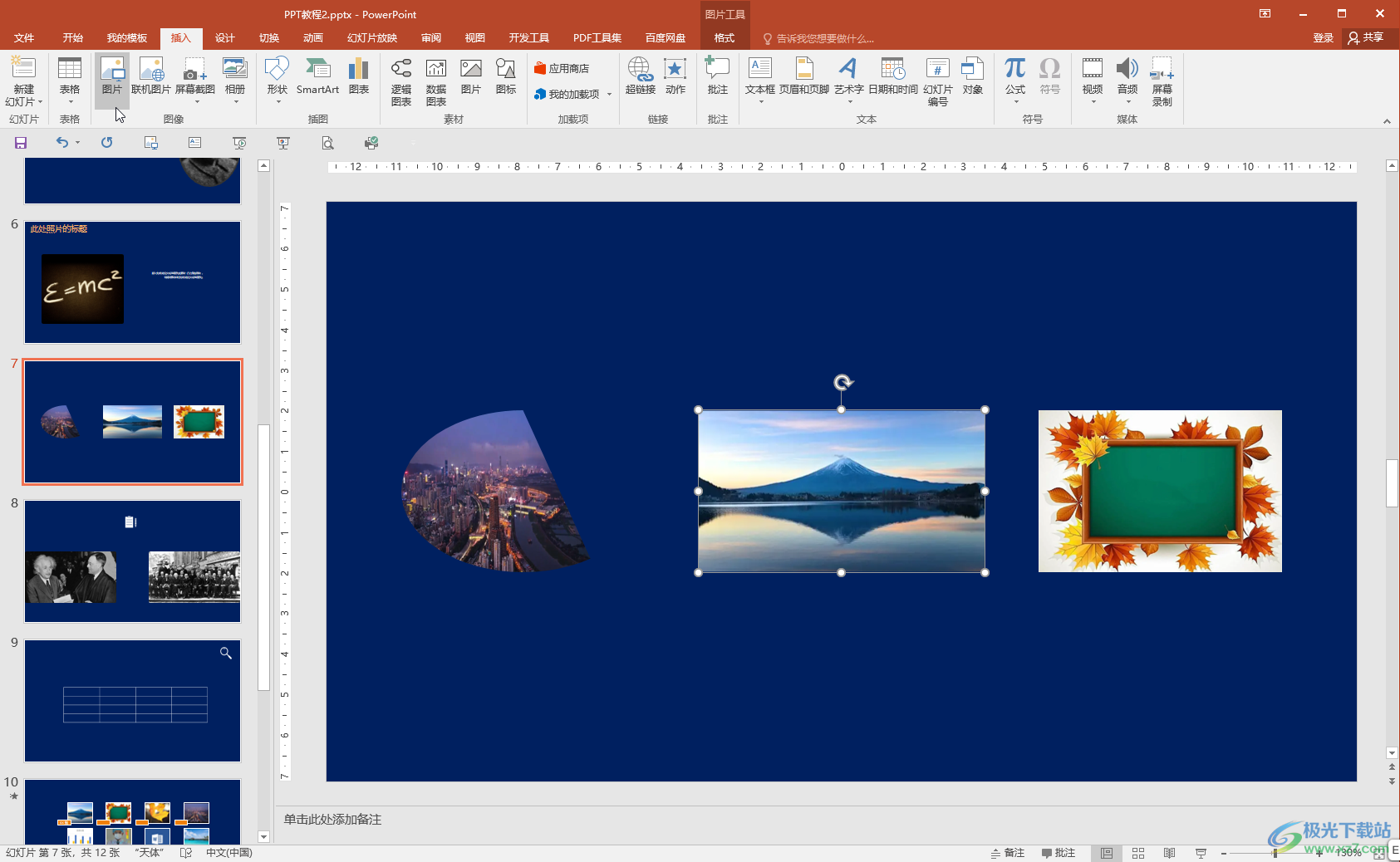
第二步:插入后点击选中图片,在自动出现的“图片工具”下点击“格式”,然后点击“裁剪”按钮处的下拉箭头,可以看到其中有一个“纵横比”;
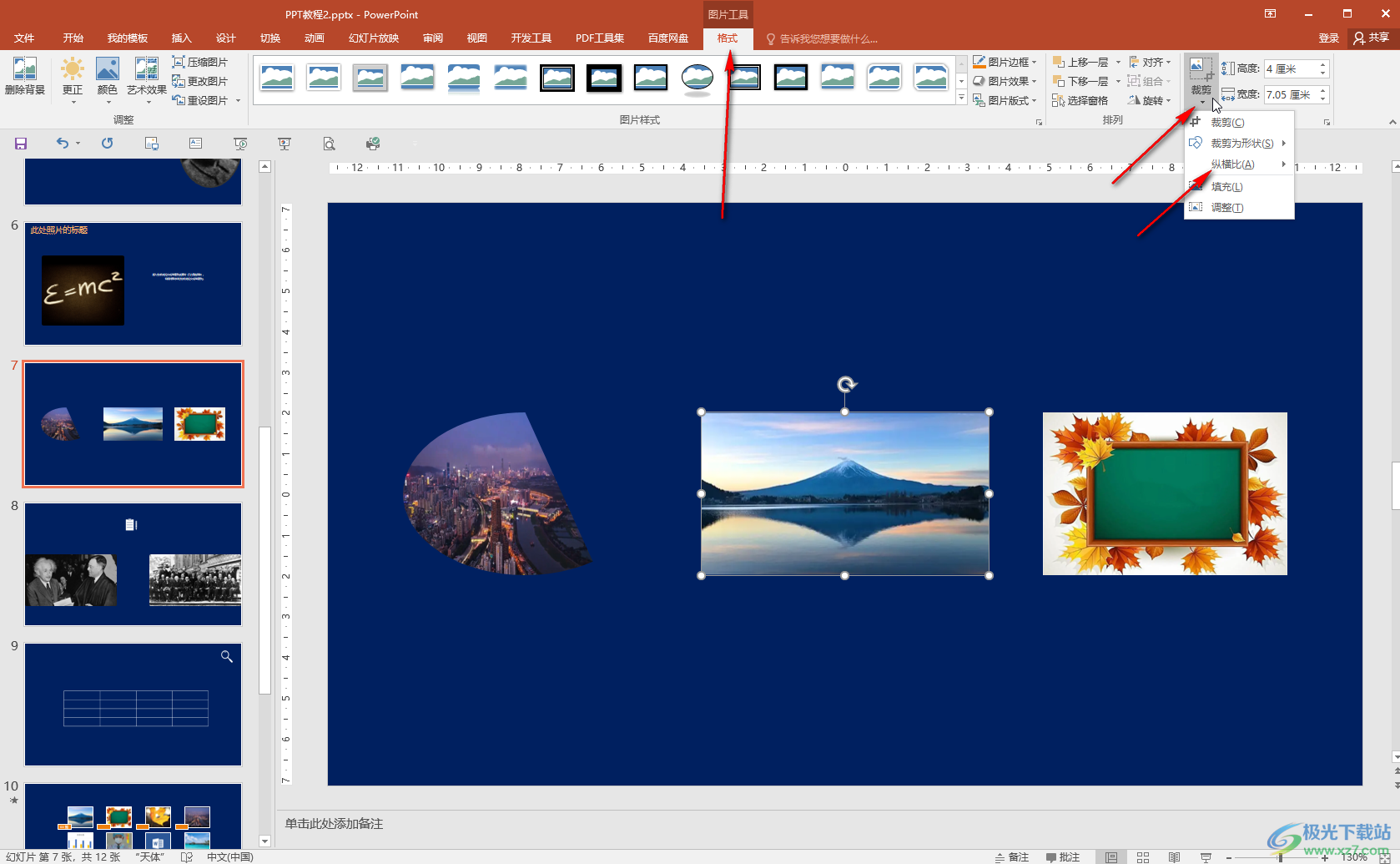
第三步:点击纵横比后选择想要的比例,比如我们选择“16:9”,就可以看到图片周围出现裁剪锚点了,点击图片外任意位置退出裁剪状态就可以了;
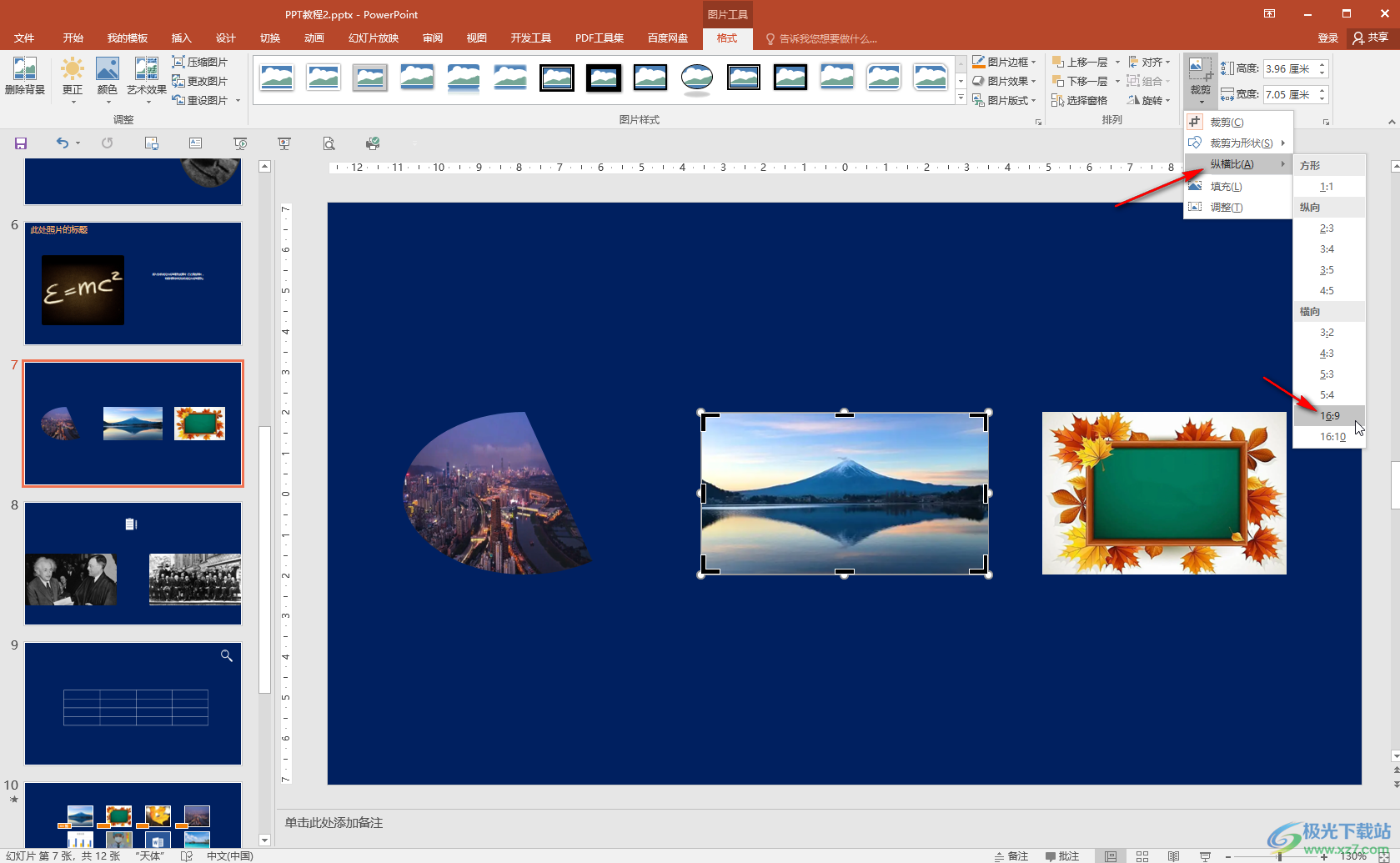
第四步:使用同样的方法可以为其他图片进行同样的裁剪操作;
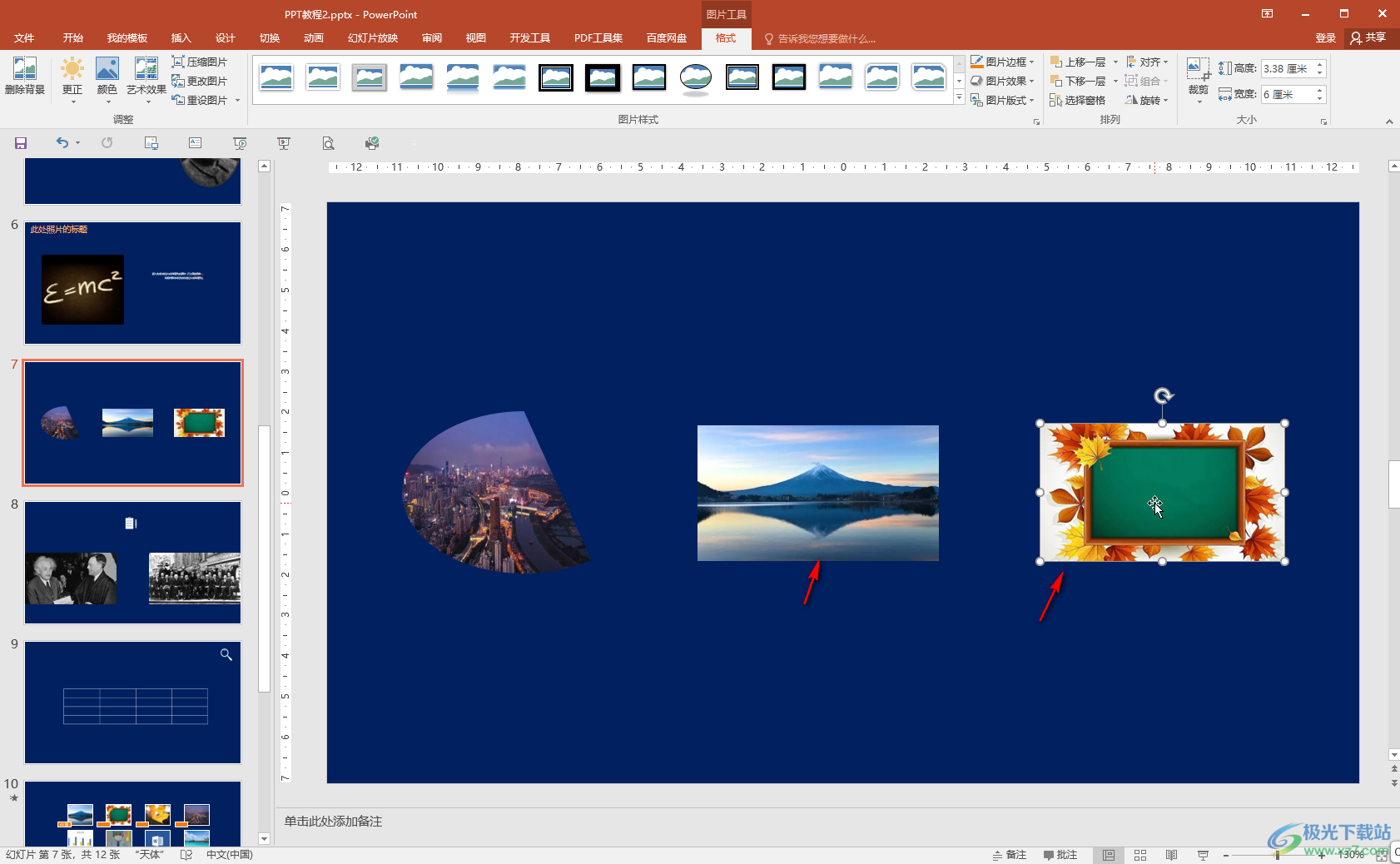
第五步:如果有需要也可以在“裁剪”按钮的子选项中选择“裁剪为形状”,将图片裁剪为想要的形状。
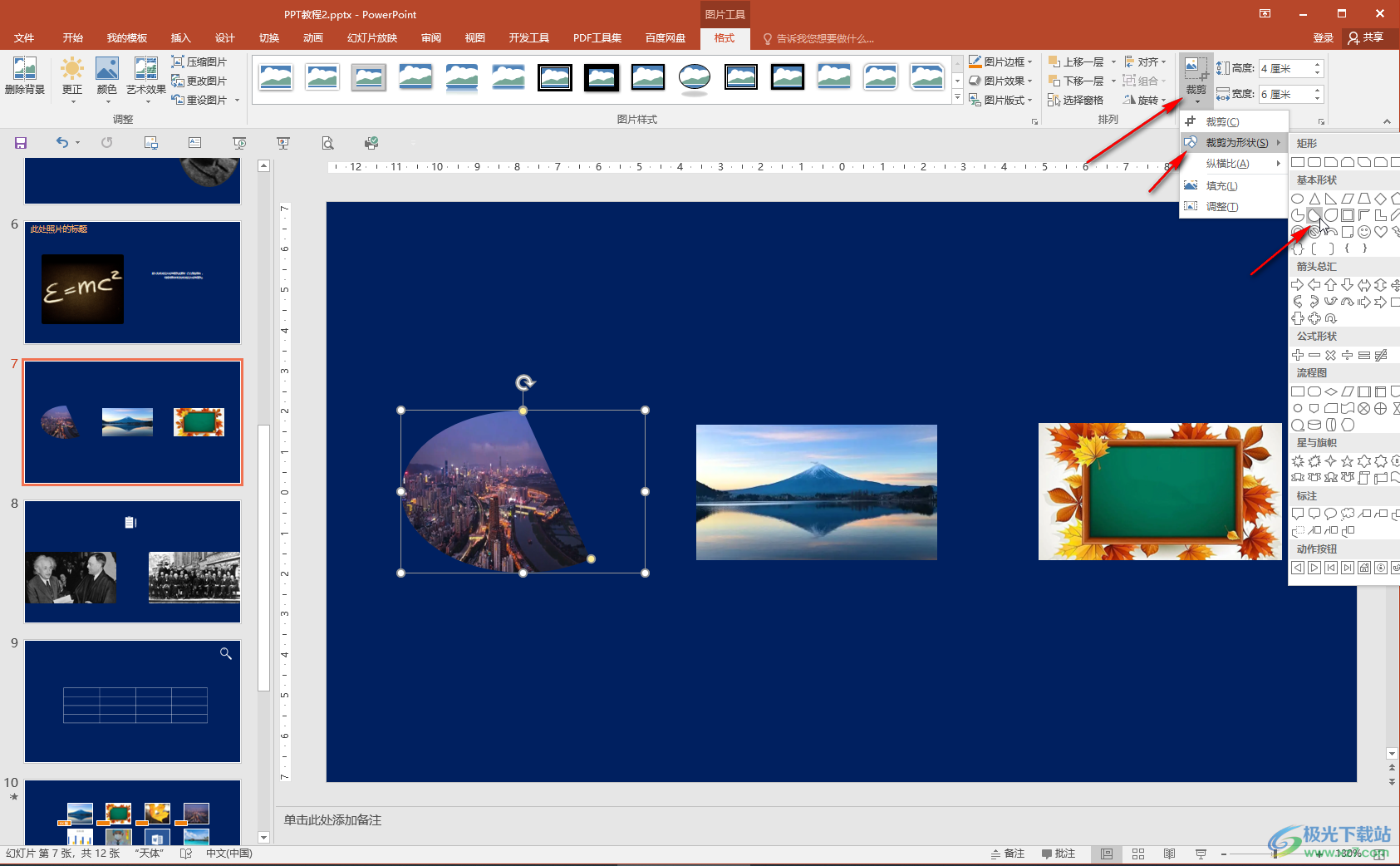
以上就是PowerPoint演示文稿中按比例裁剪图片的方法教程的全部内容了。在“纵横比”的子选项中,有很多比例,小伙伴们可以按需进行操作。