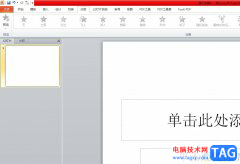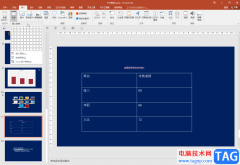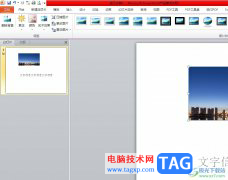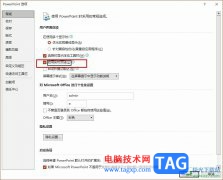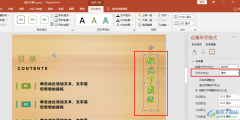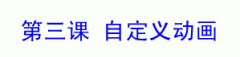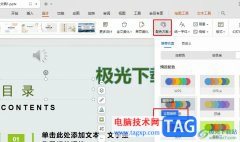在日常工作和生活中我们经常会看到各种幻灯片,有时候我们自己也会需要制作一些幻灯片。在powerpoint演示文稿中制作幻灯片时,我们可以设置幻灯片的放映方式,比如我们可以设置手动放映或者设置幻灯片自动循环放映,比如在各种展台或者大屏中就可以设置自动循环放映。那小伙伴们知道PowerPoint演示文稿中如何设置自动循环放映吗,其实设置方法是非常简单的。我们只需要通过几个非常简单的操作步骤就可以轻松实现想要的自动循环放映效果了,小伙伴们可以打开软件后跟着下面的步骤操作起来。接下来,小编就来和小伙伴们分享具体的操作步骤了,有需要或者是有兴趣了解的小伙伴快来和小编一起往下看看吧!
操作步骤
第一步:点击打开需要设置自动循环放映的PPT;
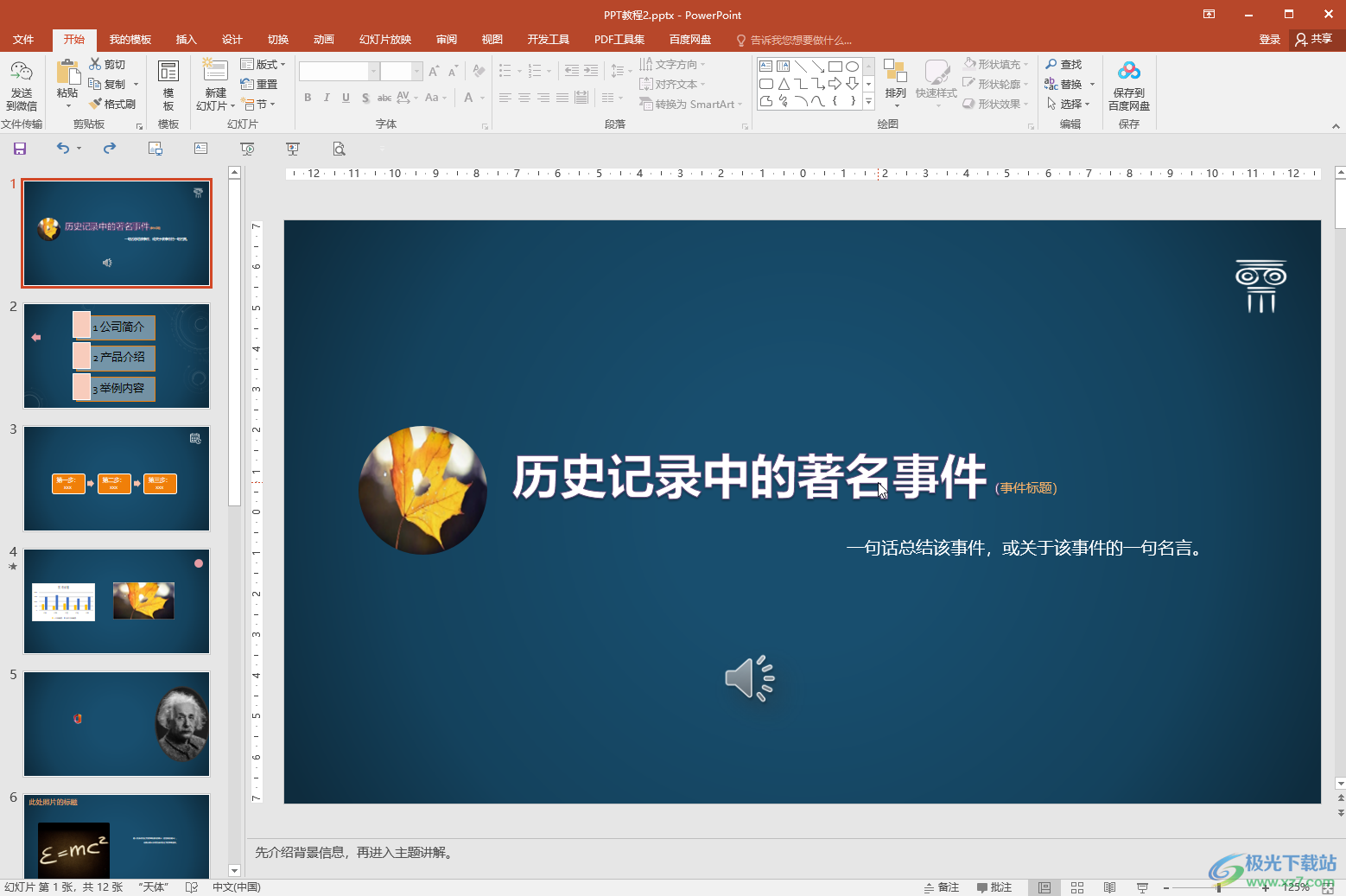
第二步:在“切换”选项卡中点击勾选“设置自动换片时间”,并根据需要依次切换到不同的页面设置时间,或者设置某一个时间后点击“全部应用”;
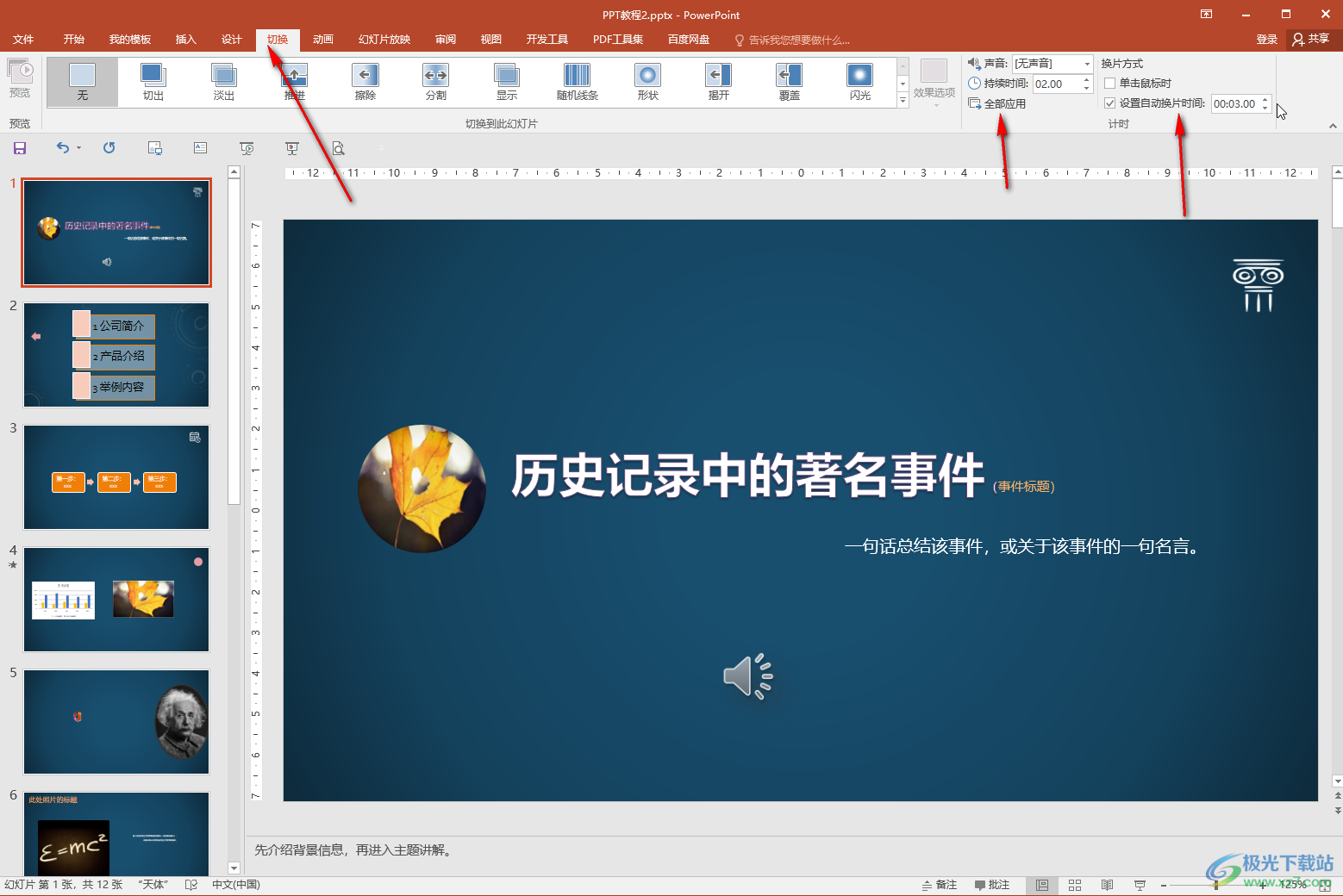
第三步:点击切换到“设置幻灯片放映”选项卡,点击“设置幻灯放映”按钮,在打开的窗口中点击勾选“循环放映,按ESC键终止”并进行确定就可以了;
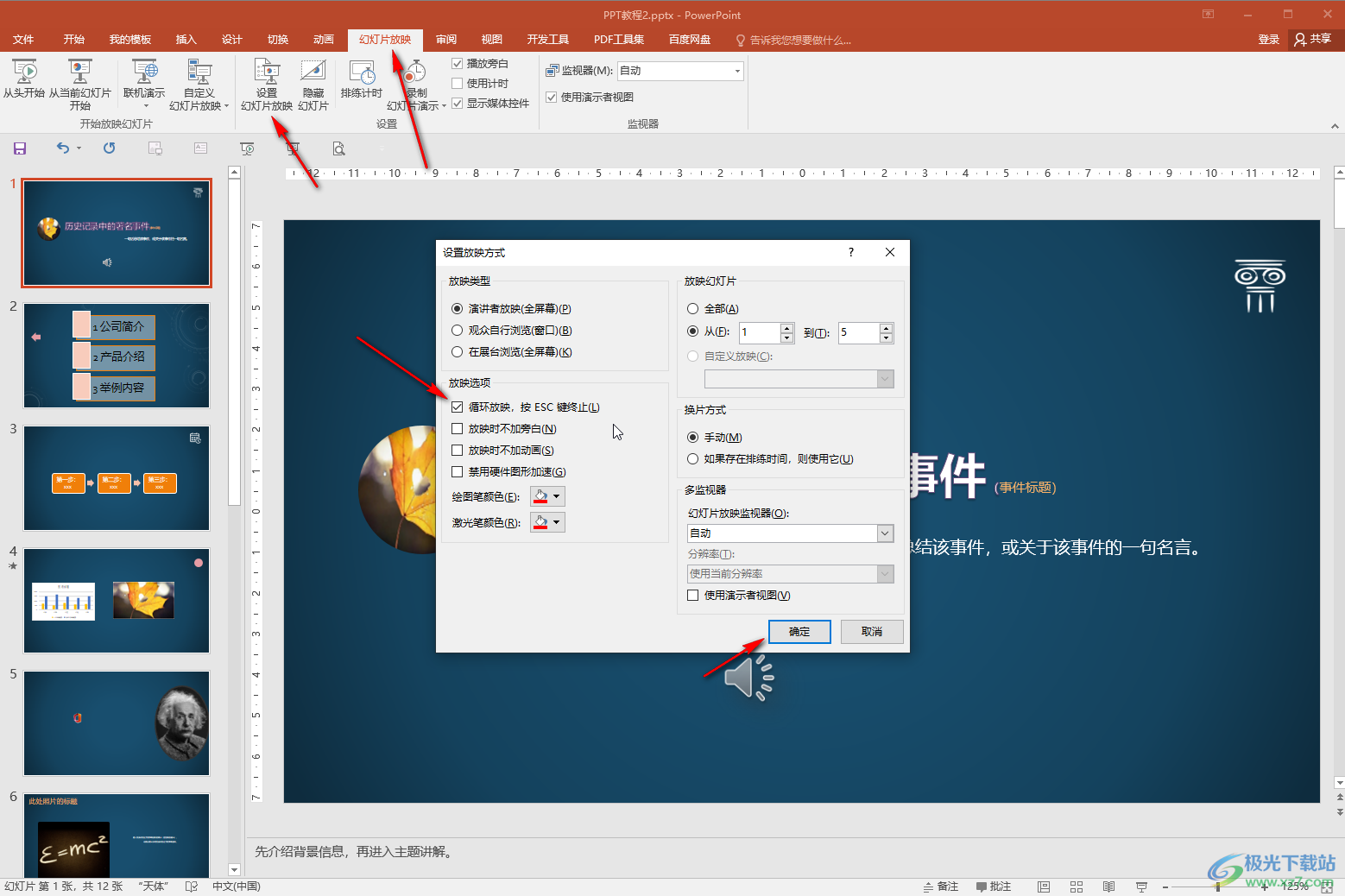
第四步:也可以直接选择“在展开浏览”,如果有需要还可以设置放映时不加动画,设置放映幻灯片的范围,然后进行确定就可以了;
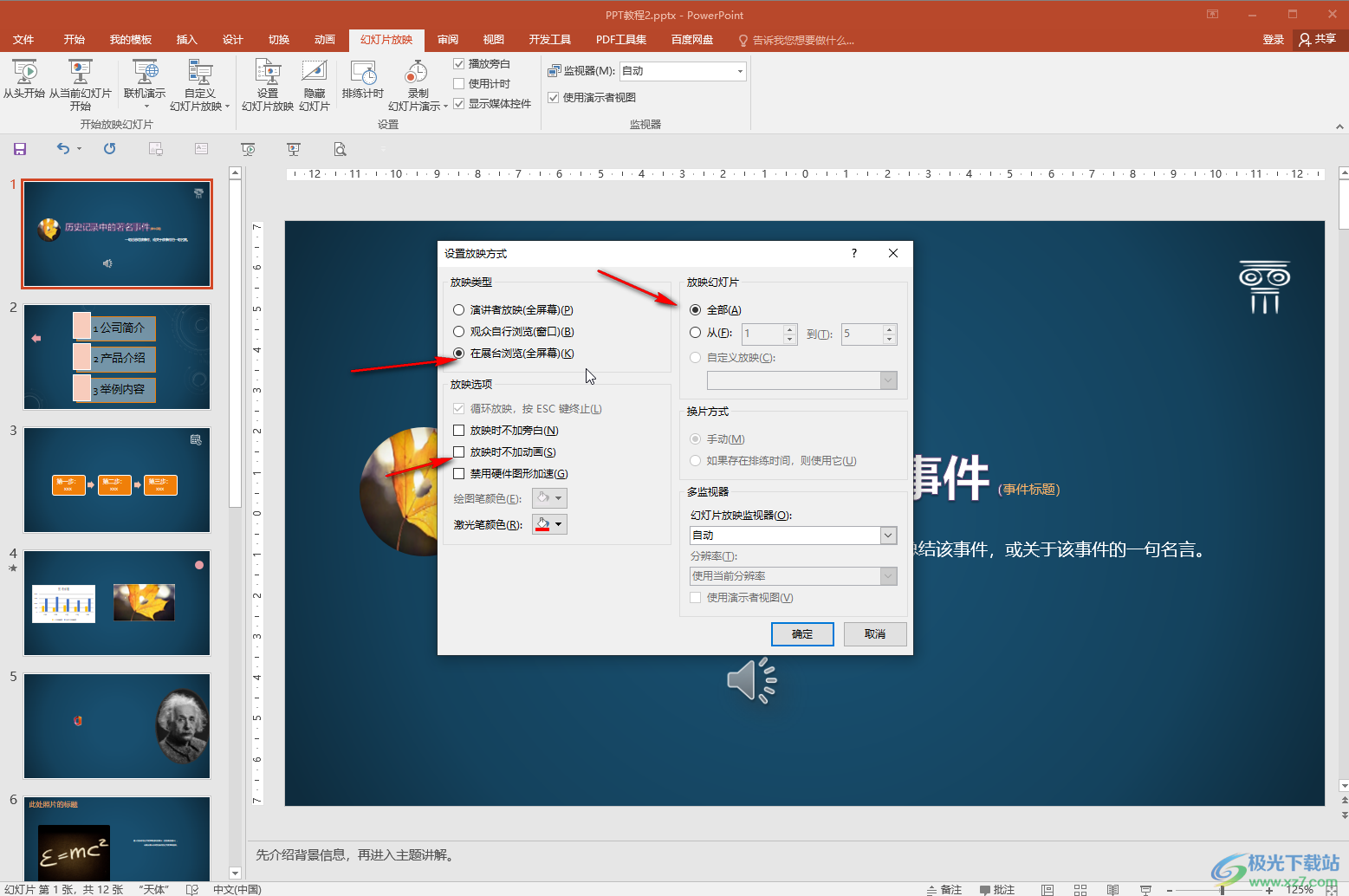
第五步:可以可以从头开始放映,也可以从当前页面开始放映。
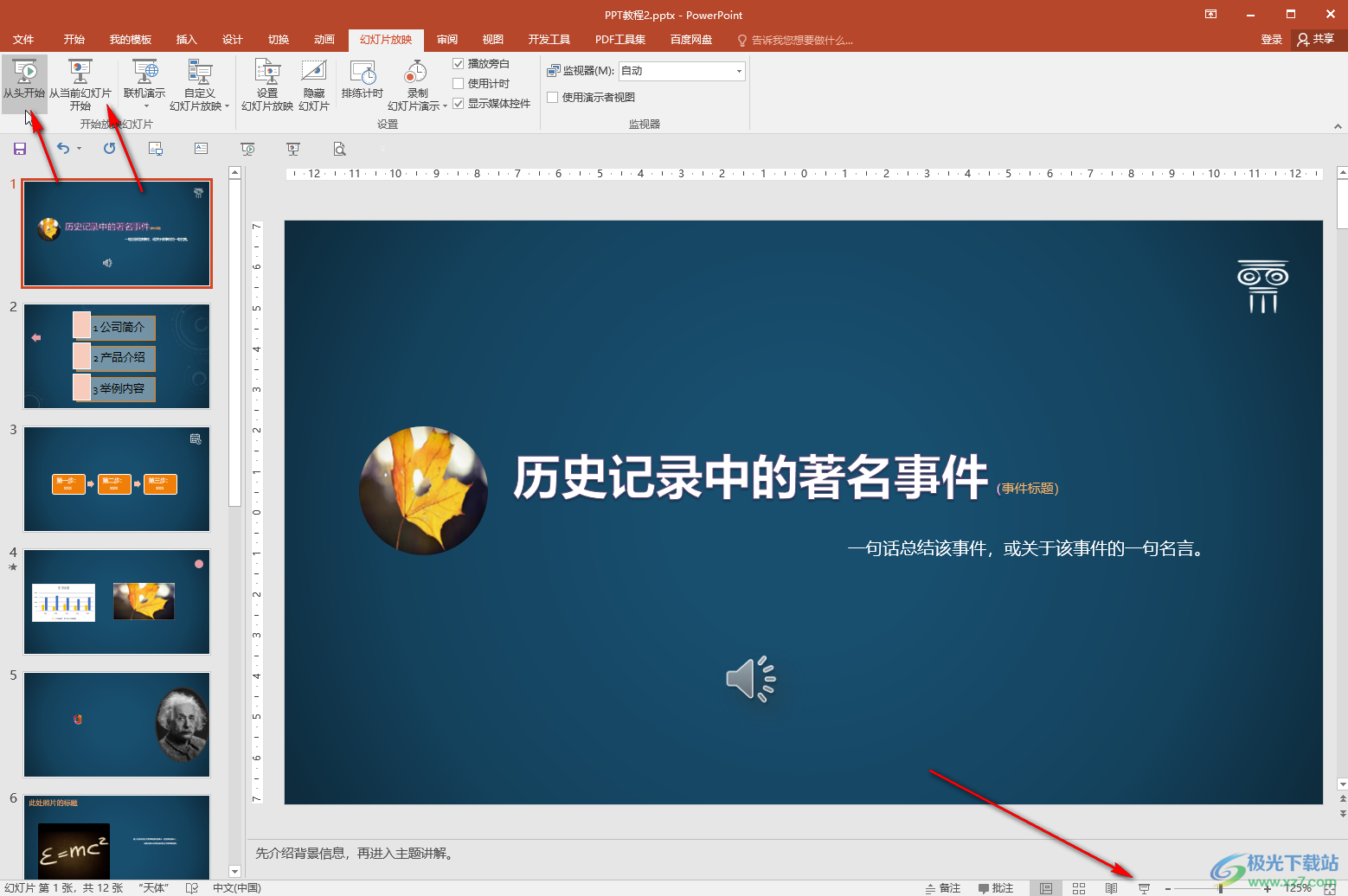
以上就是PowerPoint演示文稿中设置自动循环放映的方法教程的全部内容了。如果后续希望取消自动放映,可以在“切换”选项卡中取消勾选“设置自动换片时间”,点击勾选“单击鼠标时”,或者在“设置放映方式”窗口点击勾选“手动”就可以了。