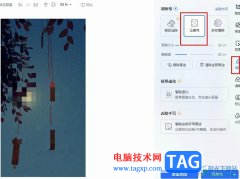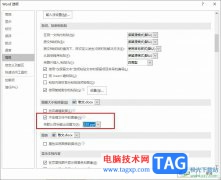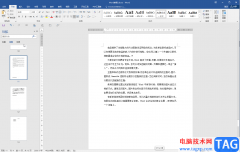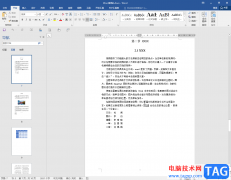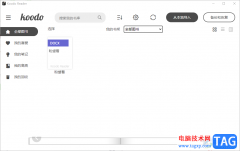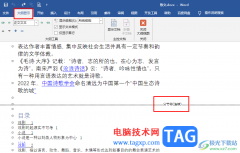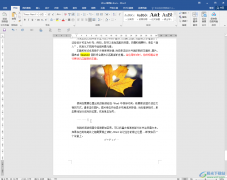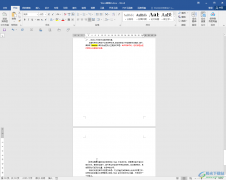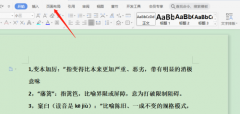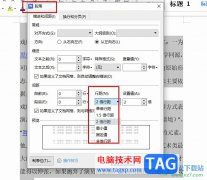word软件是许多用户在日常的工作中经常接触的一款文字处理软件,可以让用户简单快速的完成编辑工作,因此word软件成为了用户的办公必备,当用户在编辑文档文件时,为了突出显示重要文字内容,用户会选择在页面上插入文本框,并将重要文字内容输入进去,这个时候就会有用户问到word文本框中的文字如何上下居中的问题,其实这个问题是很好解决的,用户直接打开设置形状格式窗口,接着在左侧的文本框选项卡,随后将垂直对齐方式设置为中部对齐即可解决问题,那么下面就和小编一起去看看word文本框中的文字实现上下居中的方法教程吧,希望用户能够从中获取到有用的经验。
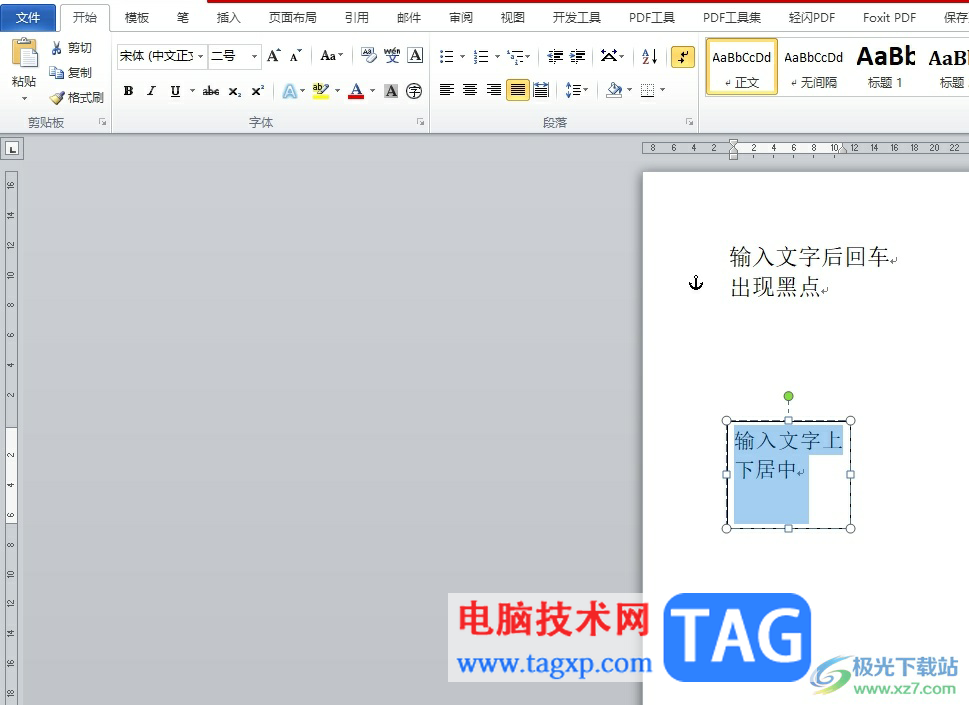
方法步骤
1.用户打开word软件,进入到文档文件的编辑页面上右击文本框
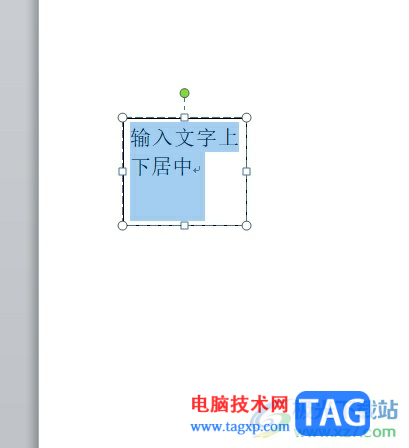
2.在弹出来的右键菜单中,用户选择底部的设置形状格式选项
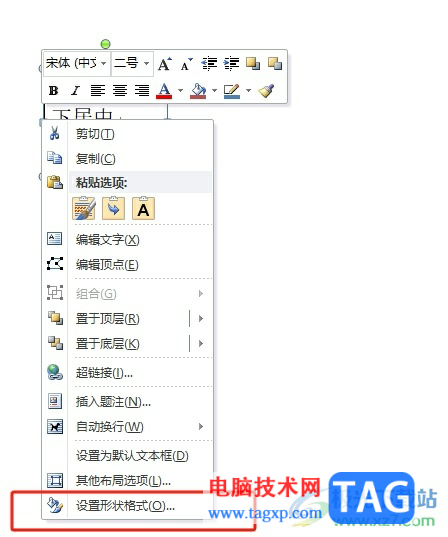
3.来到设置形状格式窗口中,用户将左侧的选项卡切换到文本框选项卡上
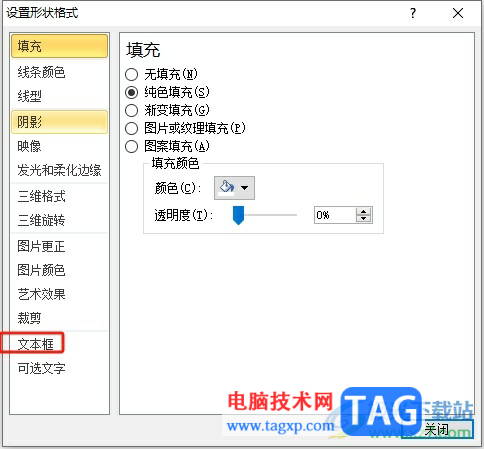
4.这时在右侧页面中,用户将垂直对齐方式设置为中部对齐选项
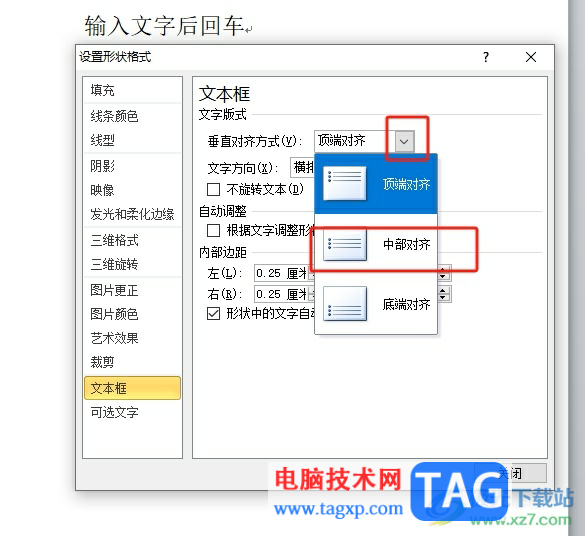
5.设置完成后,用户回到编辑页面上,就可以看到当前的文本框中的文字已经上下居中了

以上就是小编对用户提出问题整理出来的方法步骤,用户从中知道了大致的操作过程为点击文本框——设置形状格式——文本框——垂直对齐方式——中部对齐这几步,方法简单易懂,因此感兴趣的用户可以跟着小编的教程操作试试看,一定可以解决好这个问题的。