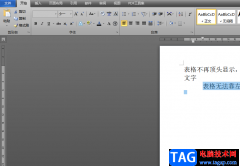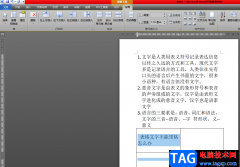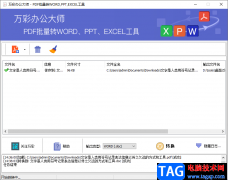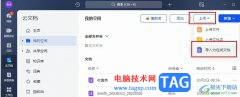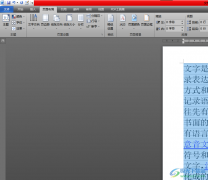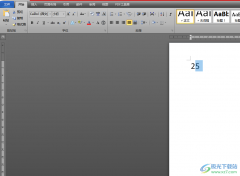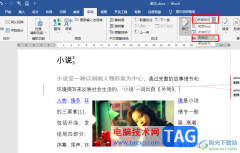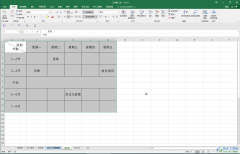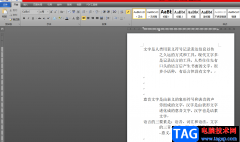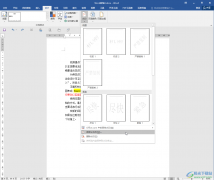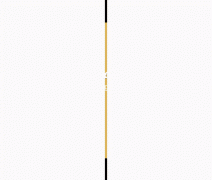Word程序是很多小伙伴都在使用的一款文字文档编辑程序,在这款程序中,我们可以在文档中插入图表、形状或是图片等各种内容。在插入图片之后,有的小伙伴不希望保存文档时对文档中的图片造成画质压缩结果,这时我们可以选择进入Word的选项页面,然后在该页面中打开高级选项,接着在高级页面中点击勾选“不压缩文件中的图像”选项,最后再点击确定选项保存设置即可。有的小伙伴可能不清楚具体的操作方法,接下来小编就来和大家分享一下word文档设置不压缩文件中图像的方法。

方法步骤
1、第一步,我们右键单击一个文字文档,然后在菜单列表中点击打开方式选项,再点击“Word”选项

2、第二步,打开Word选项之后,我们在文档编辑页面中点击打开“文件”选项

3、第三步,进入文件页面之后,我们在左侧列表中点击打开“选项”

4、第四步,接着在Word选项页面中,我们先打开“高级”选项,然后在该页面中点击勾选“不压缩文件中的图像”选项

5、第五步,最后我们设置好图片的默认输出大小,再点击确定选项即可

以上就是小编整理总结出的关于Word文档设置不压缩文件中图像的方法,我们进入Word选项页面,然后打开高级设置选项,接着在高级页面中点击勾选“不压缩文件中的图像”选项,最后点击确定选项即可,感兴趣的小伙伴快去试试吧。