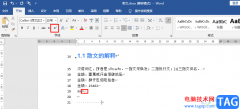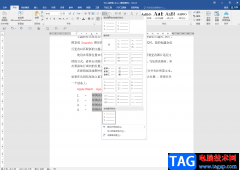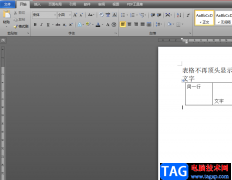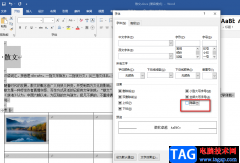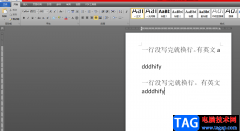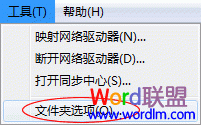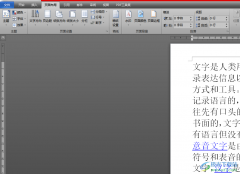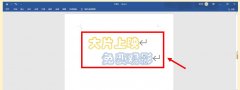word文档是一款非常好用的文字处理软件,很多小伙伴都在使用。在Word文档中如果我们需要修改出现了多次的同一个错别字,小伙伴们知道具体该如何快速进行修改吗,其实方法是非常简单的。我们只需要借助Word文档中的“查找和替换”功能就可以轻松实现想要的操作效果了。按Ctrl+H键打开“查找和替换”窗口,切换到“替换”栏,输入错别字和正确的字,点击“全部替换”就可以成功实现批量替换了。操作起来非常简单的,小伙伴们可以试一下。接下来,小编就来和小伙伴们分享具体的操作步骤了,有需要或者是有兴趣了解的小伙伴们快来和小编一起往下看看吧!
操作步骤
第一步:双击打开需要替换错别字的Word文档;
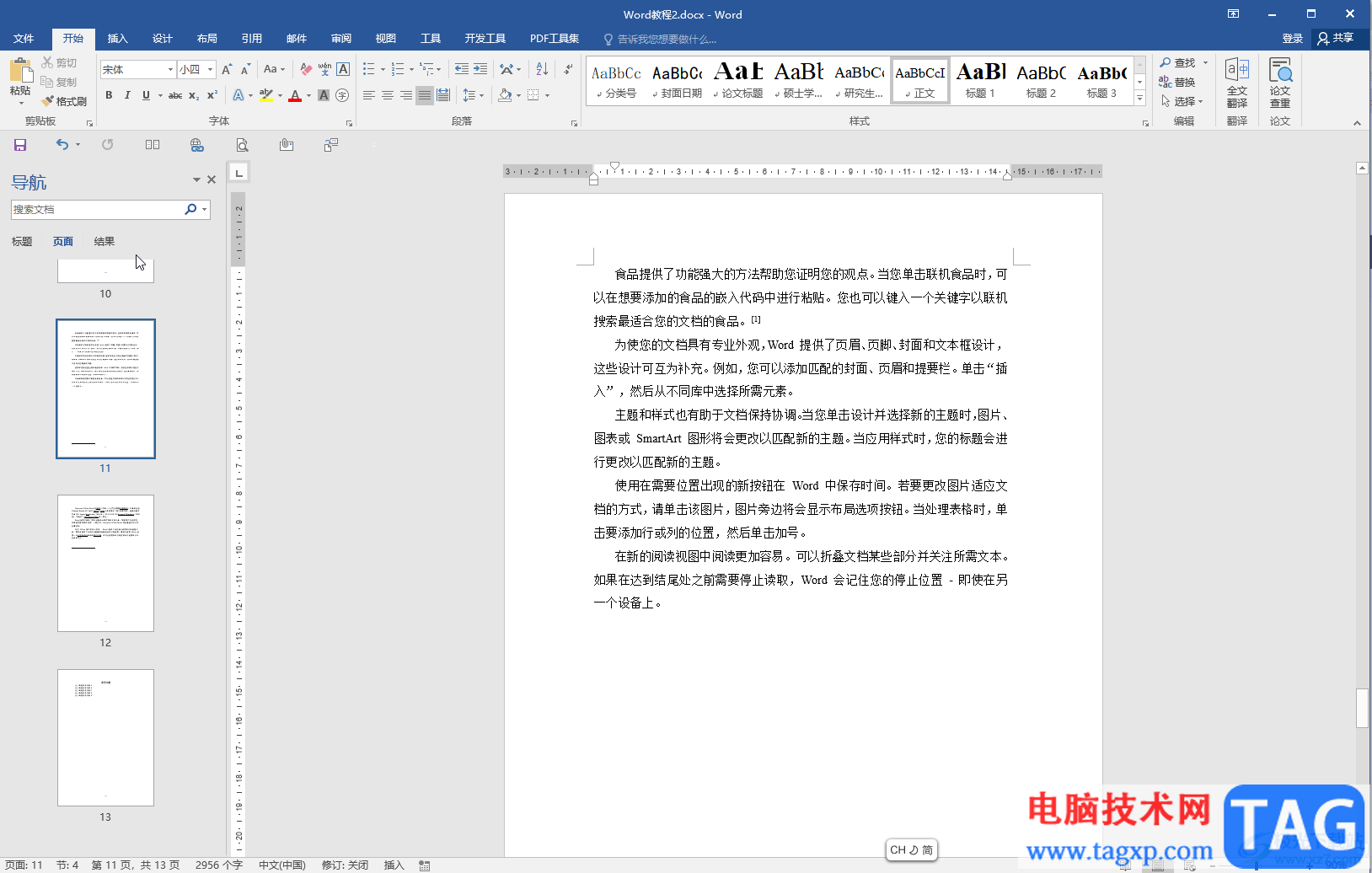
第二步:按Ctrl+H键,或者点击“开始”选项卡中的“替换”按钮;
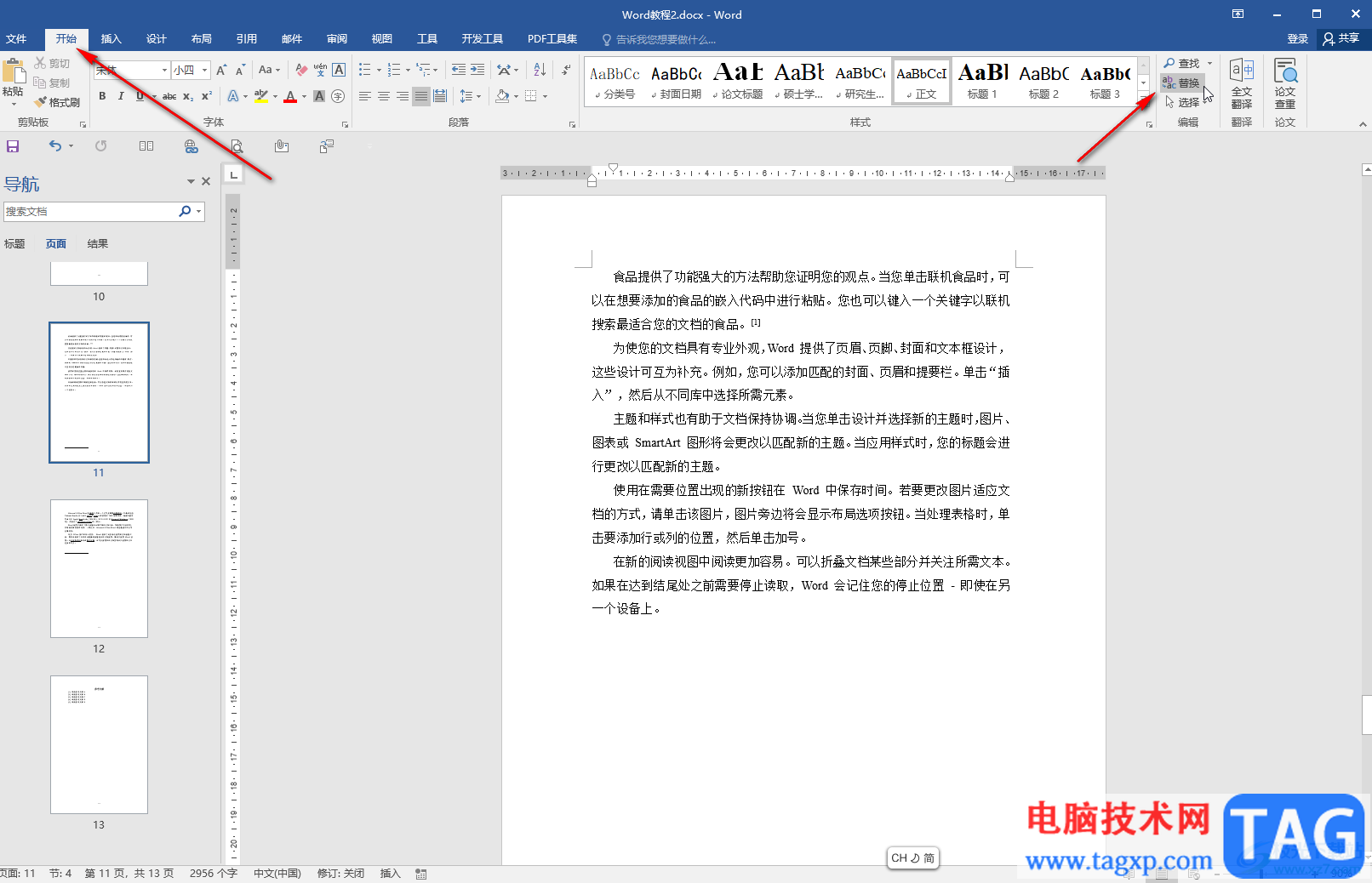
第三步:在打开的窗口中定位到“查找内容”处,输入错别字,在“替换为”处,输入正确的字,然后点击“全部替换”;
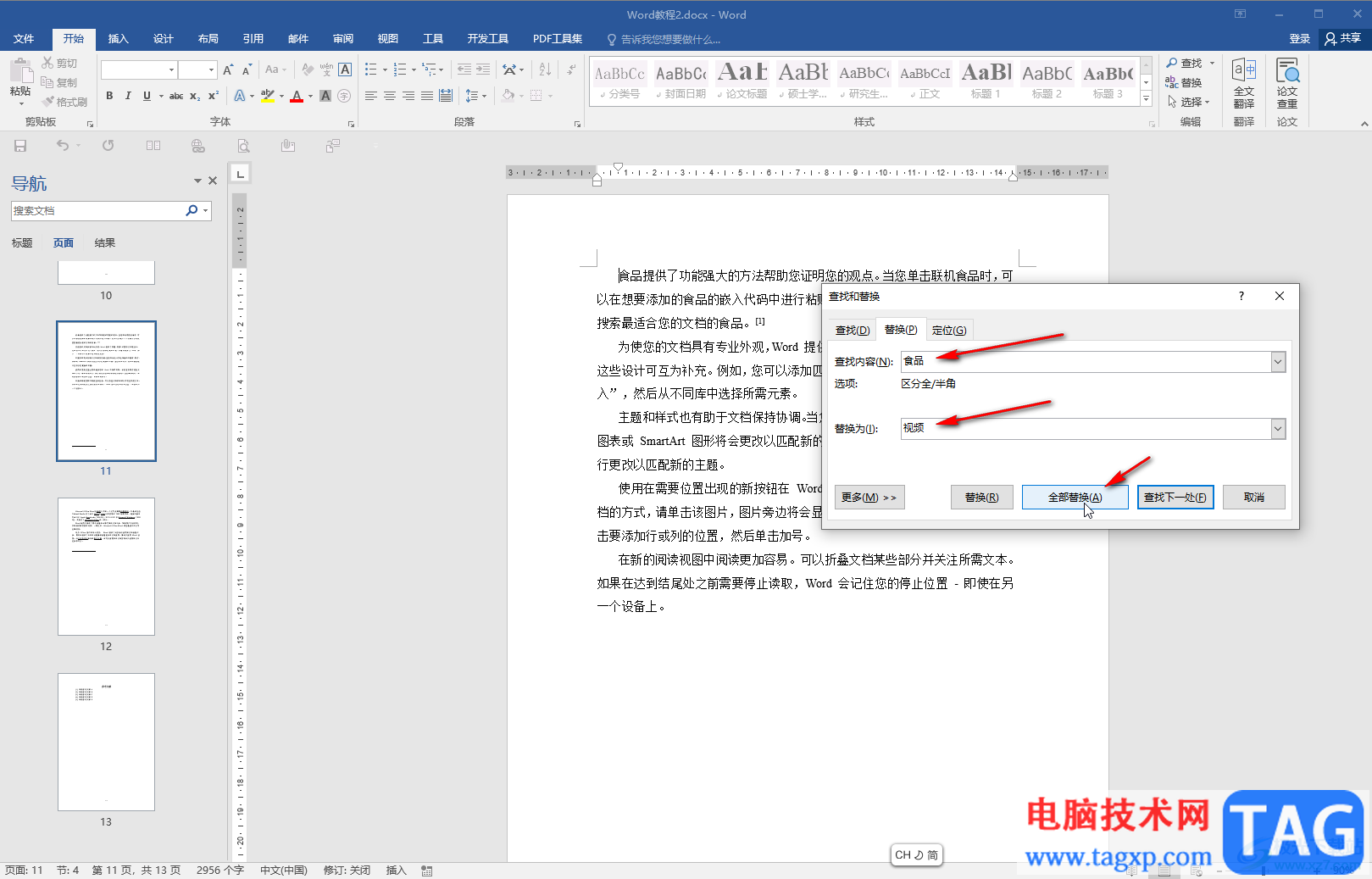
第四步:看到“全部完成,完成XX处替换”的提示,点击“确定”,然后关闭查找和替换窗口;
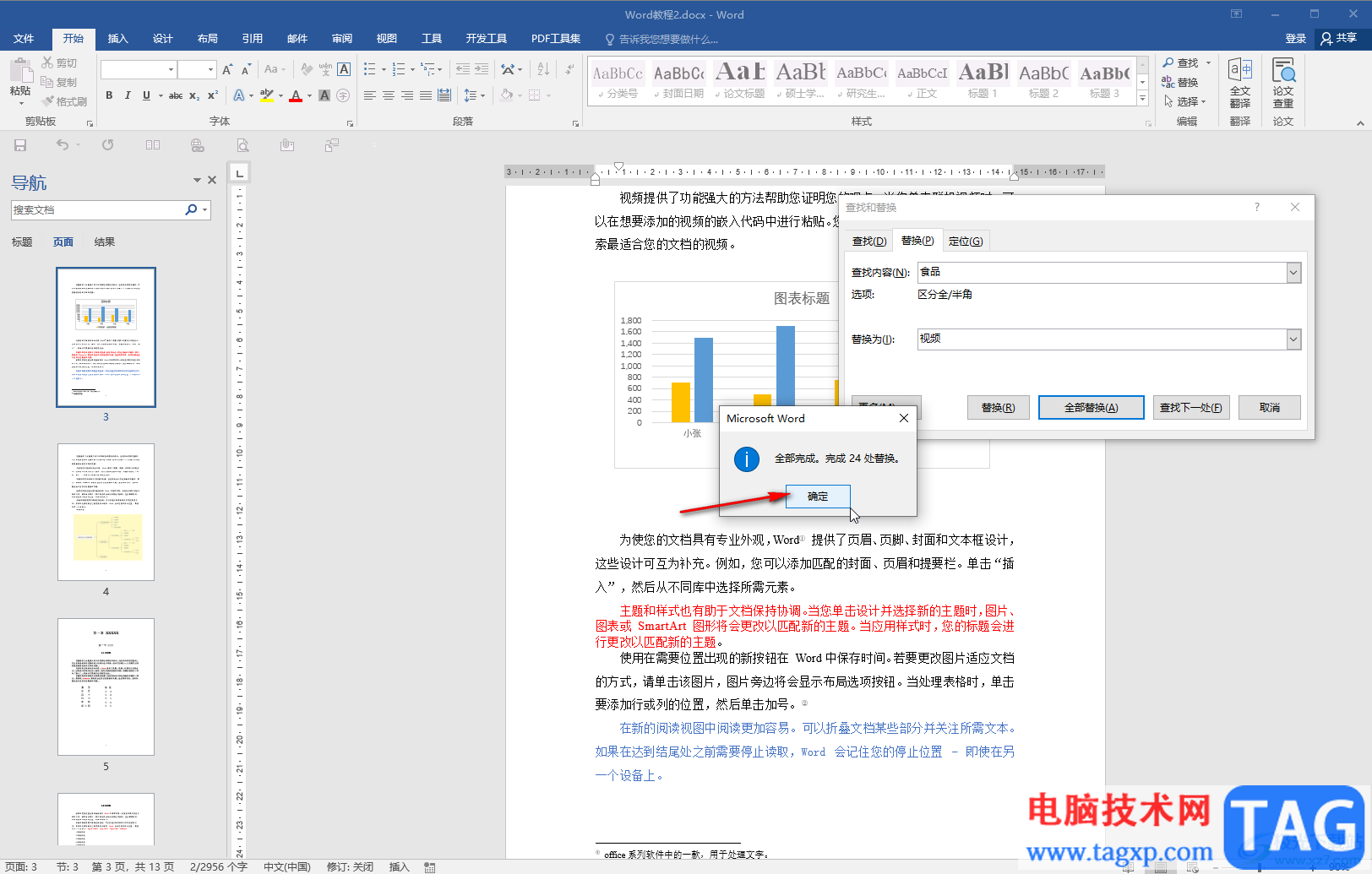
第五步:可以看到文档中的错别字都替换过了。
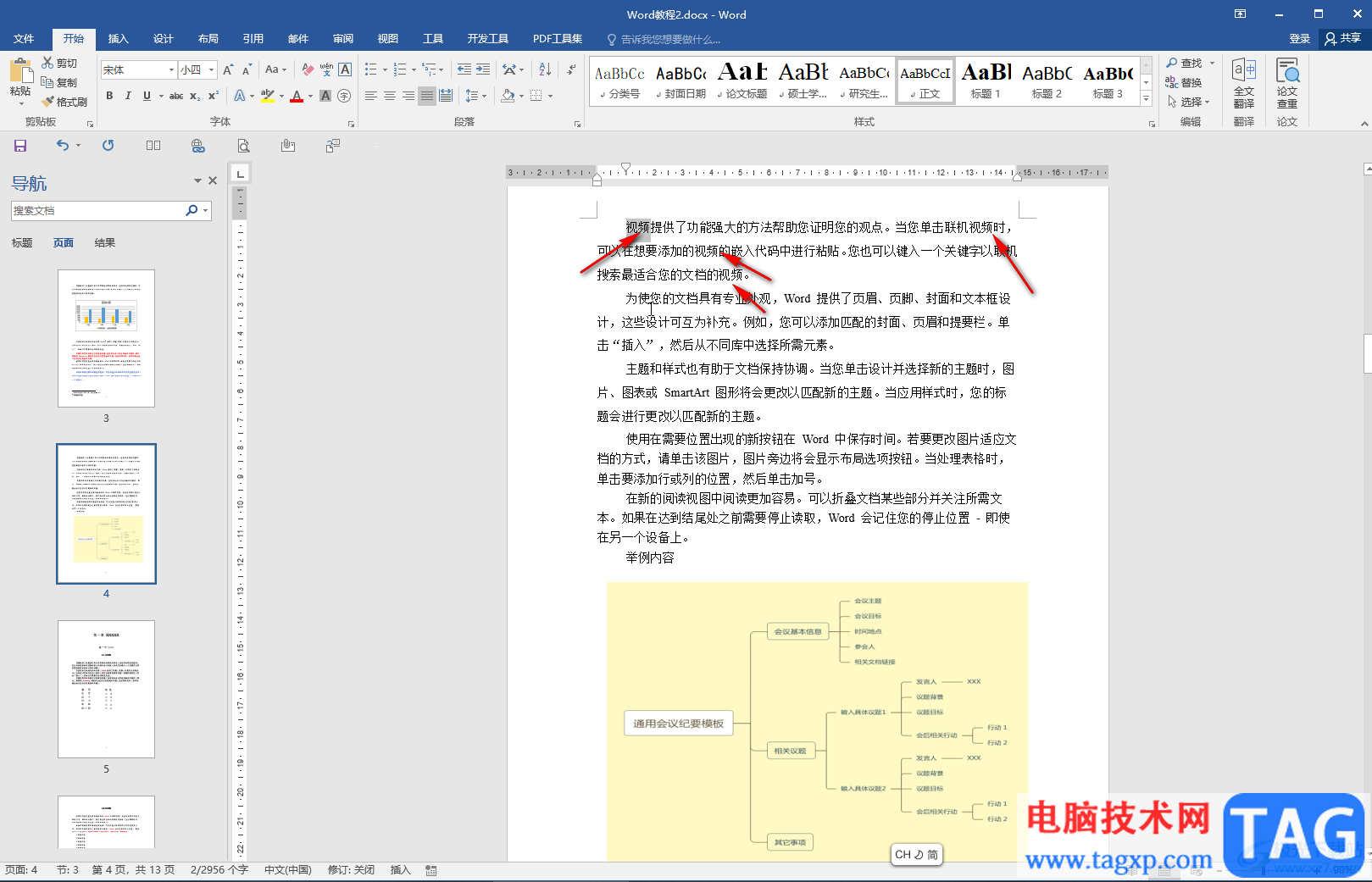
以上就是Word文档中批量替换错别字的方法教程的全部内容了。在“查找和替换”窗口,我们还可以点击“更多”按钮展开其他选项,进行更详细的替换操作。