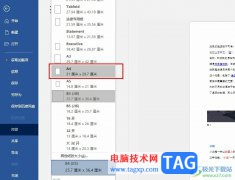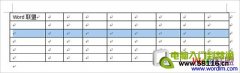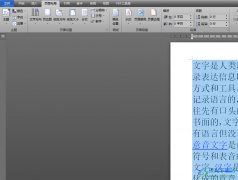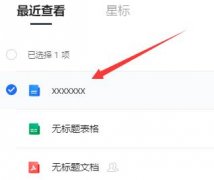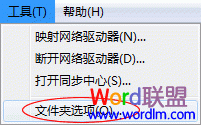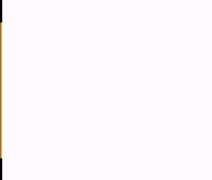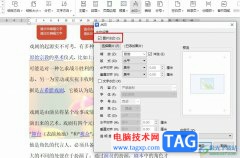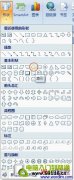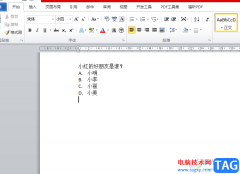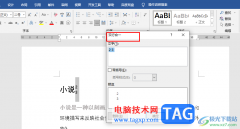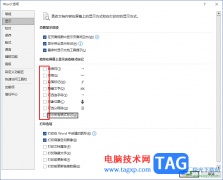很多小伙伴在对文字文档进行编辑时都会选择使用Wps软件,因为wps中有许多实用功能,能够满足我们对于文字文档编辑的各种需求。有的小伙伴在使用WPS对文字文档进行编辑时想要在文档中添加图片水印,但又不知道该怎么进行设置,其实很简单,我们只需要在页面设置的子工具栏中打开水印工具,再选择插入水印选项,接着在水印设置页面中勾选图片水印选项并上传图片,最后点击确定选项即可。有的小伙伴可能不清楚具体的操作方法,接下来小编就来和大家分享一下WPS Word给文档添加图片水印的方法。
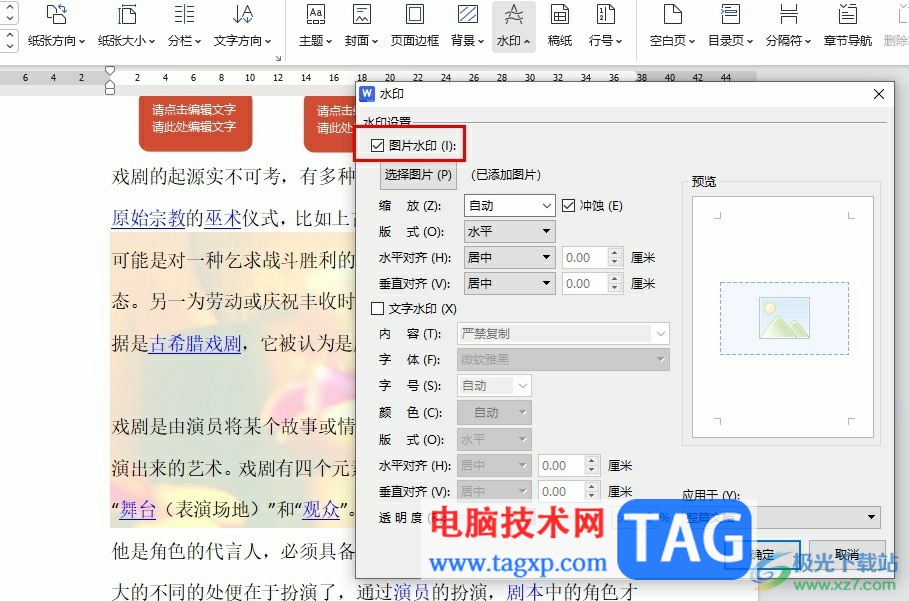
方法步骤
1、第一步,我们在电脑中右键单击一个文字文档,然后在菜单列表中点击打开方式选项,再在子菜单列表中选择“WPS office”选项
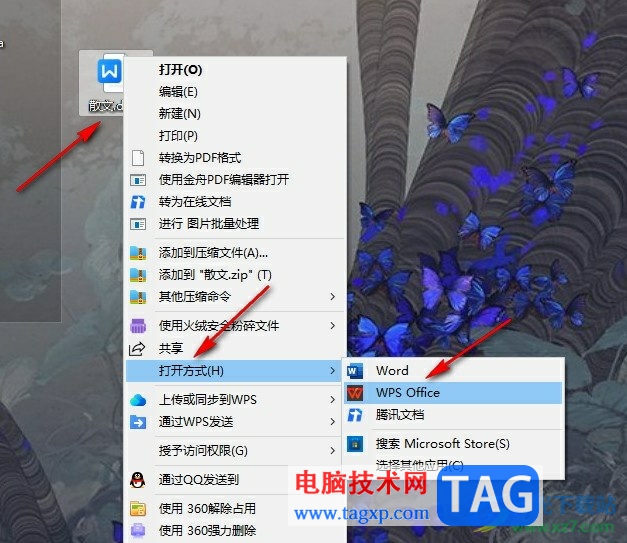
2、第二步,进入WPS页面之后,我们在页面的子工具栏中点击打开“水印”选项
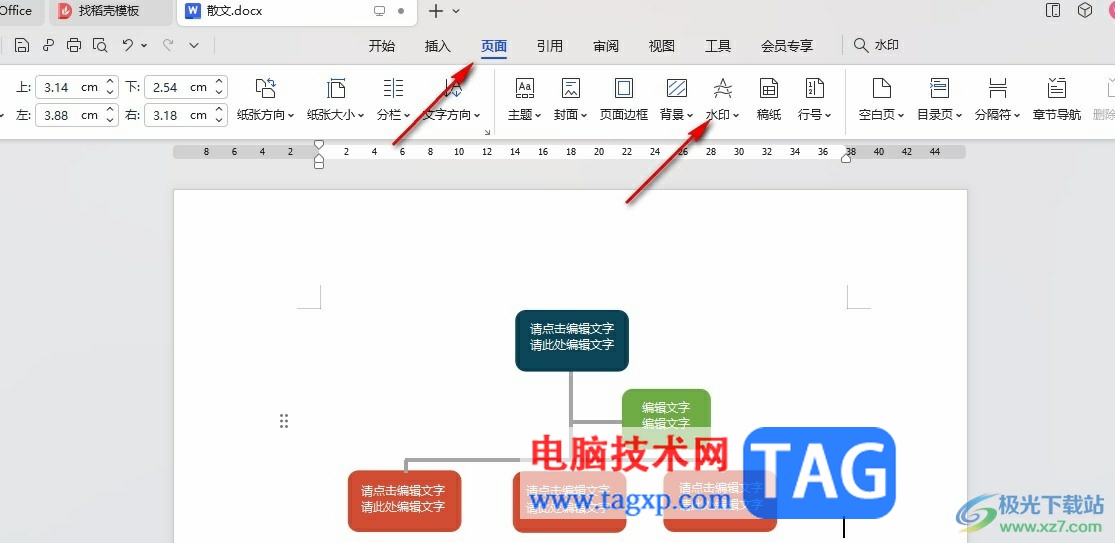
3、第三步,打开水印工具之后,我们在下拉列表中点击选择“插入水印”选项
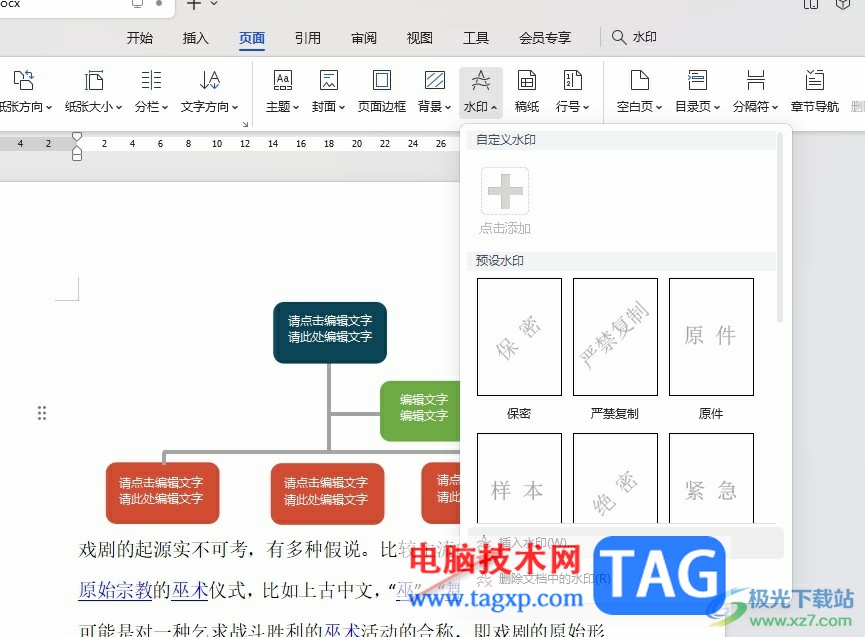
4、第四步,在水印的设置弹框中我们先勾选“图片水印”选项,然后在文件夹页面中选择好图片并点击打开选项
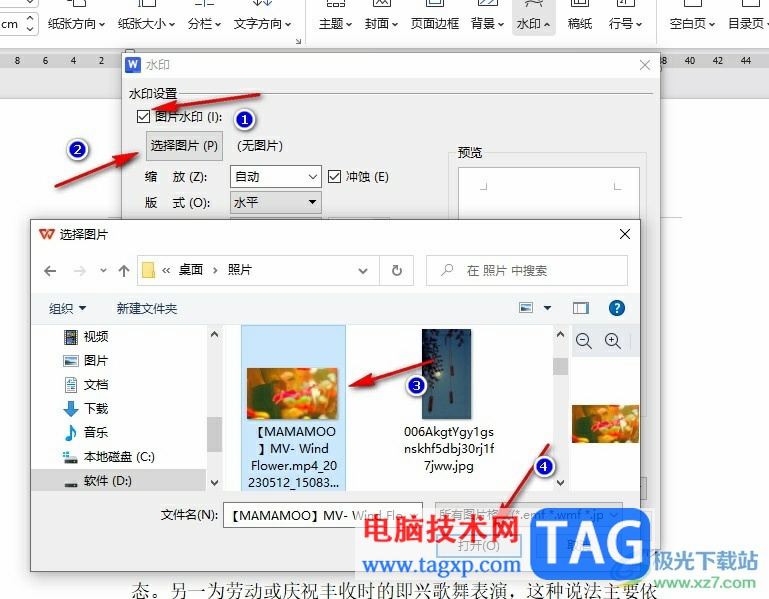
5、第五步,选择好图片之后,我们点击“确定”选项,然后在文档中就能看到插入的图片水印了
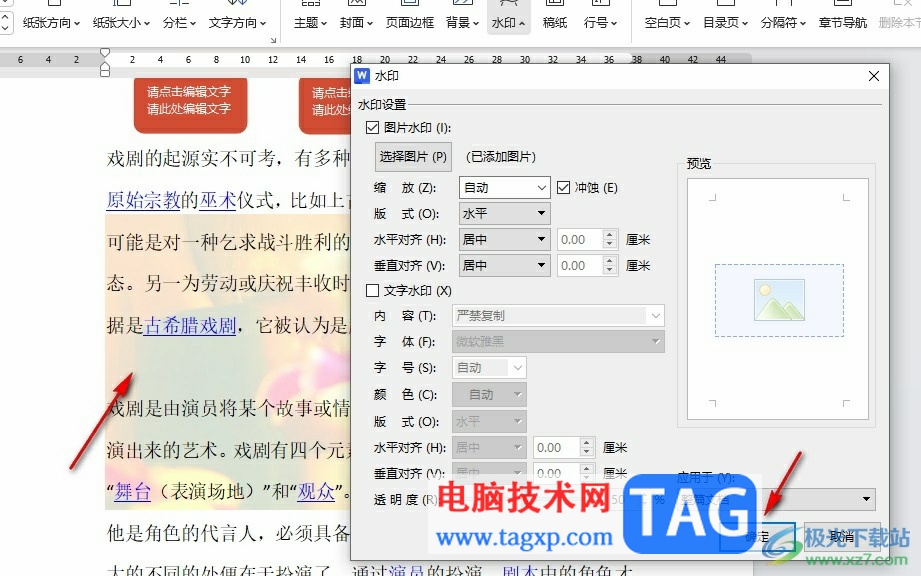
以上就是小编整理总结出的关于WPS Word给文档添加图片水印的方法,我们在WPS中打开页面工具,再打开水印工具,接着在下拉列表中选择插入水印选项,然后在弹框中勾选图片水印选项并上传图片,最后点击确定选项即可,感兴趣的小伙伴快去试试吧。