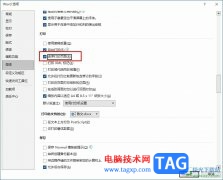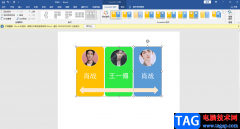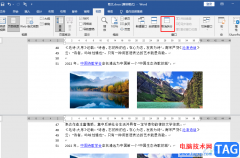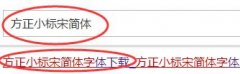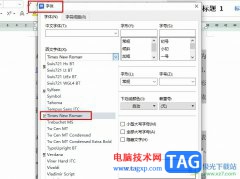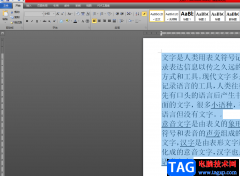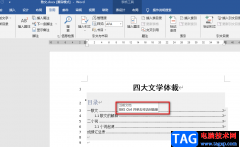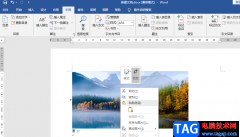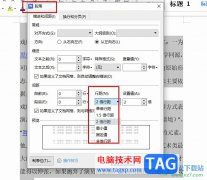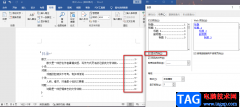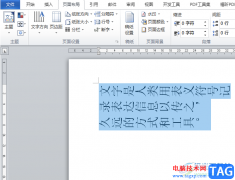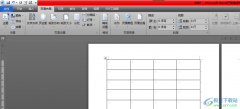word文档是一款非常受欢迎的文本处理软件,在其中我们可以使用各种专业化的功能进行编辑处理。如果我们在Word文档中编辑和处理文本内容时希望将图片设置为背景,小伙伴们知道具体该如何进行操作吗,其实操作方法是非常简单的。我们可以通过多种方法实现想要的操作效果。小编这里为小伙伴们分享两种比较常用的方法,操作步骤都是非常简单的,小伙伴们可以打开自己的Word文档后,跟着下面的图文步骤一起动手操作起来,看看设置后的效果。接下来,小编就来和小伙伴们分享具体的操作步骤了,有需要或者是有兴趣了解的小伙伴们快来和小编一起往下看看吧!
操作步骤
第一步:双击打开需要设置图片背景的Word文档;
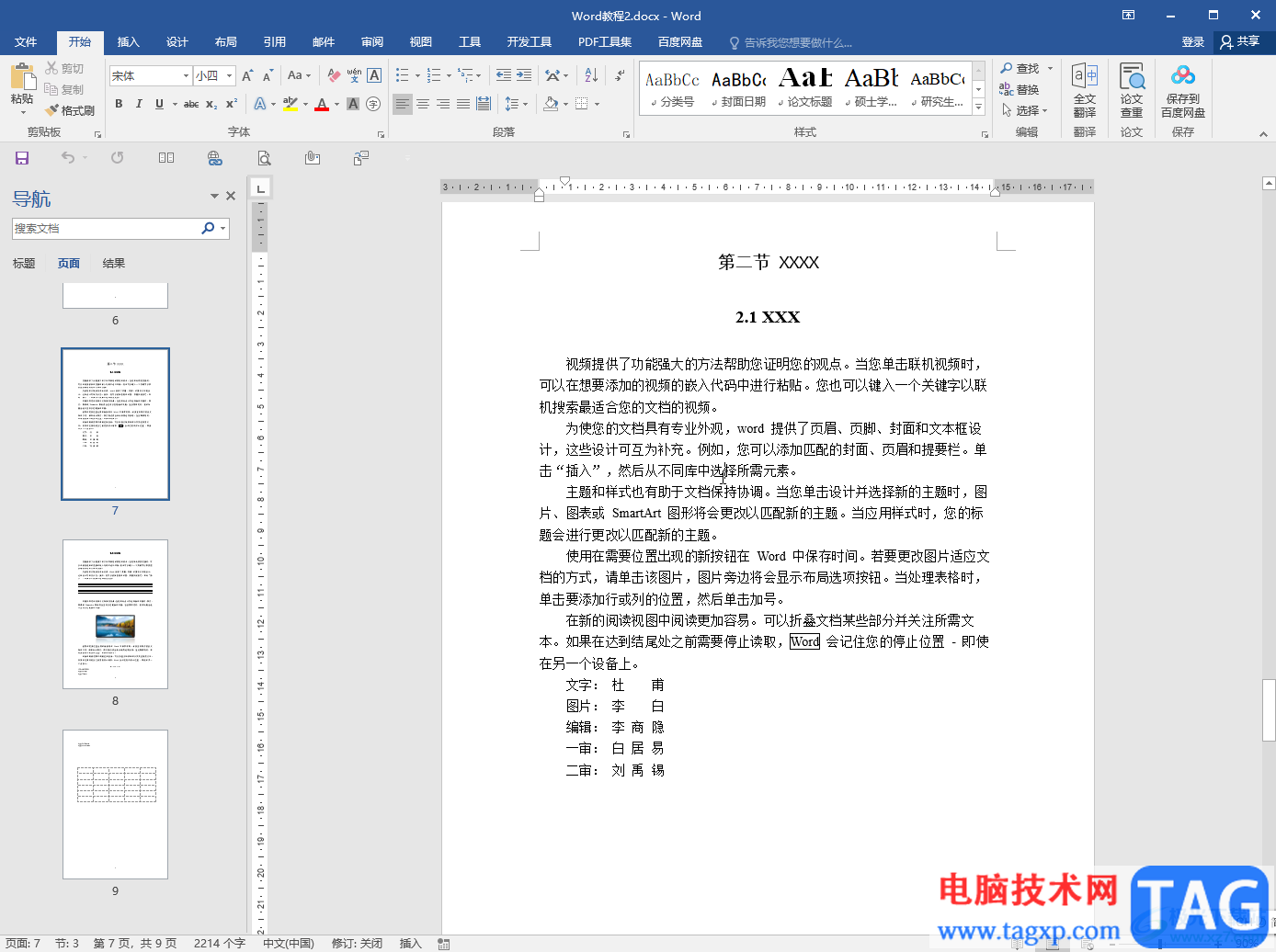
第二步:方法1.在“设计”选项卡中单击“页面颜色”——“填充效果”;
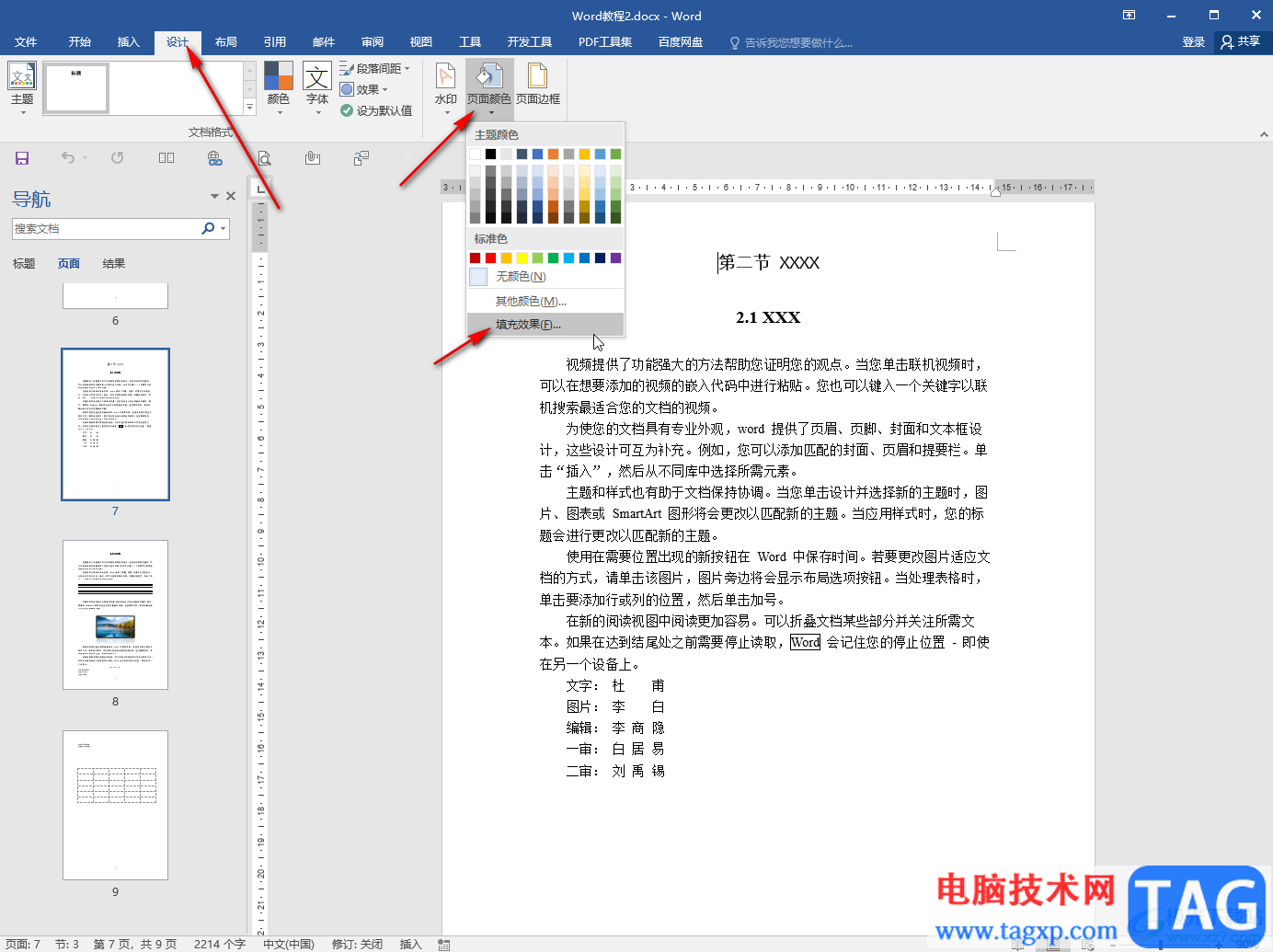
第三步:在窗口中点击切换到“图片”栏,点击“选择图片”按钮导入图片,然后点击“确定”;
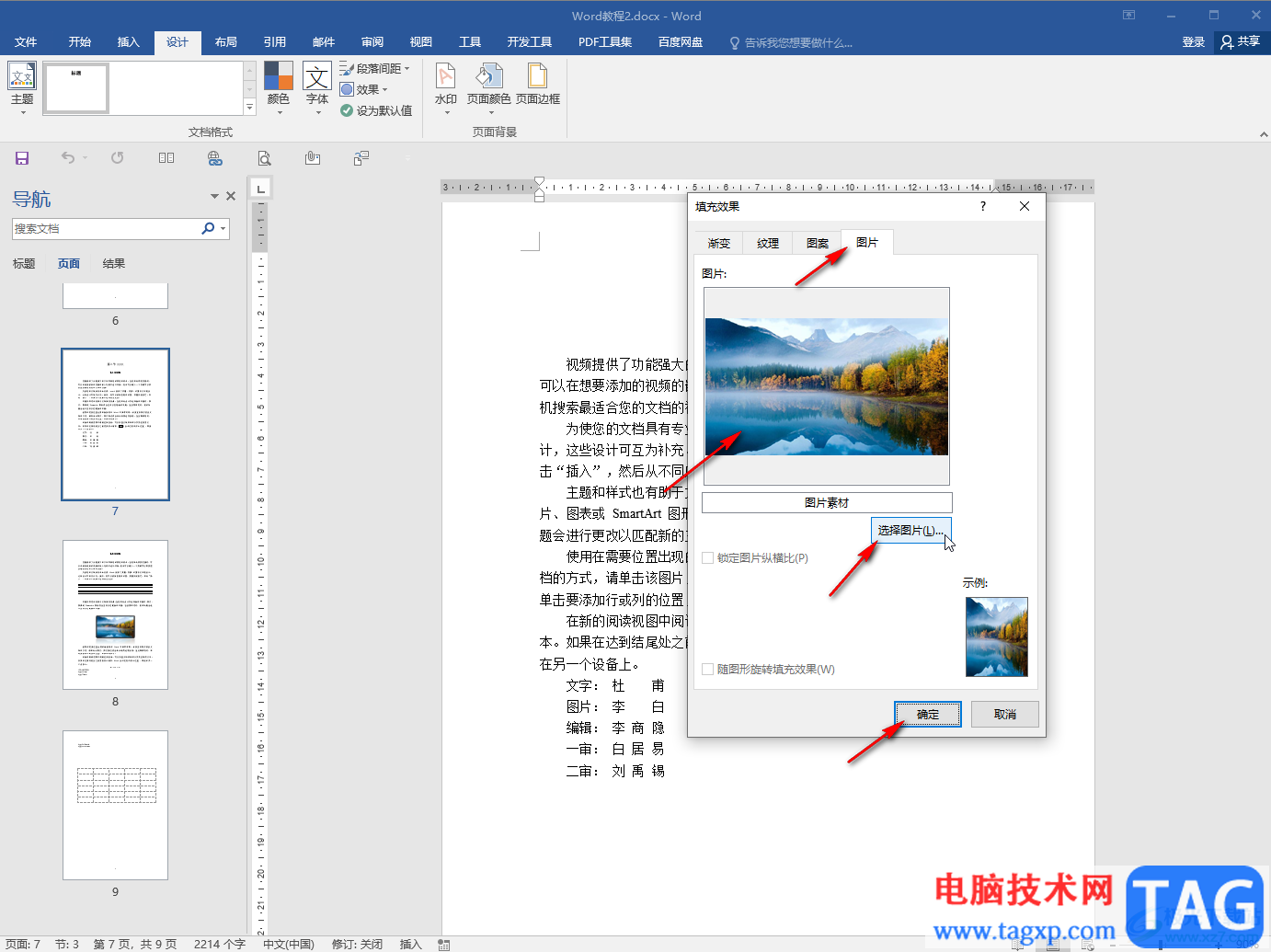
第四步:就可以看到成功将图片设置为图片背景了;

第五步:方法2.点击“水印”按钮后选择“自定义水印”,在打开的窗口中选择“图片水印”,点击“选择图片”按钮导入,设置一个较大的缩放值并确定就可以了。
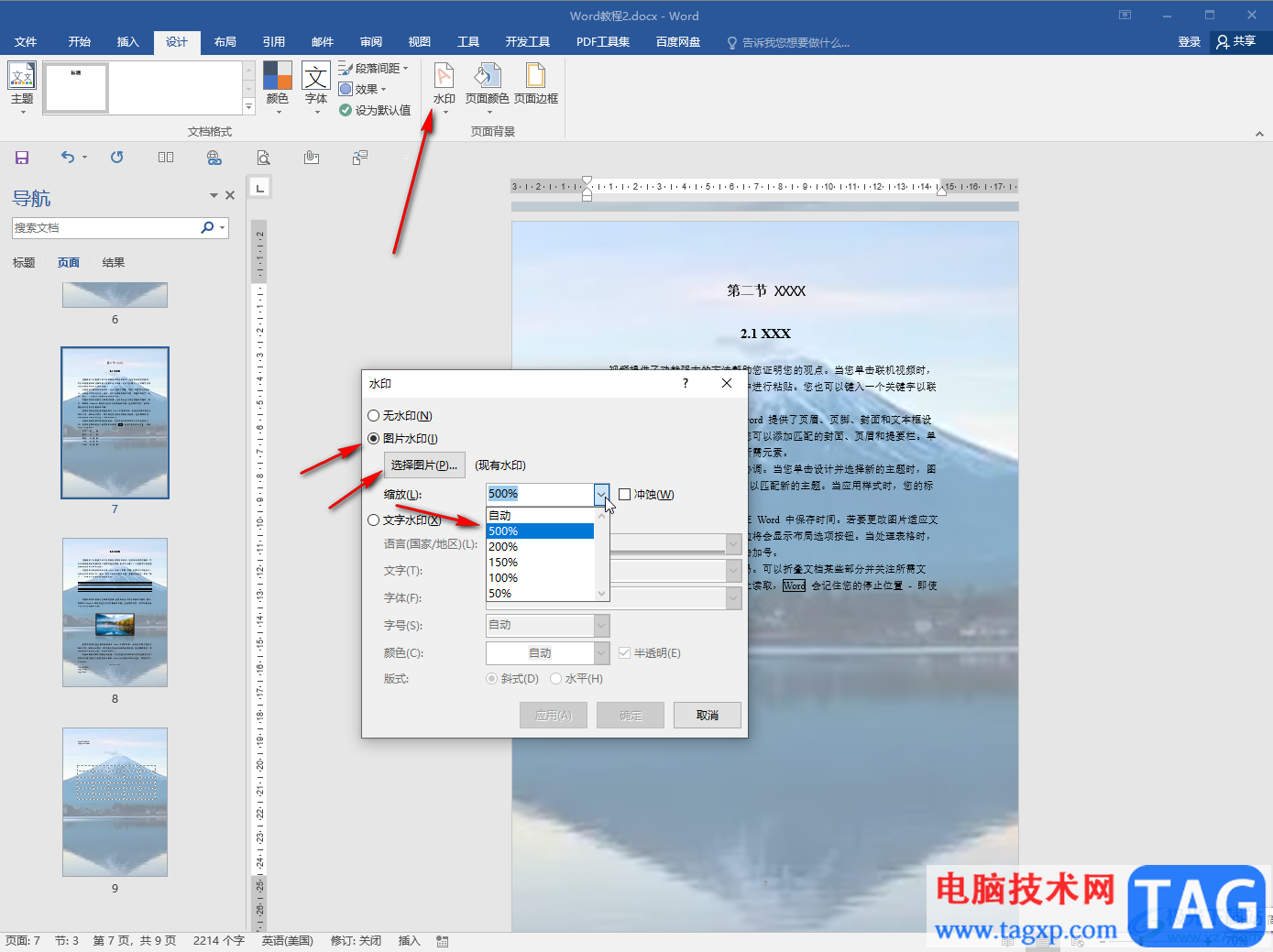
以上就是Word文档里面将图片设置为背景的方法教程的全部内容了。另外,我们还可以在“插入”选项卡中插入图片后,设置图片的文字环绕方式为“衬于文字下方”,然后适当调整图片大小就可以了。