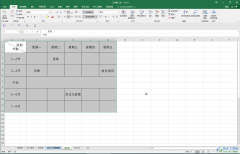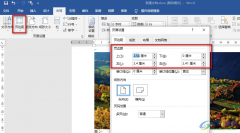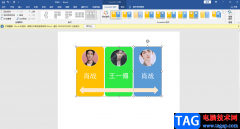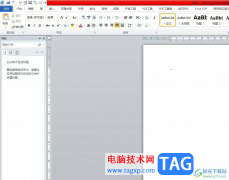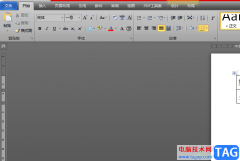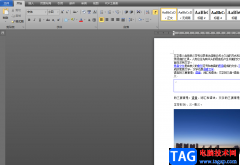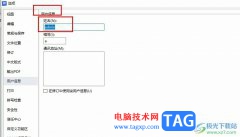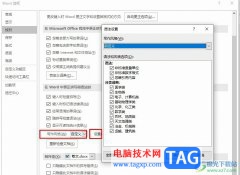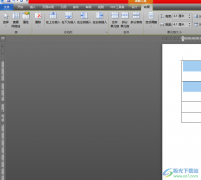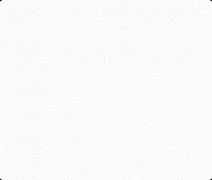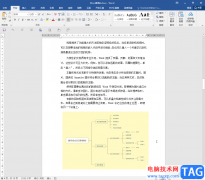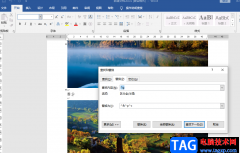如果你是一个办公人员,那么应该对于wps办公软件是比较熟悉的了,在使用的过程中,常常会遇到很多的问题,比如当你需要对段落文字进行分栏显示的时候,想要将段落文字分成等宽三栏显示,那么怎么进行设置呢,这种情况直接进入到设置分栏的窗口中,将其中的分栏设置成三栏,以及将栏宽相等选项进行选中,再勾选分隔线,那么我们段落文字就会按照你设置的栏数进行等宽显示,下方是关于如何使用WPS word文档设置等宽三栏的具体操作方法,如果你需要的情况下可以看看方法教程,希望对大家有所帮助。
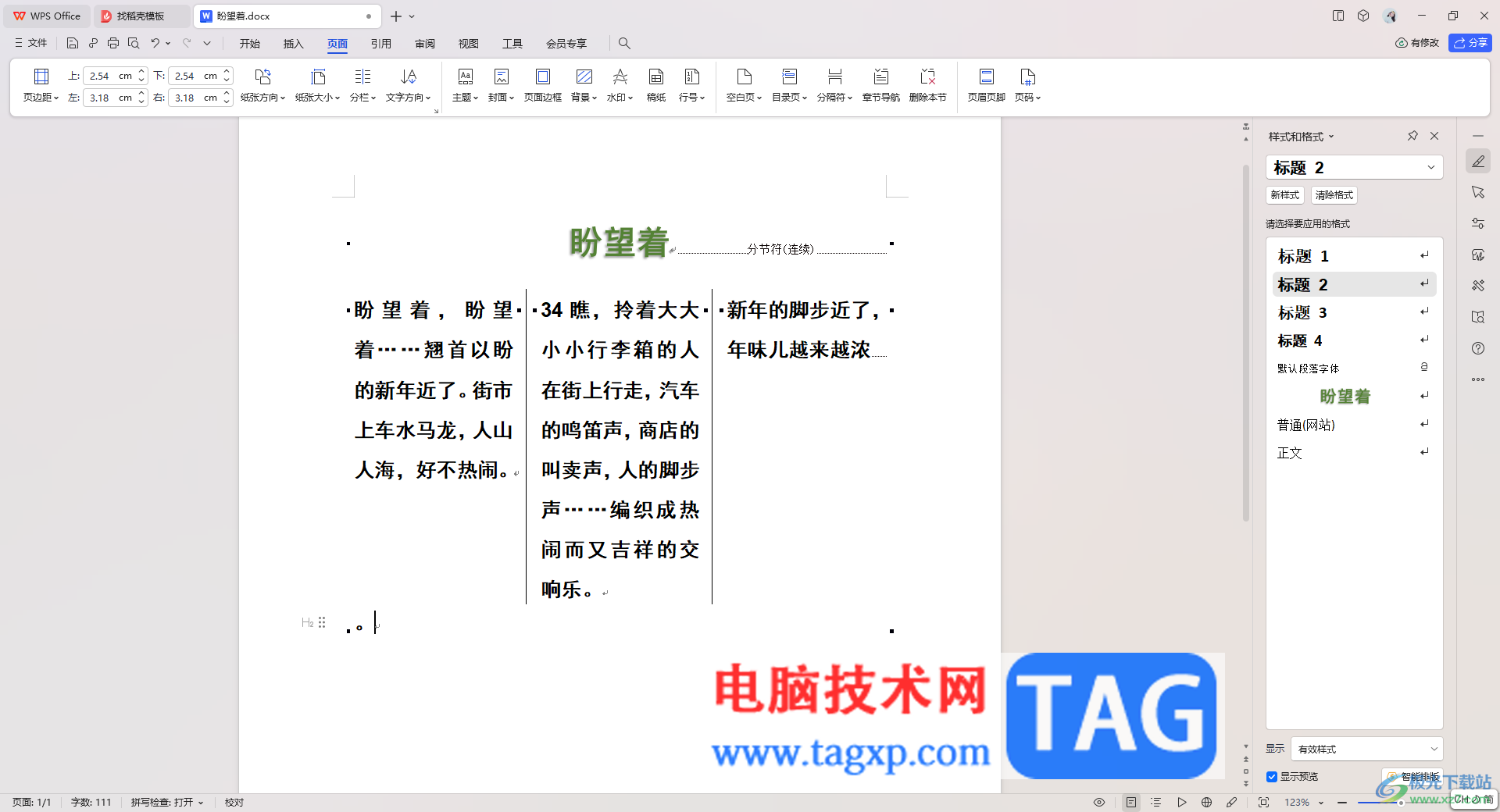
方法步骤
1.有的小伙伴在设置分栏的时候,总是会分栏一栏,那是因为将最后一个段落标记选中,我们需要先将工具栏中的【段落标记】选项打开,选择【显示/隐藏段落标记】。
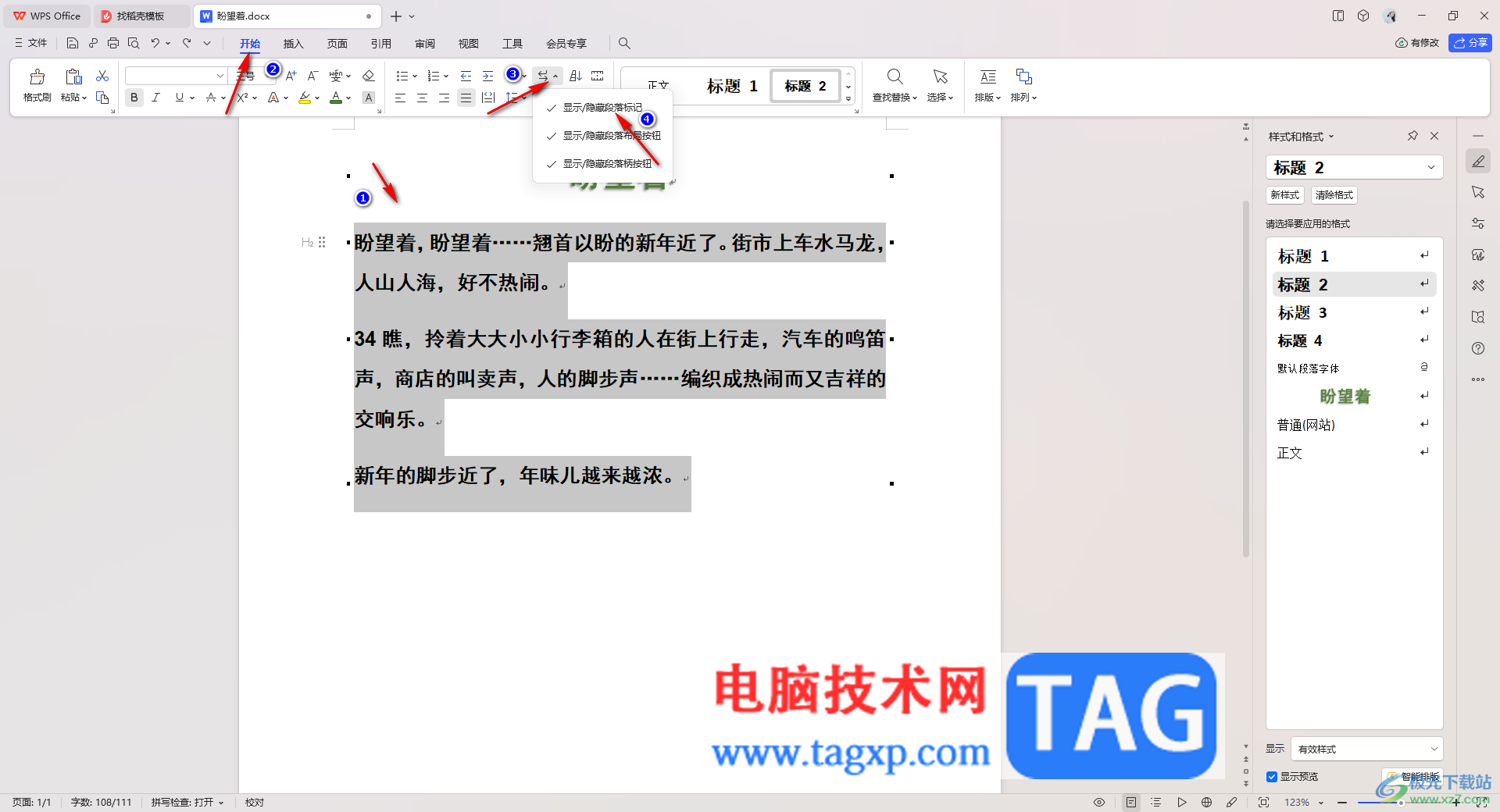
2.之后就会在页面上体现出段落标记符号,将需要分栏的段落从最开始框选到末尾处,但是不要勾选到最后一段的段落标记。

3.之后走开点击【分栏】选项,选择其中的【更多分栏】。

4.在打开的窗口中,选择【三栏】,然后将下方的【栏宽相等】选项勾选上,还可以勾选【分隔线】,之后点击确定按钮。
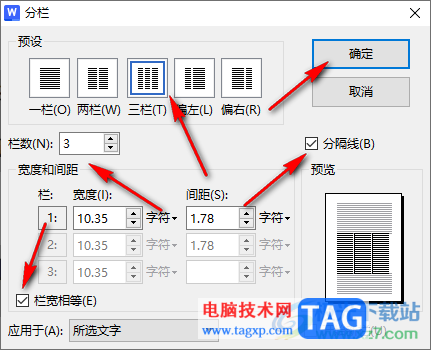
5.这时,你可以看到我们刚刚选中的段落文字已经分成三栏来显示了,如图所示。
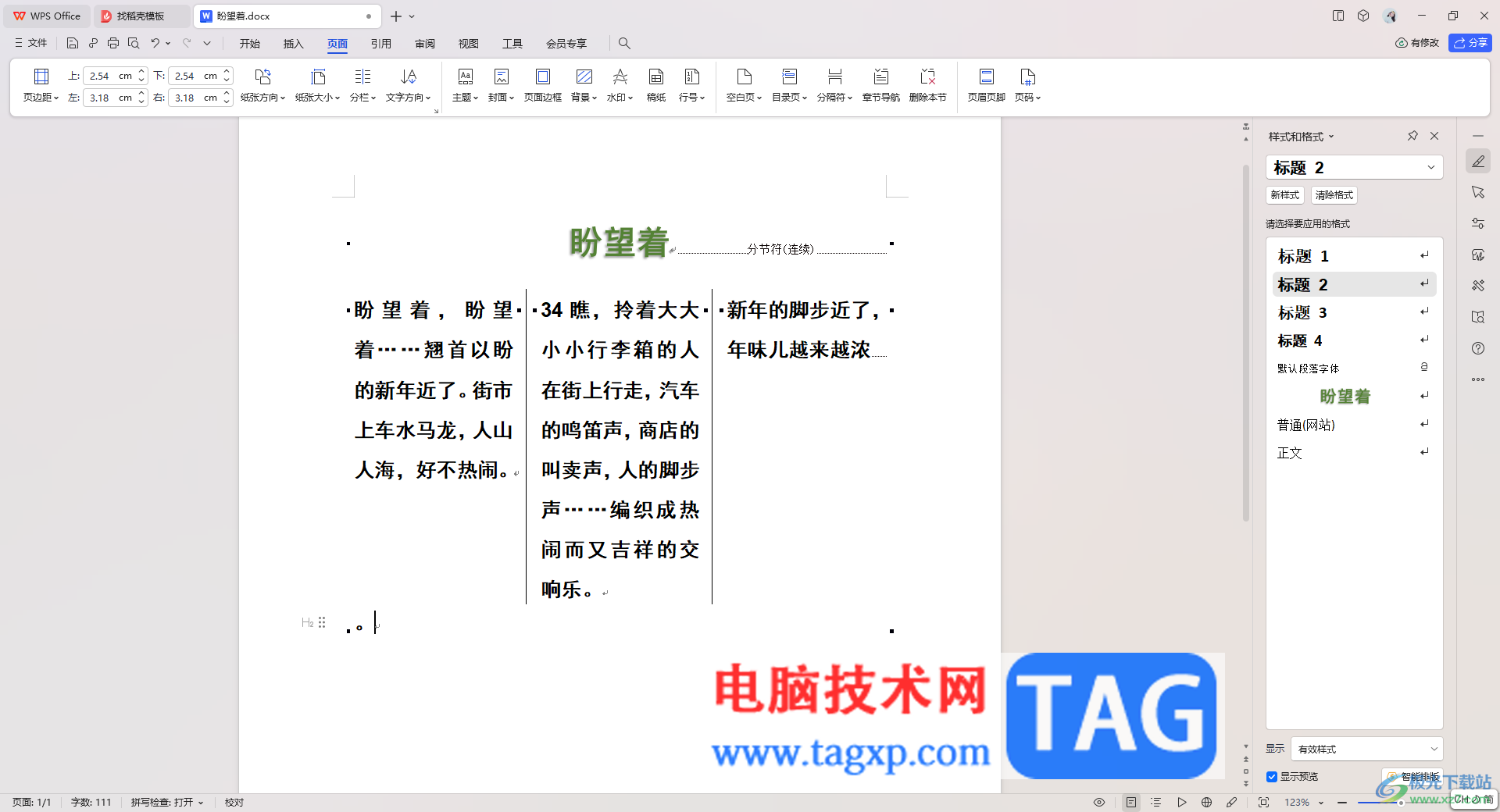
以上就是关于如何使用WPS Word文档设置等宽三栏的具体操作方法,在进行分栏的时候,你需要注意分栏的过程中不要选中最后一段的段落标记,不然怎么分栏都只会显示一栏,并且还可以在设置分栏的窗口中进行栏宽相等设置以及添加分隔线等,感兴趣的话可以操作试试。