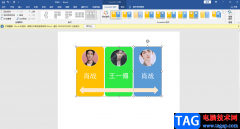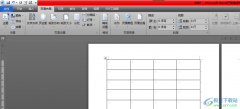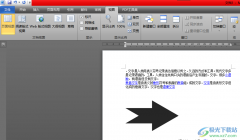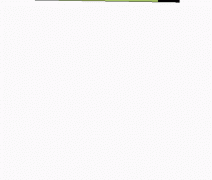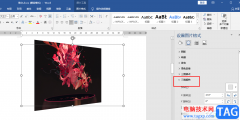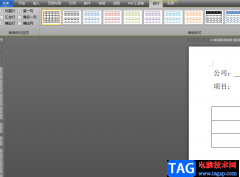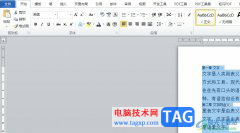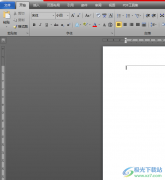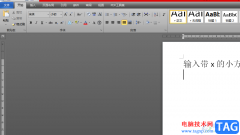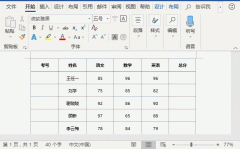word软件是大家再熟悉不过的一款文字处理工具了,这款软件的身影可以在用户的电脑上发现,因此word软件给用户带来了许多的便利,当用户在使用这款办公软件时,可以是在文档页面上插入各种各样的元素,例如用户可以插入表格、图片、文本框等,说到插入表格,用户在页面上插入表格后发现行高无法拖动的情况,这种情况是因为用户在页面上设置了段前段后的间距值导致的,用户需要打开段落窗口来将段前段后值设置为0来解决,设置后用户就可以随意拖动表格行高了,那么下面就和小编一起来看看这个问题详细的操作方法吧,感兴趣的用户也可以来看看,以免下次遇到同样问题时,不知道怎么来解决的情况发生。
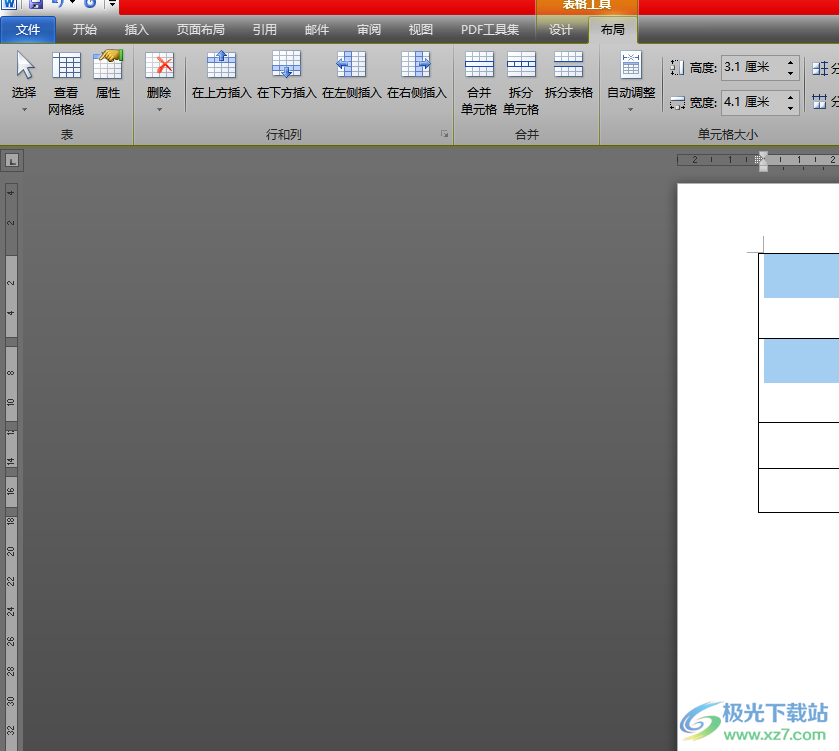
方法步骤
1.用户在word软件中打开文档文件,并进入到编辑页面上选中午饭拖动的表格行
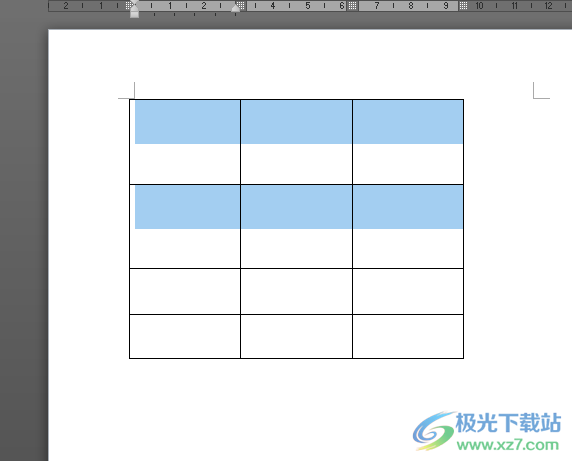
2.接着在菜单栏中点击开始选项,在切换得到的选项卡中用户点击段落板块中的小箭头图标
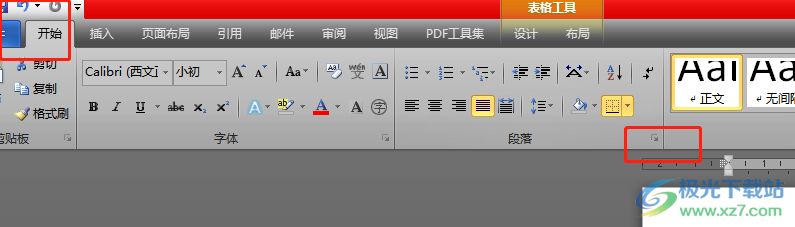
3.这时打开了段落窗口,用户在默认的缩进和间距选项卡中,需要将位于间距板块中的段前段后数值设置为0
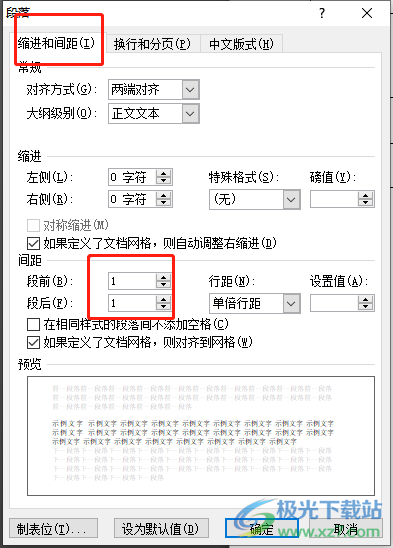
4.将段前段后数值设置为0后,用户直接按下下方的确定按钮即可
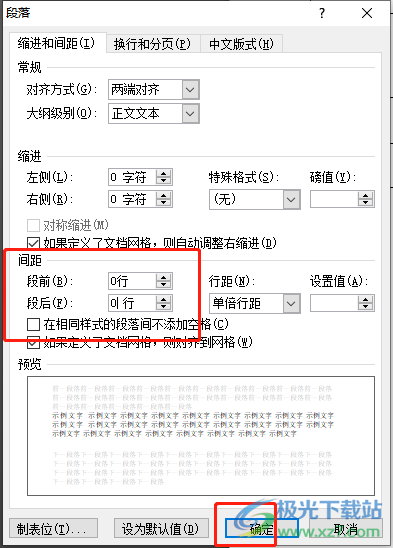
5.随后回到编辑页面上,用户将鼠标光标移动到单元格行上,待光标变为上下箭头样式后按下鼠标左键来拖动即可
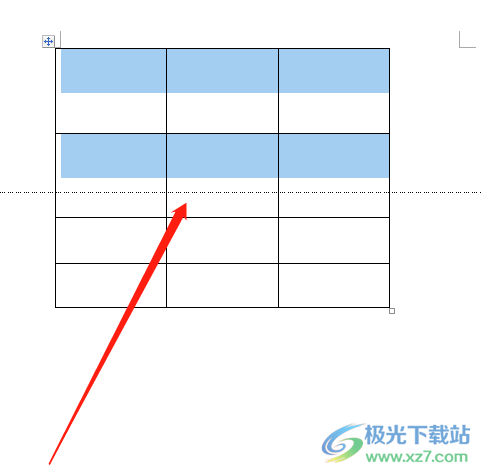
6.此时的表格行高就可以根据用户的需求来拖动变化了,效果如图所示
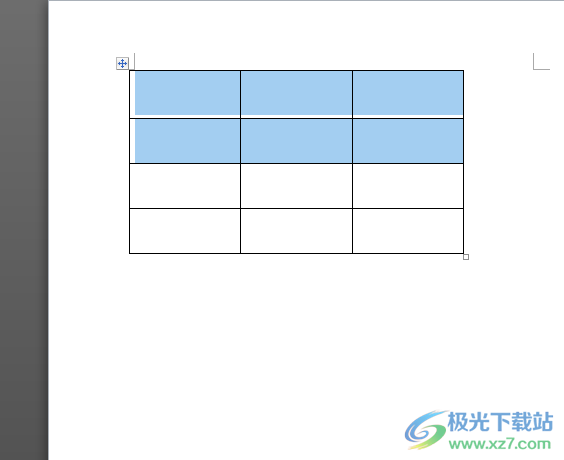
以上就是小编对用户提出问题整理出来的方法步骤,用户从中知道了大致的操作过程为选中表格——开始——段落——缩进和间距——将段前段后数值设置为0——确定这几个步骤,操作的过程是很简单的,因此感兴趣的用户可以跟着步骤操作起来。