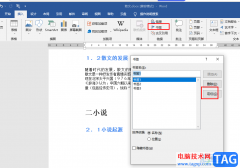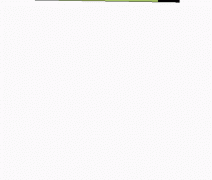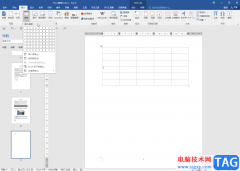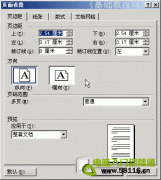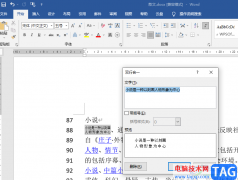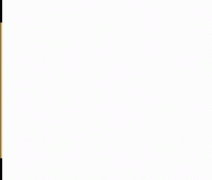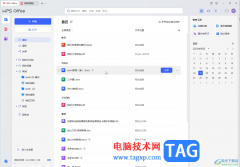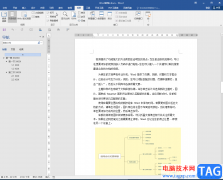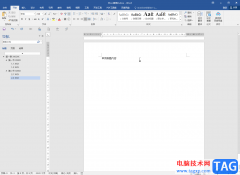在wps中进行Word文字文档的编辑是日常生活中非常常见的,在文字文档中提供的功能设置字体颜色、添加字号、打开章节导航以及插入图表等功能,而其中有些时候我们会在文档中进行网格线的添加来编辑文字或者是字母文本等,那么就可以直接在视图的工具栏中进行网格线的添加即可,当你添加了网格线之后,我们可以在添加的网格线上进行随意的编辑文字内容,下方是关于如何使用WPS word文档添加网格线的具体操作方法,如果你需要的情况下可以看看方法教程,希望对大家有所帮助。
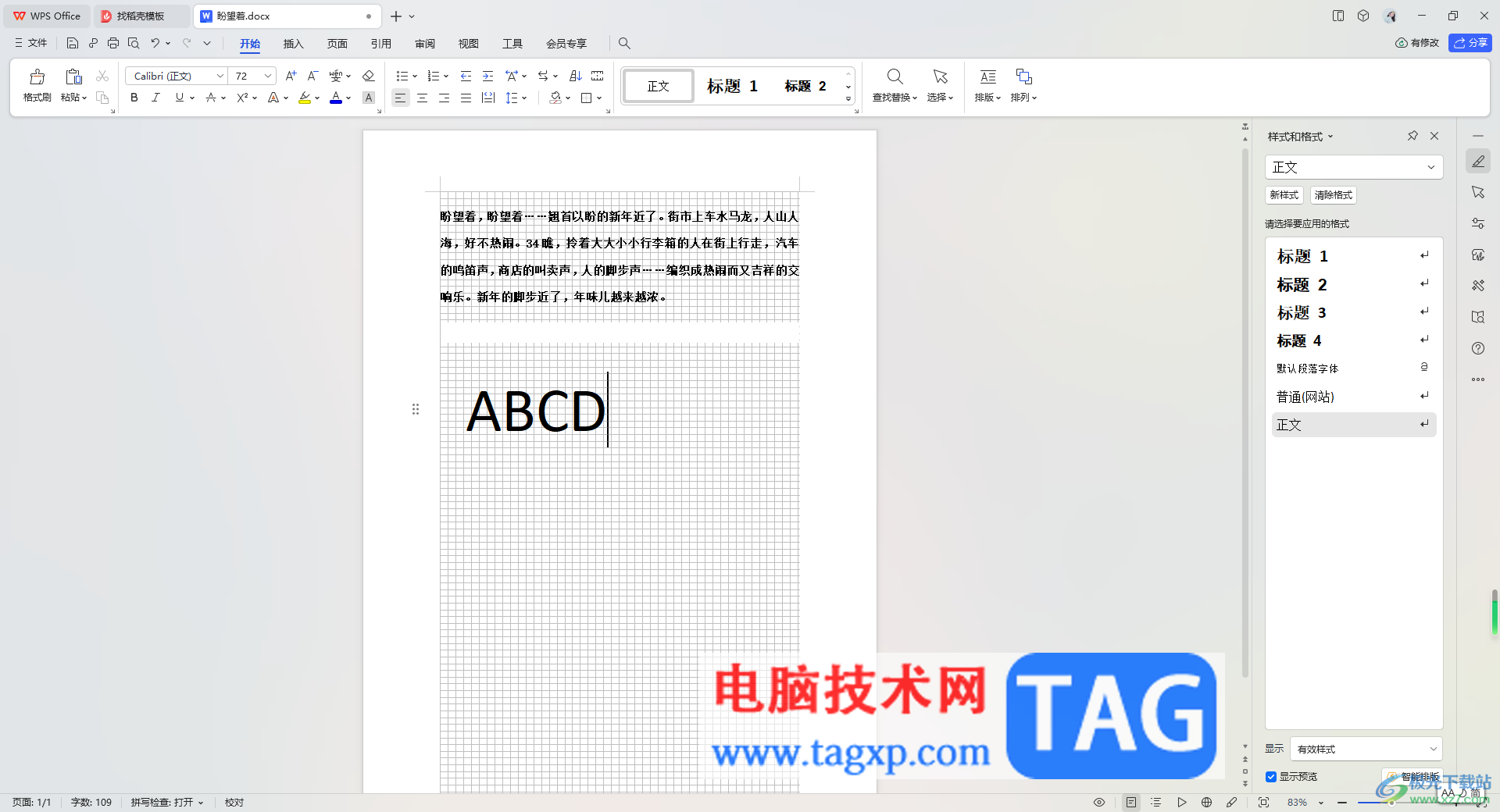
方法步骤
1.在WPS中打开需要进行编辑和修改的Word文字文档。
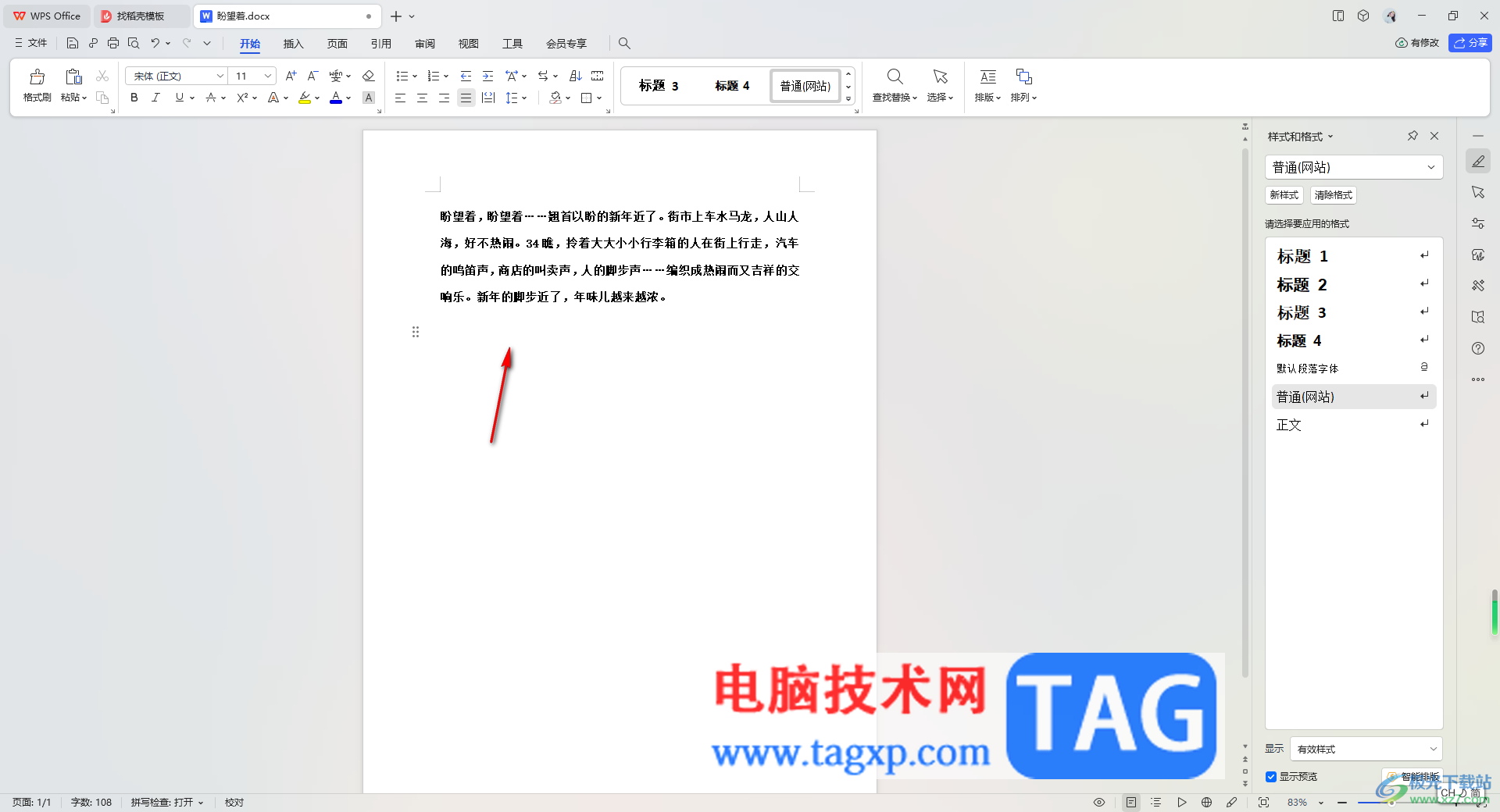
2.随后,我们再将鼠标移动到页面顶部菜单栏中的【视图】选项卡的位置进行点击。
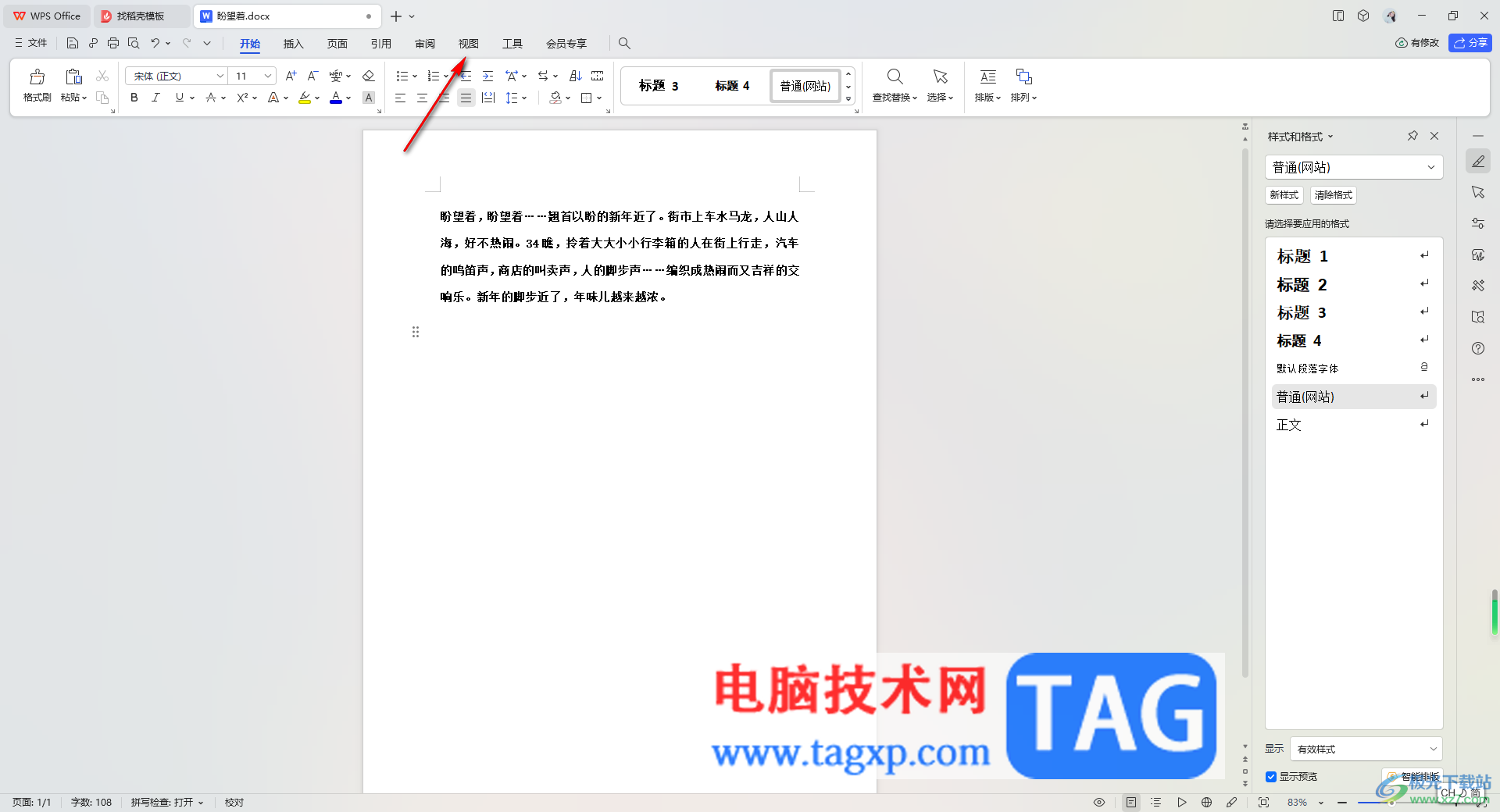
3.这时,我们就可以直接在视图选项卡的位置找到【网格线】这个选项了,我们可以将该选项进行点击勾选上。
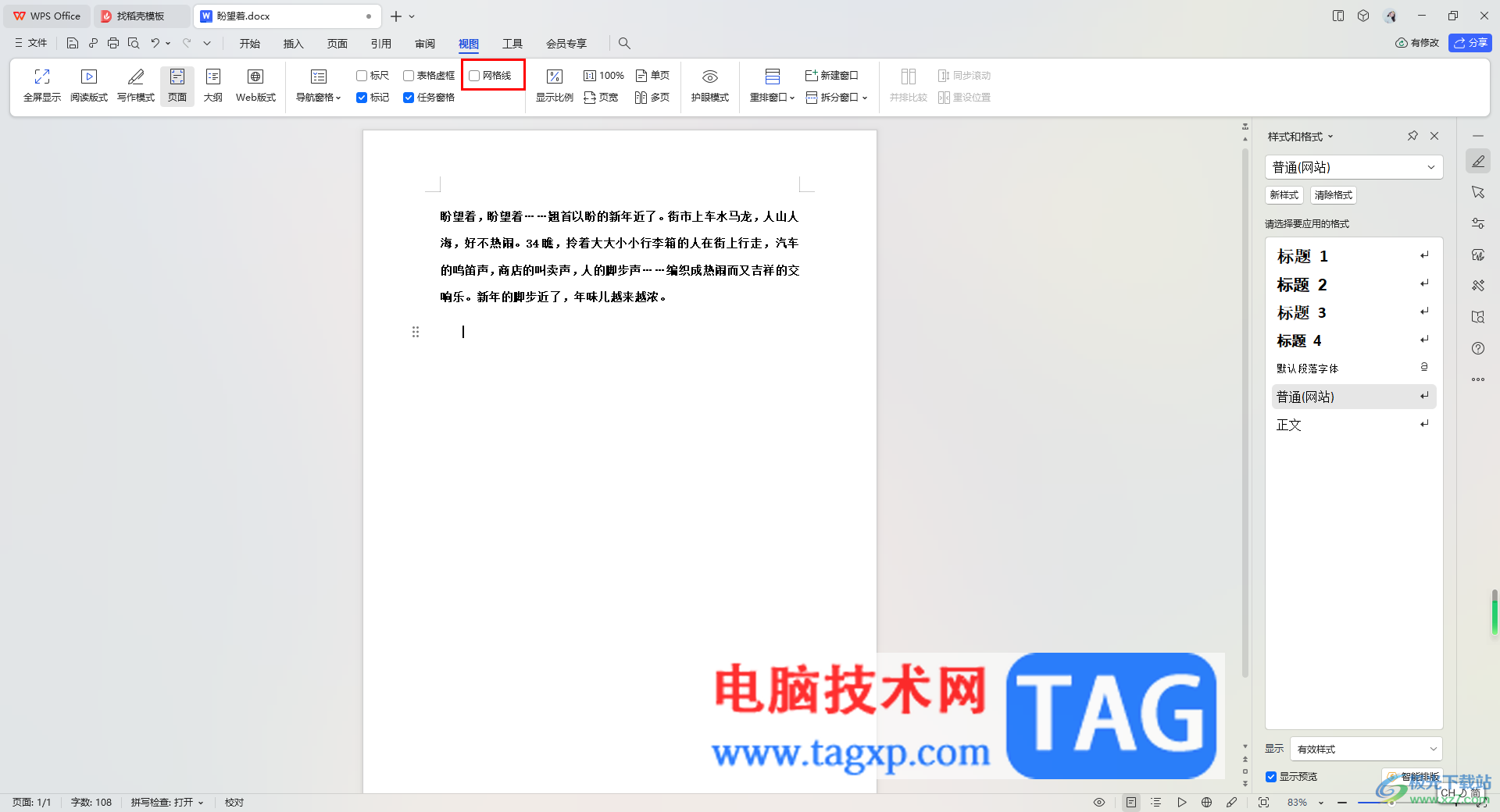
4.那么你可以看到文档页面上就会添加好网格线,且提前编辑的文字也会被网格线框线起来。
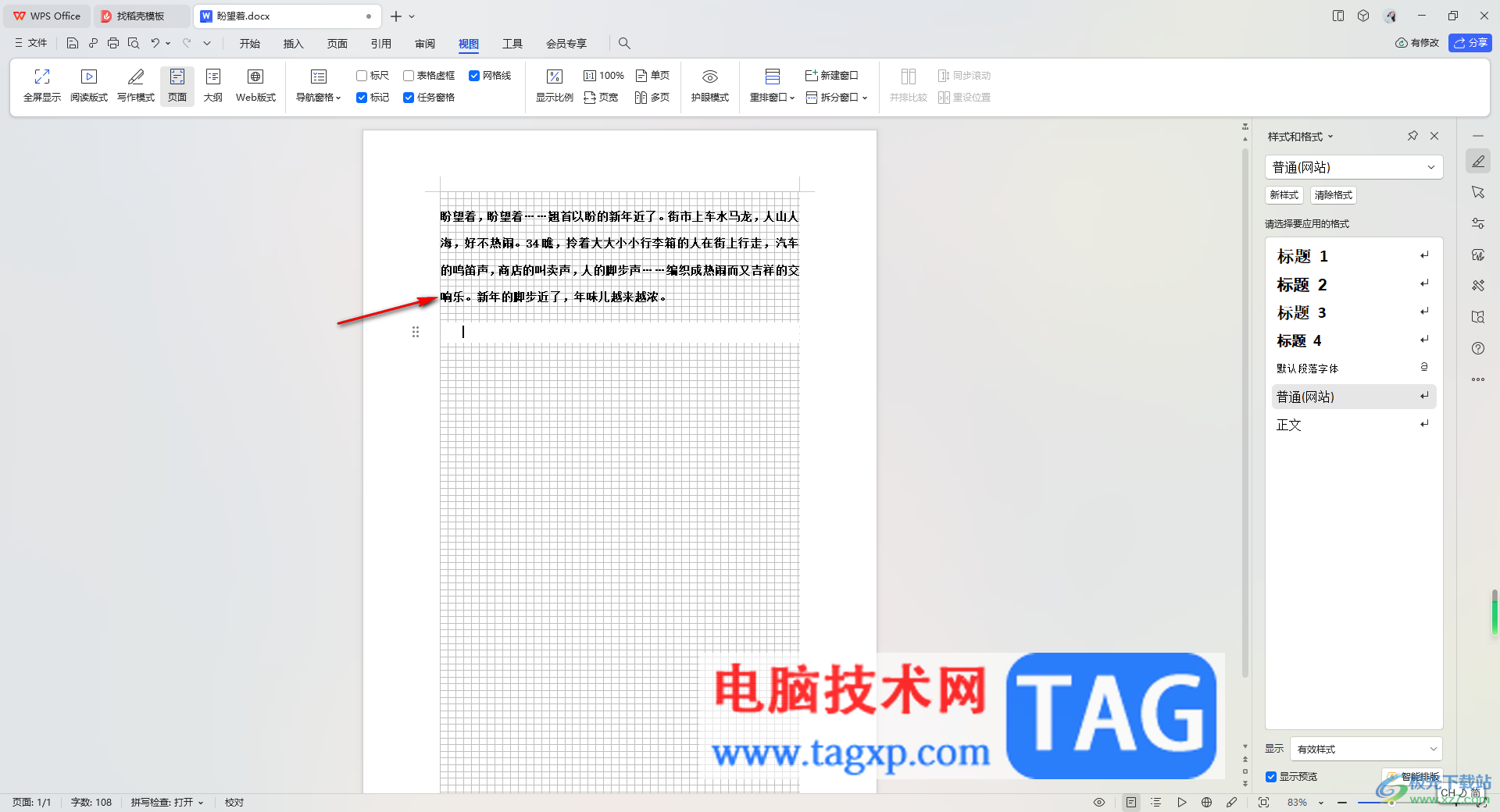
5.当你添加好网格线之后,同样可以直接在上面进行文字内容的编辑和修改,如图所示。
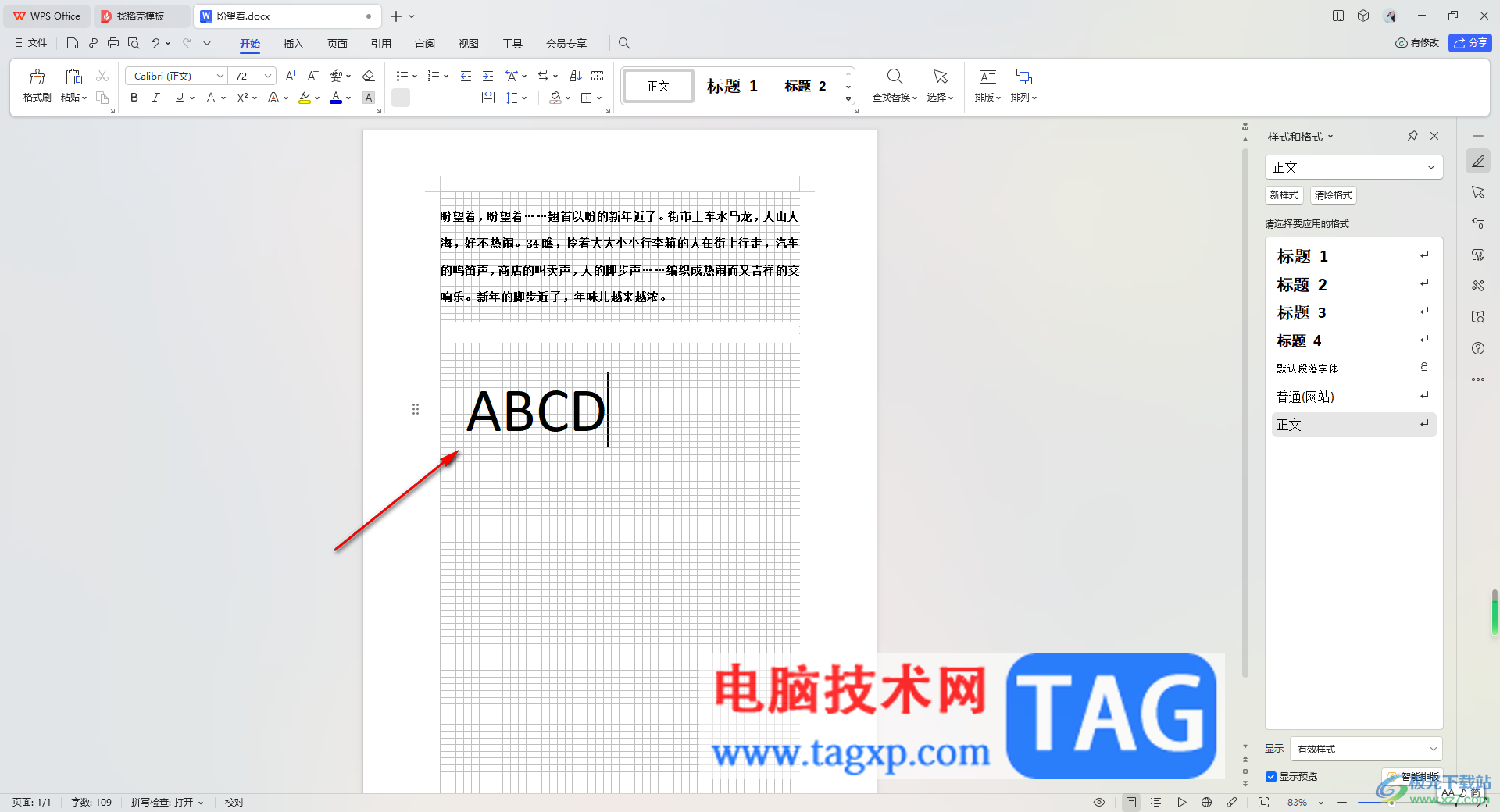
以上就是关于如何使用WPS Word文档快速插入网格线的具体操作方法,你可以根据自己的需求在文档页面上进行网格线的添加,添加了网格线可以直接在上方进行编辑和修改文字内容,十分的简单,感兴趣的话可以操作试试。