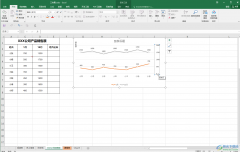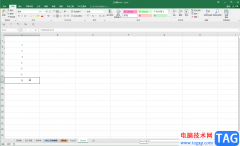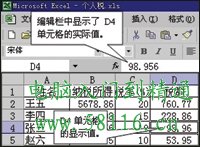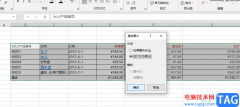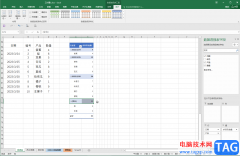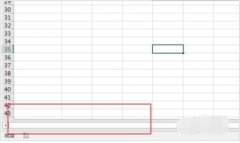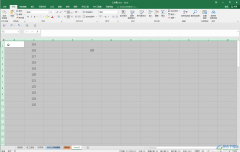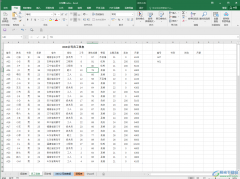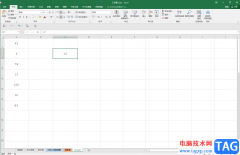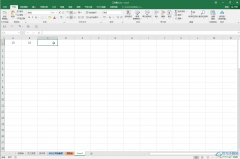众所周知excel是一款专业的电子表格制作软件,让用户在制作的过程中避免许多复杂重复的操作,能够简单轻松的完成表格的制作工作,因此excel软件吸引了不少的用户前来下载使用,当用户在使用excel软件时,根据需要会把不需要的一列数据或是一行数据隐藏起来,这个时候就有用户想要让隐藏的内容不被复制,却不知道怎么来操作实现,其实这个问题是很好解决的,用户直接打开定位窗口,接着在定位条件中勾选可见单元格选项即可解决问题,或者用户选中表格后按下alt+分号,然后复制再粘贴就可以了,那么接下来就让小编来向大家分享一下excel让隐藏的内容不被复制的方法教程吧,希望用户能够喜欢。
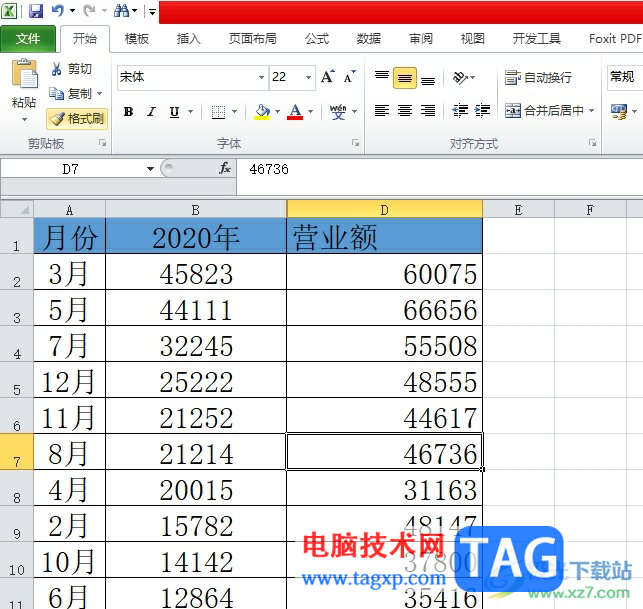
方法步骤
1.用户在电脑上打开excel软件,并来到表格文件的编辑页面上,可以看到当前的c列被隐藏起来了
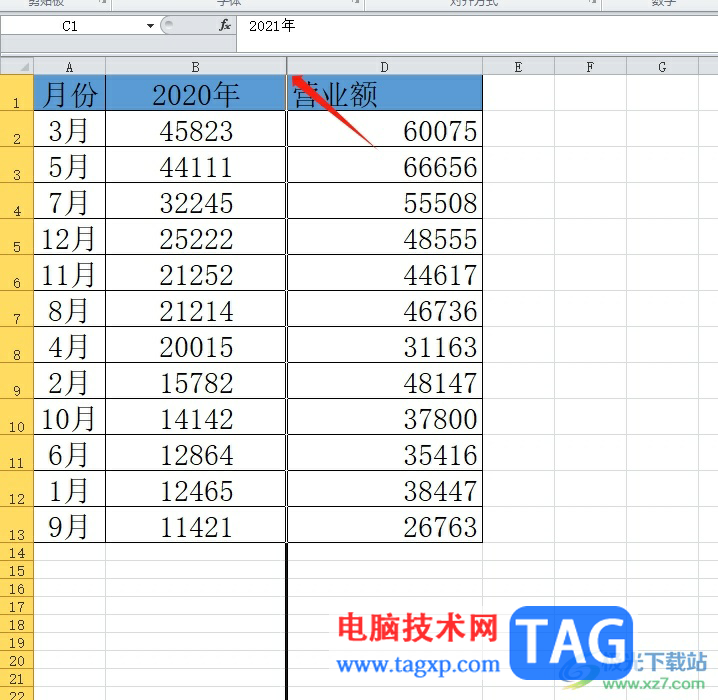
2.全选表格后用户按下ctrl+g弹出定位窗口,并按下定位条件按钮
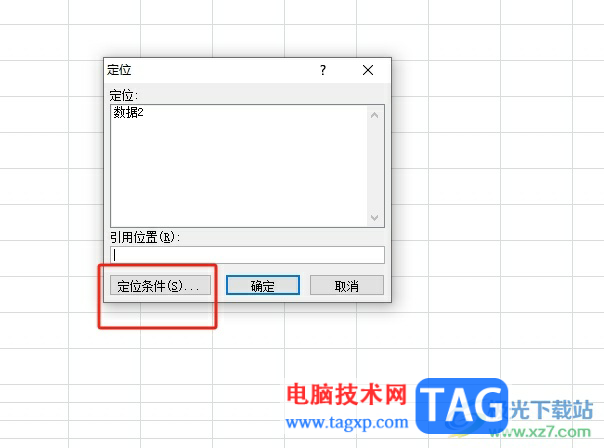
3.在显示出来的定位条件窗口中,用户勾选其中的可见单元格选项并按下确定按钮
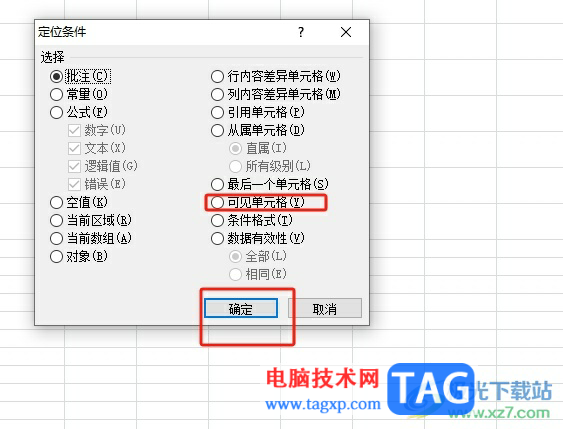
4.这时回到编辑页面上,用户需要按下ctrl+c将选中的表格复制下来
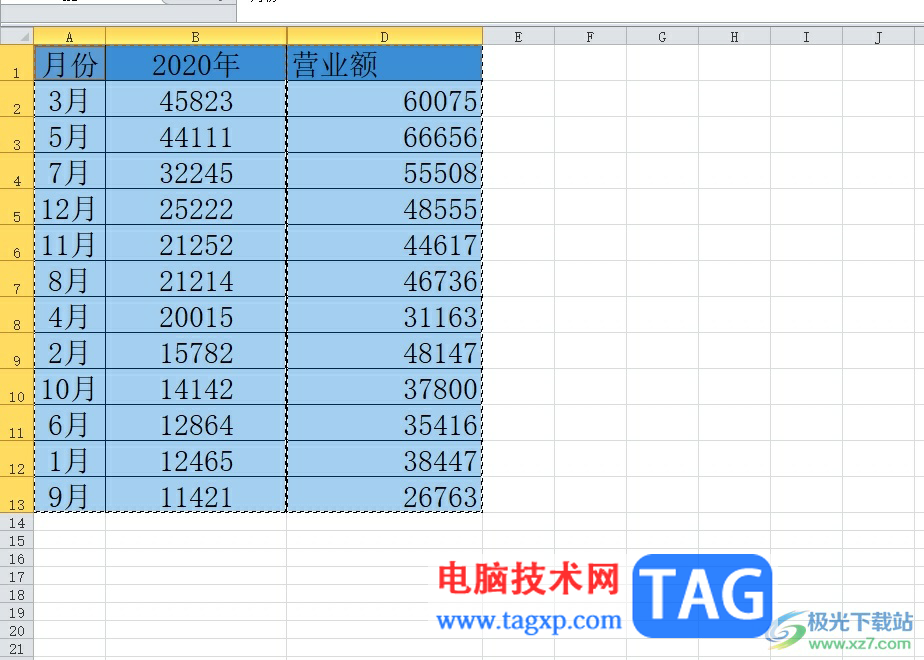
5.然后用户在另一处的空白单元格中按下ctrl+v粘贴表格,就会发现被隐藏的部分没有被复制粘贴
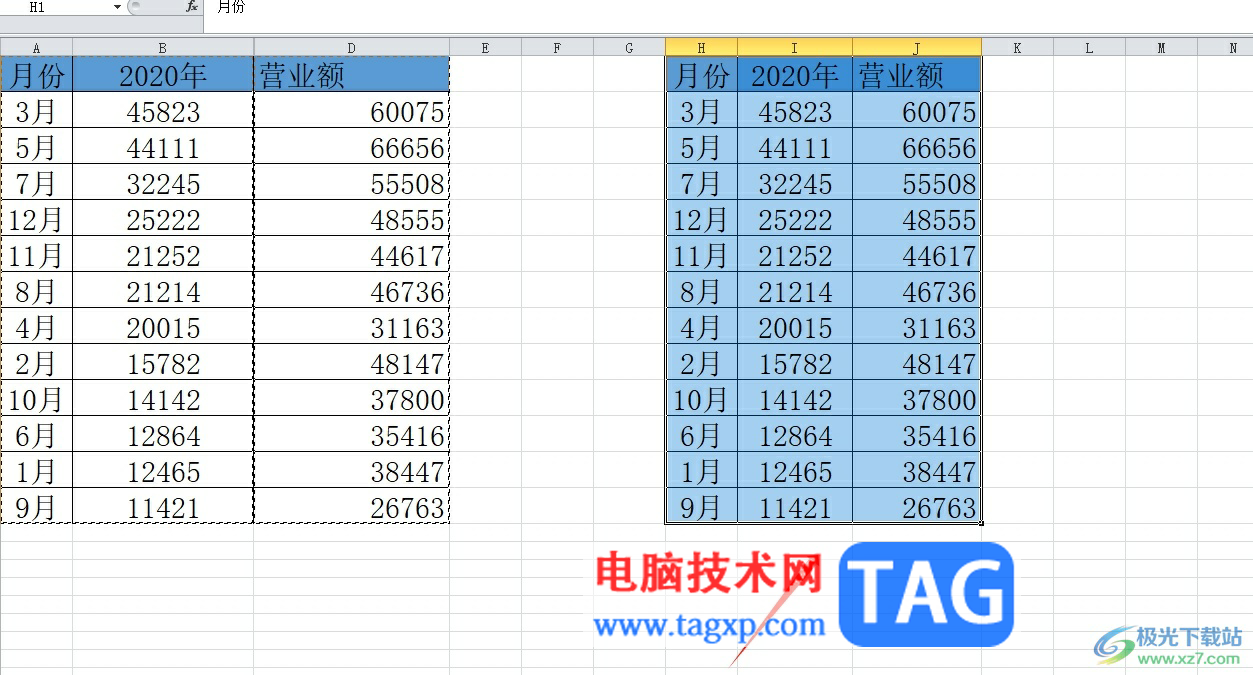
6.用户还可以在选中表格后按下alt+分号,然后再复制粘贴,也可以设置隐藏的部分不被复制
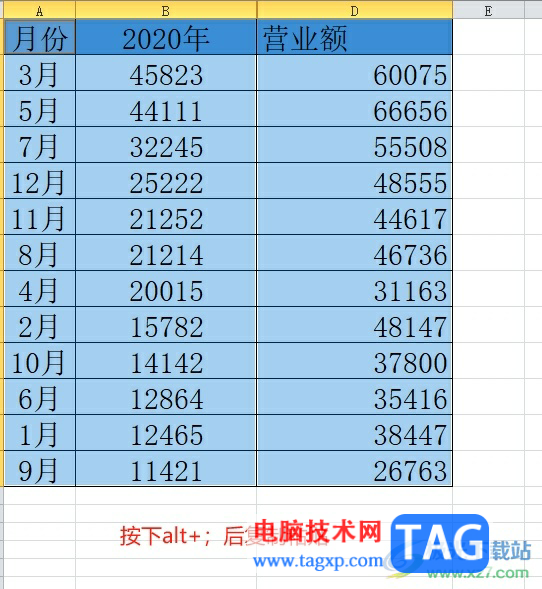
以上就是小编对用户提出问题整理出来的方法步骤,用户都知道隐藏内容后,按照常规的复制粘贴操作,就会将隐藏的内容也复制下来,用户想要将其不被隐藏,就可以进入到定位窗口中找到可见单元格条件选项即可解决问题,方法简单易懂,因此感兴趣的用户可以跟着小编的教程操作试试看。