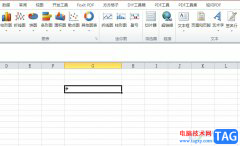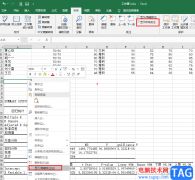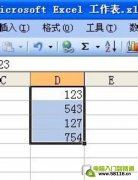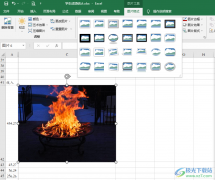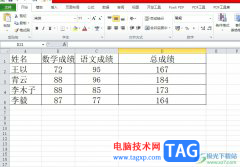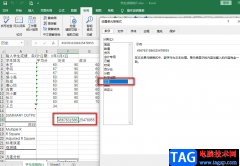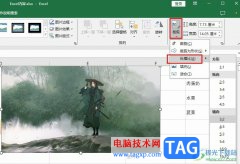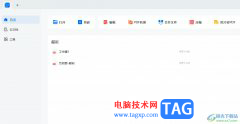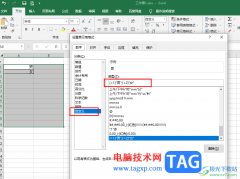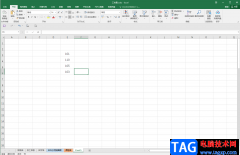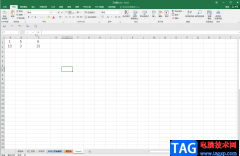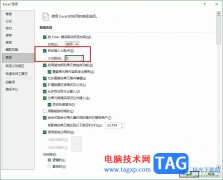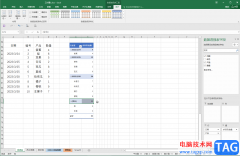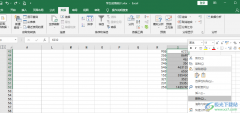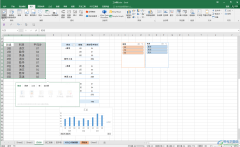很多小伙伴在选择表格文档的编辑软件时都会将excel放在首选,因为Excel中的功能十分的丰富,并且使用起来十分的简单。在Excel中,筛选功能是很多小伙伴经常会使用的一个功能,他能够帮助我们快速的在众多数据中找到自己需要的内容,有的小伙伴想要在完成筛选之后立即得到符合筛选条件的数据的个数,这个需求,我们只需要用到一个公式就可以轻松解决。我们在数据下方的单元格内输入公式“SUBTOTAL(3,D3:D13)”,然后再进行筛选即可。有的小伙伴可能不清楚具体的操作方法,接下来小编就来和大家分享一下Excel筛选显示个数的方法。
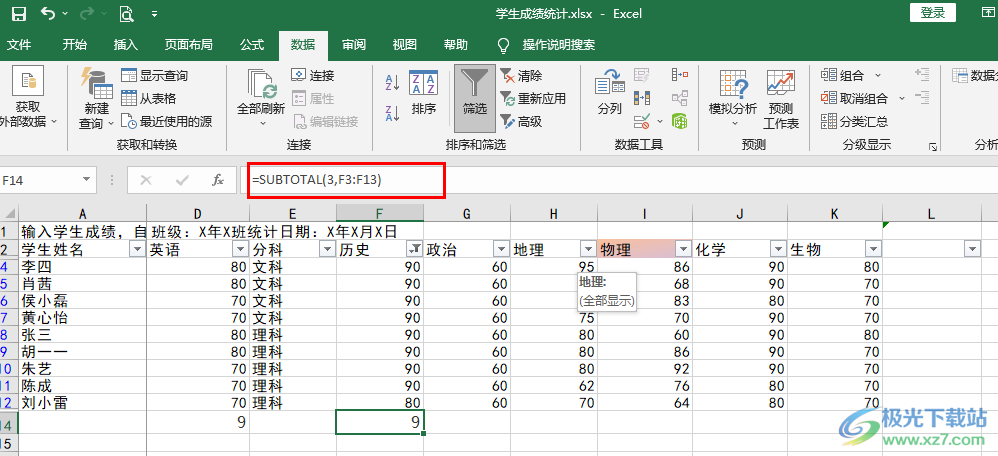
方法步骤
1、第一步,我们先在电脑中找到一个表格文档,然后右键单击选择“打开方式”,再在打开方式的列表中点击“Excel”
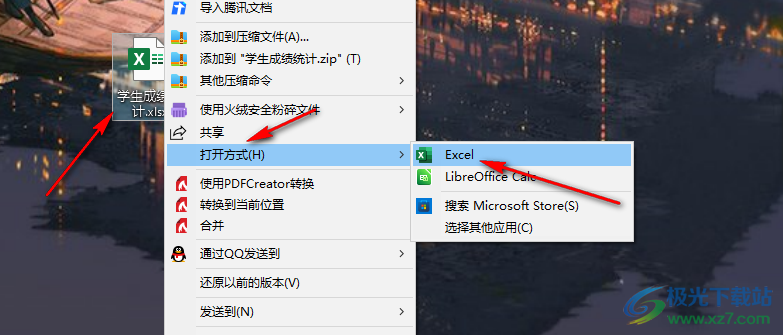
2、第二步,进入Excel页面之后,我们在表格中先完成数据的编辑,然后在数据的表格下方输入公式“=SUBTOTAL(3,D3:D13)”
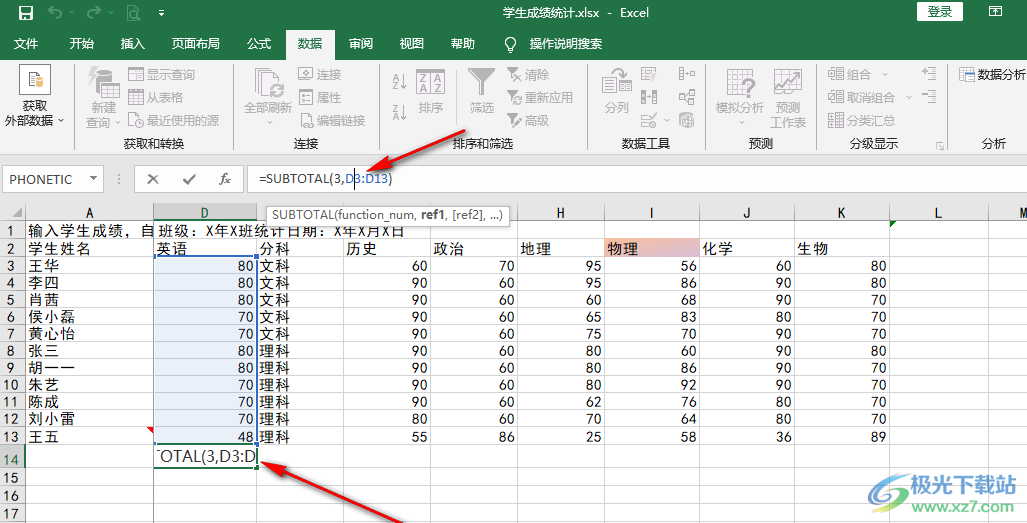
3、第三步,输入该公式之后需要注意的是,我们要在公式栏中依次选中“D3”和“D13”,然后至表格中将这两个单元格更改为自己当前数据所在的单元格
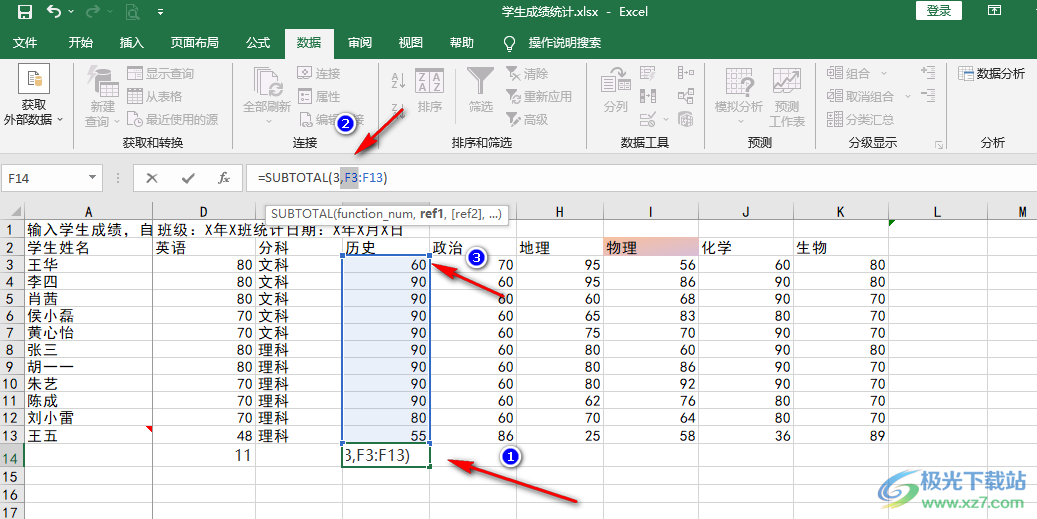
4、第四步,接着我们打开“数据”工具,再在数据工具的子工具栏中点击“筛选”选项,接着在表格中点击倒三角图标并选择好自己需要的筛选条件,最后点击确定选项即可
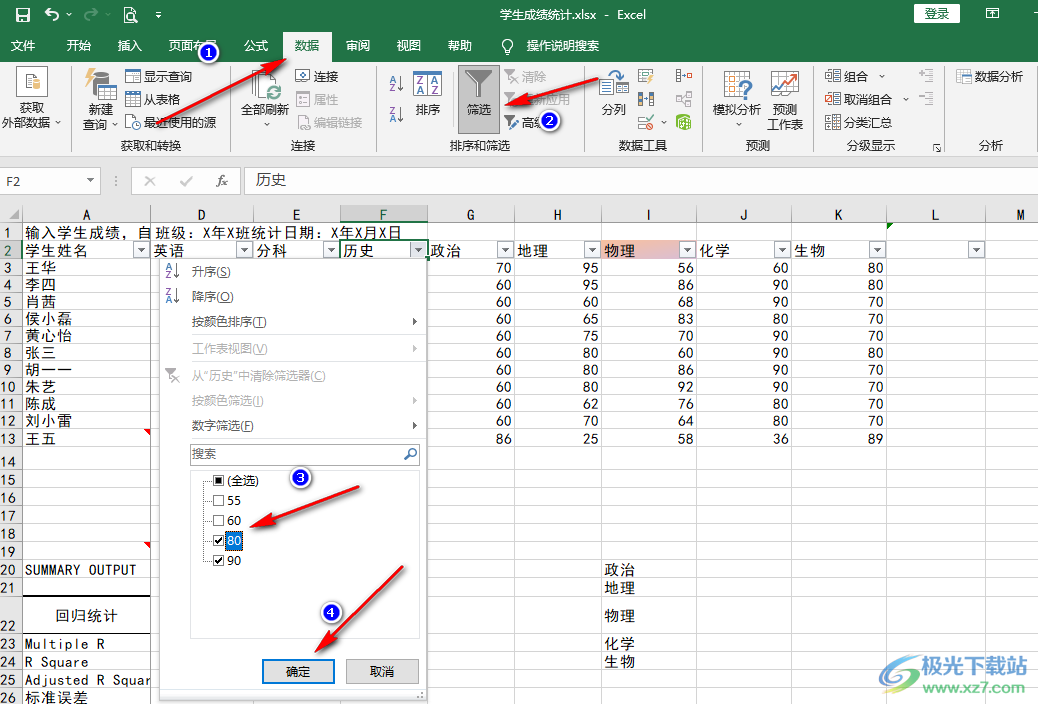
5、第五步,设置好筛选条件之后,我们在筛选结果的下方就能看到符合筛选条件的数据个数了
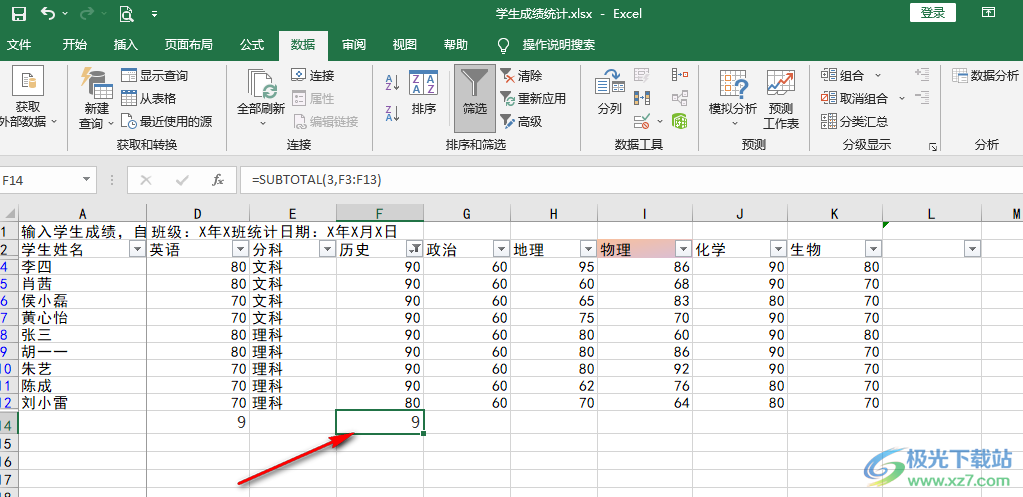
以上就是小编整理总结出的关于Excel筛选显示个数的方法,我们用Excel打开一个表格文档,然后在数据下方的单元格中输入公式“SUBTOTAL(3,D3:D13)”,接着再进行筛选操作就可以在数据下方那个看到筛选之后的个数了,感兴趣的小伙伴快去试试吧。