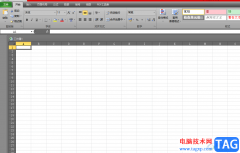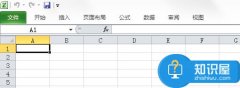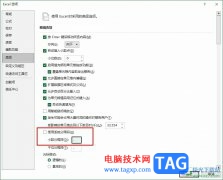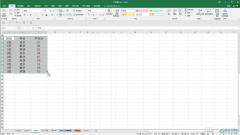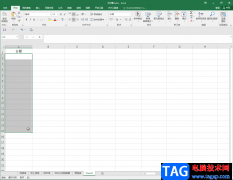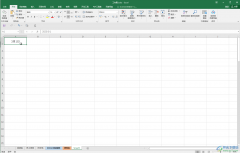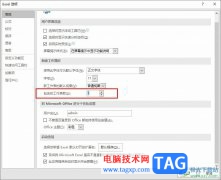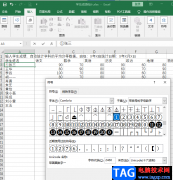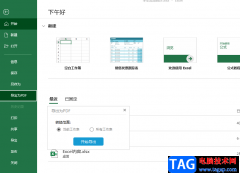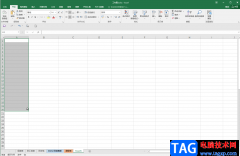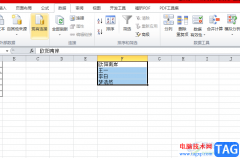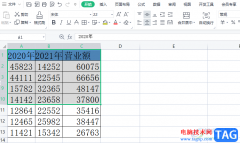在excel表格中编辑和处理数据时,我们有时候会需要适当调整表格的格式,比如我们可以调整表格的行高和列宽,调整表格的边框线效果等等。如果我们需要在Excel表格中调整表格的行高和列宽,小伙伴们知道具体该如何进行操作吗,其实操作方法是非常简单的。我们可以通多多种方法实现想要的操作,小编这里为小伙伴们介绍两种比较简单的操作方法,都可以成功调整行高和列宽。第一种方法是借助Excel表格中的“格式”功能找到“行高”和“列宽”进行调整,另一种方法是拖动边界线调整。接下来,小编就来和小伙伴们分享具体的操作步骤了,有需要或者是感兴趣的小伙伴们快来和小编一起往下看看吧!
操作步骤
第一步:点击打开Excel表格,点击表格左上方的绿色三角形图标选中整个表格;
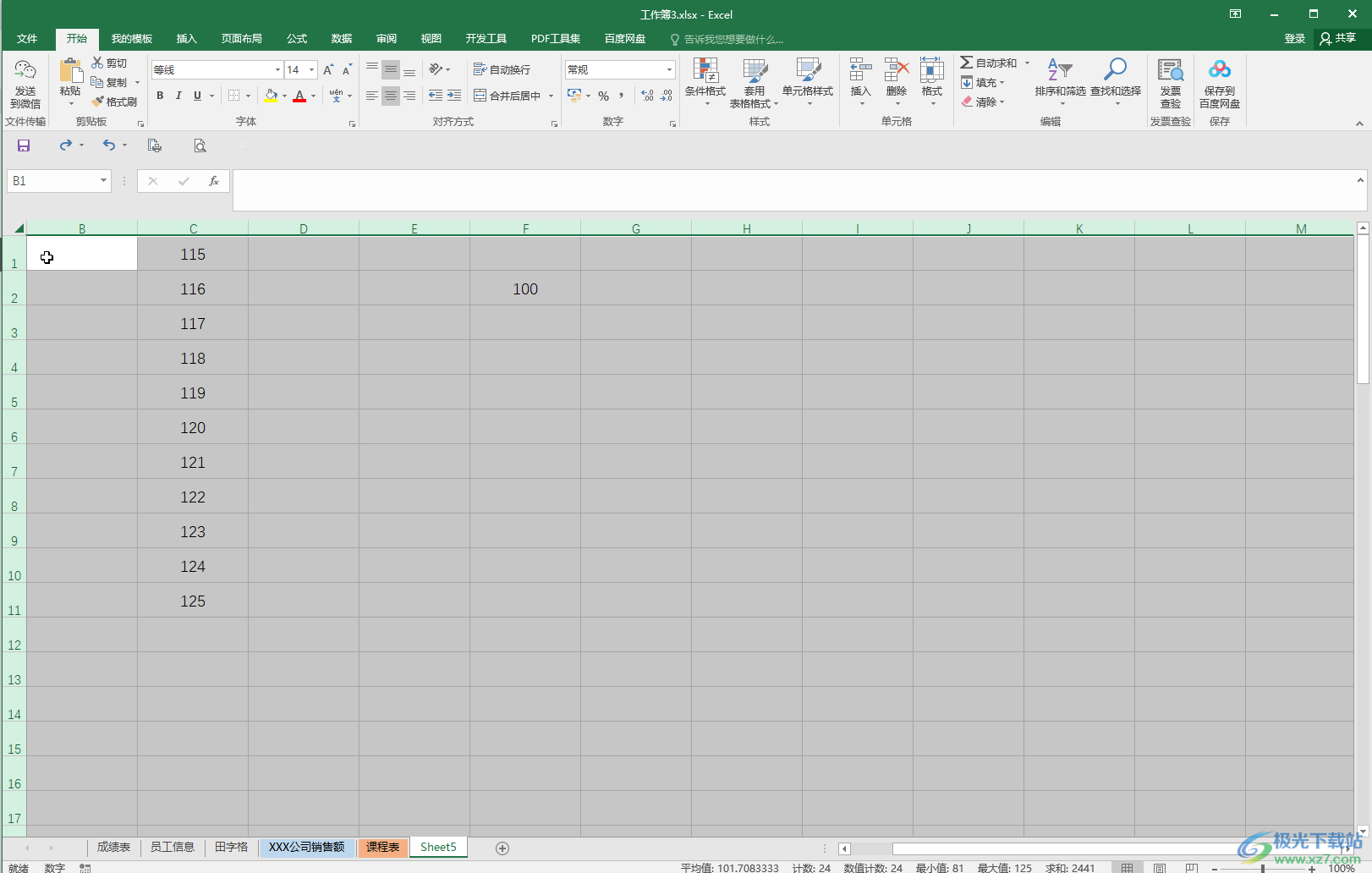
第二步:方法1.在“开始”选项卡中点击“格式”后,可以在子选项中看到“行高”和“列宽”;
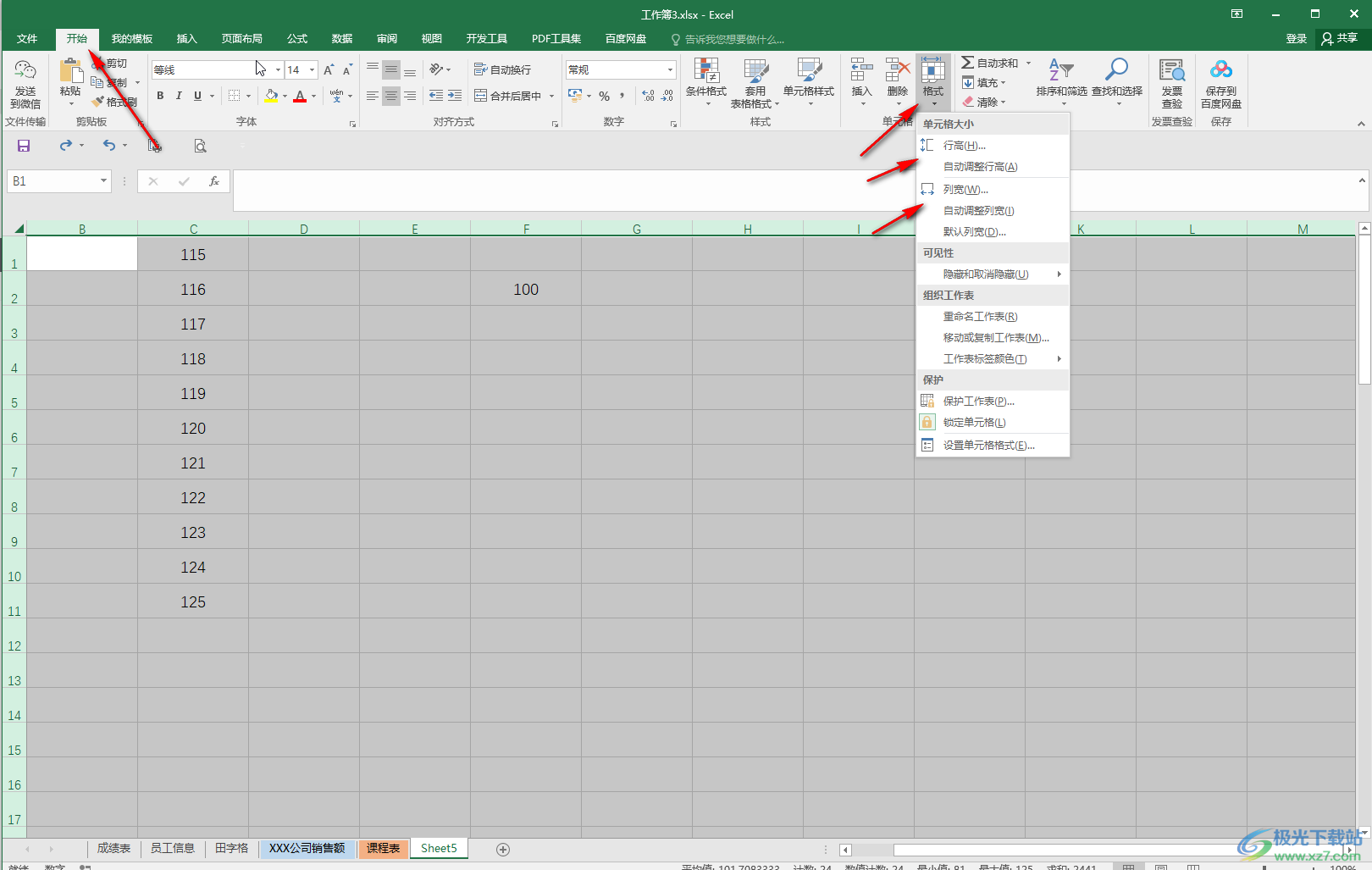
第三步:点击“行高”,在打开的窗口中设置想要的数值并确定;
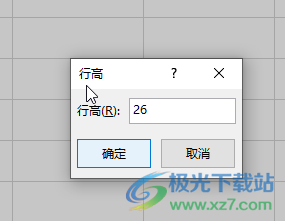
第四步:点击“列宽”,在窗口汇总输入数值并确定就可以了;
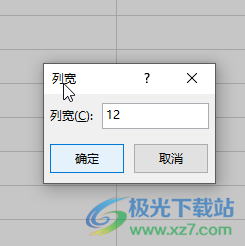
第五步:方法2.选中整个表格后,将鼠标悬停到行与行直接的边界线上,或者将鼠标悬停到列与列之间的边界线上,看到鼠标变成如图所示的双向箭头时上下拖动或者所有拖动也可以调整行高或者列宽。
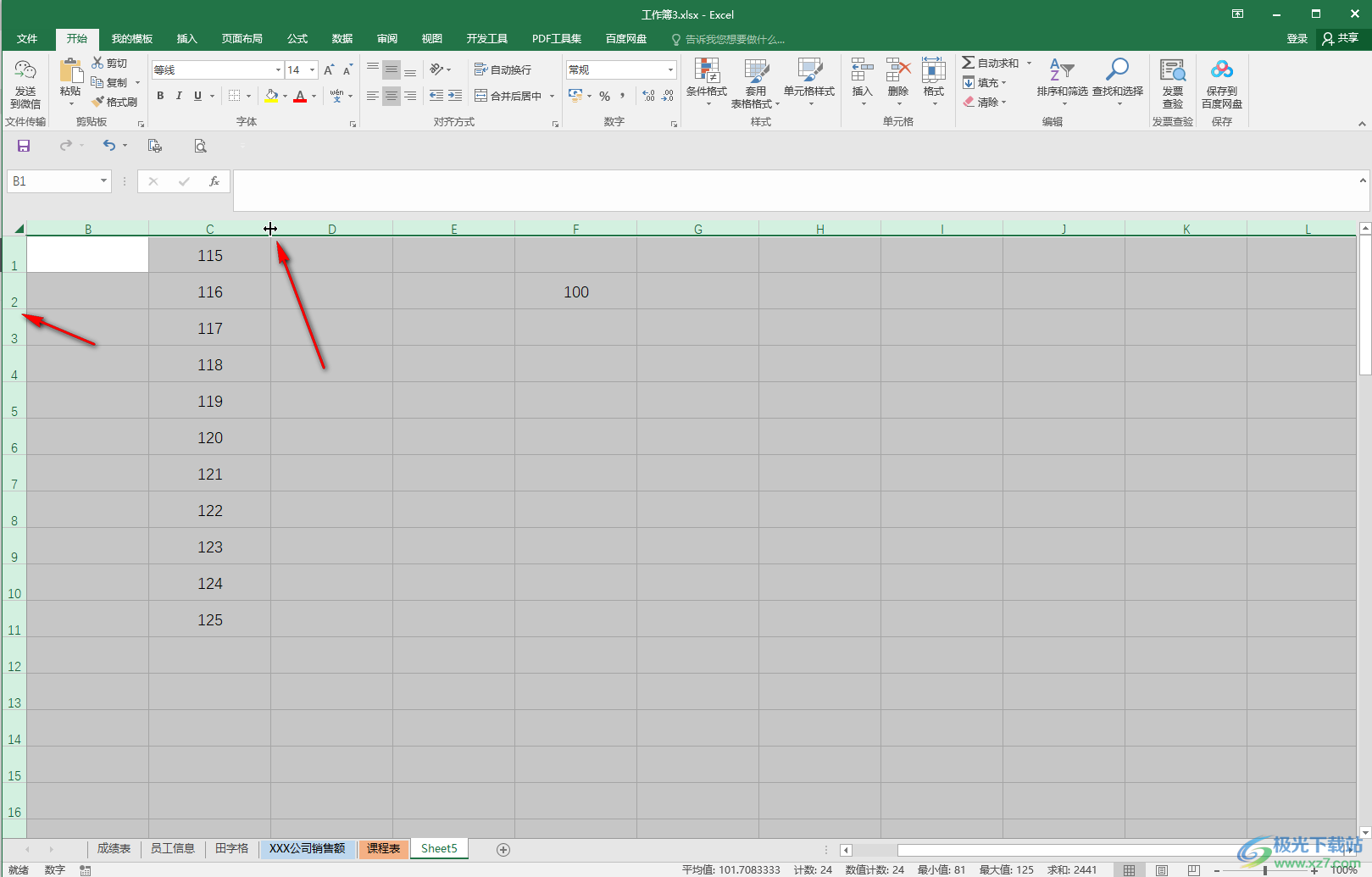
以上就是Excel表格中调整行高和列宽的方法教程的全部内容了。在“格式”按钮的子选项中我们还可以点击使用“自动调整行高”和“自动调整列宽”功能。