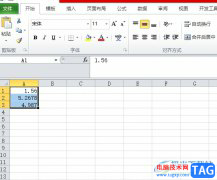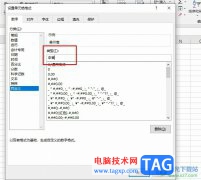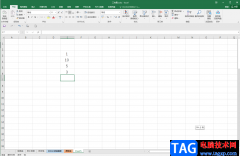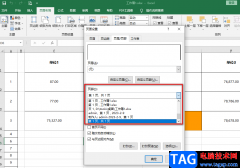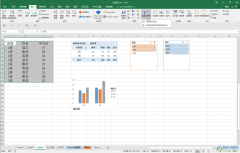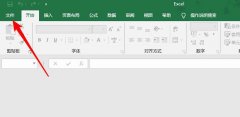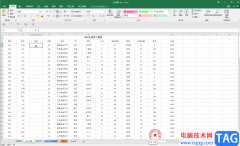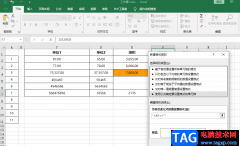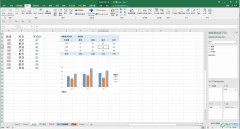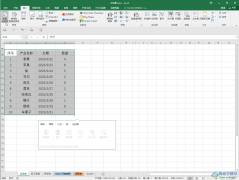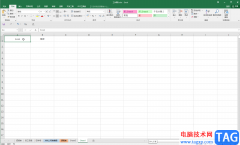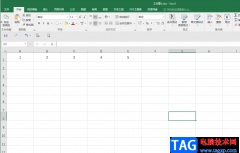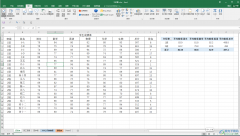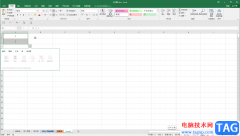excel表格是一款非常好用的数据处理软件,在其中我们可以使用各种专业化的工具对数据进行编辑处理。如果我们的表格拥有大量数据,不方便查看,我们可以设置表格隔行变色效果,这样就不会出现看岔行的情况了,那小伙伴们知道Excel表格中如何设置隔行变色效果吗,其实设置方法是非常简单的,我们可以通过多种方法进行操作,小编这里将为小伙伴们分享三种比较常用的方法,步骤都是非常简单的,小伙伴们可以打开自己的软件后一起操作起来。接下来,小编就来和小伙伴们分享具体的操作步骤了,有需要或者是有兴趣了解的小伙伴们快来和小编一起往下看看吧!
操作步骤
第一步:打开Excel表格进入编辑界面;
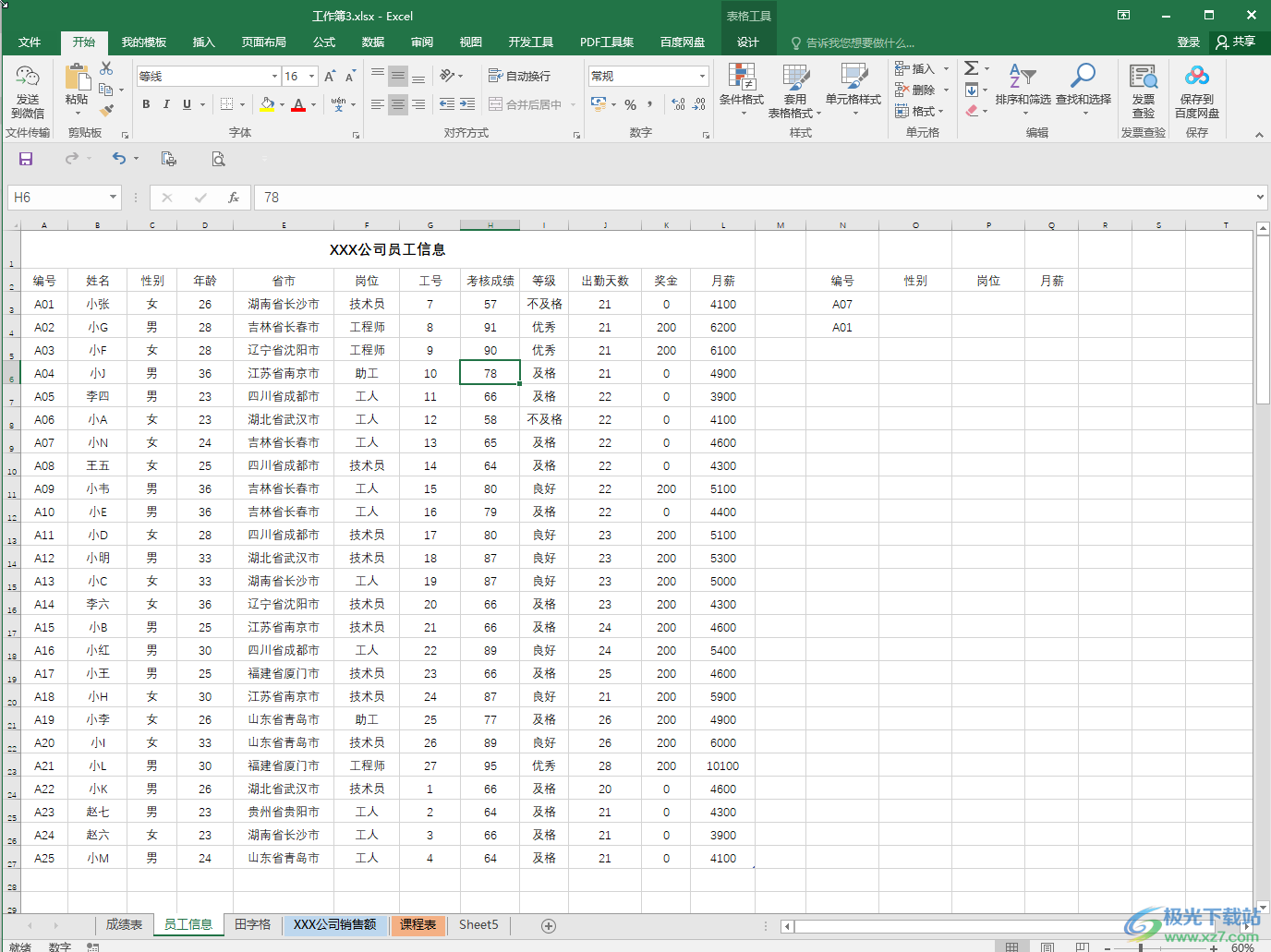
第二步:方法1.选中数据区域,在“开始”选项卡中点击“套用表格格式”,然后在子选项中选择一个隔行不同颜色效果的样式就可以了;
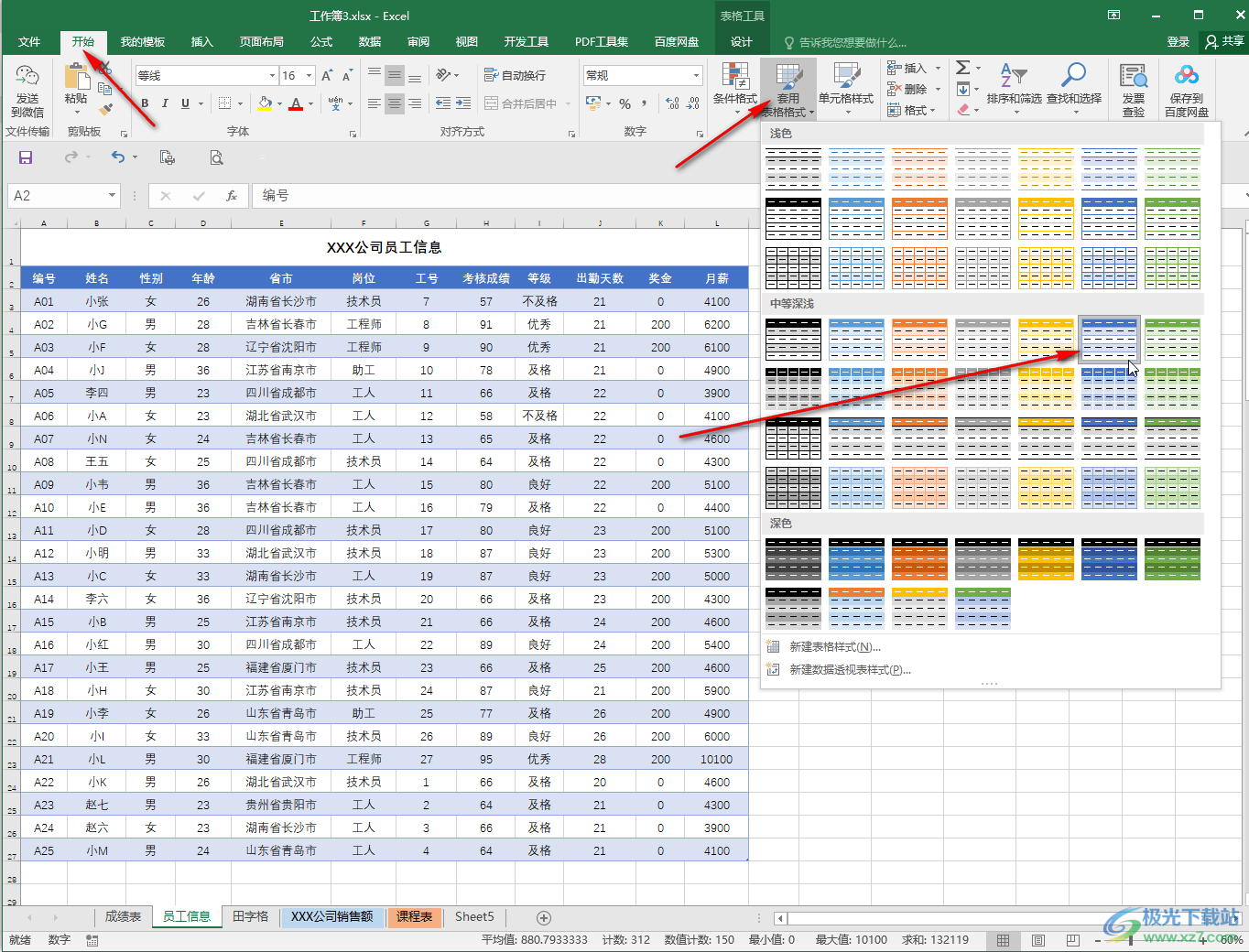
第三步:方法2.选中数据区域,在自动出现的“表格工具”下点击勾选“镶边行”,然后在“表格样式”栏选择不同的颜色效果就可以了;
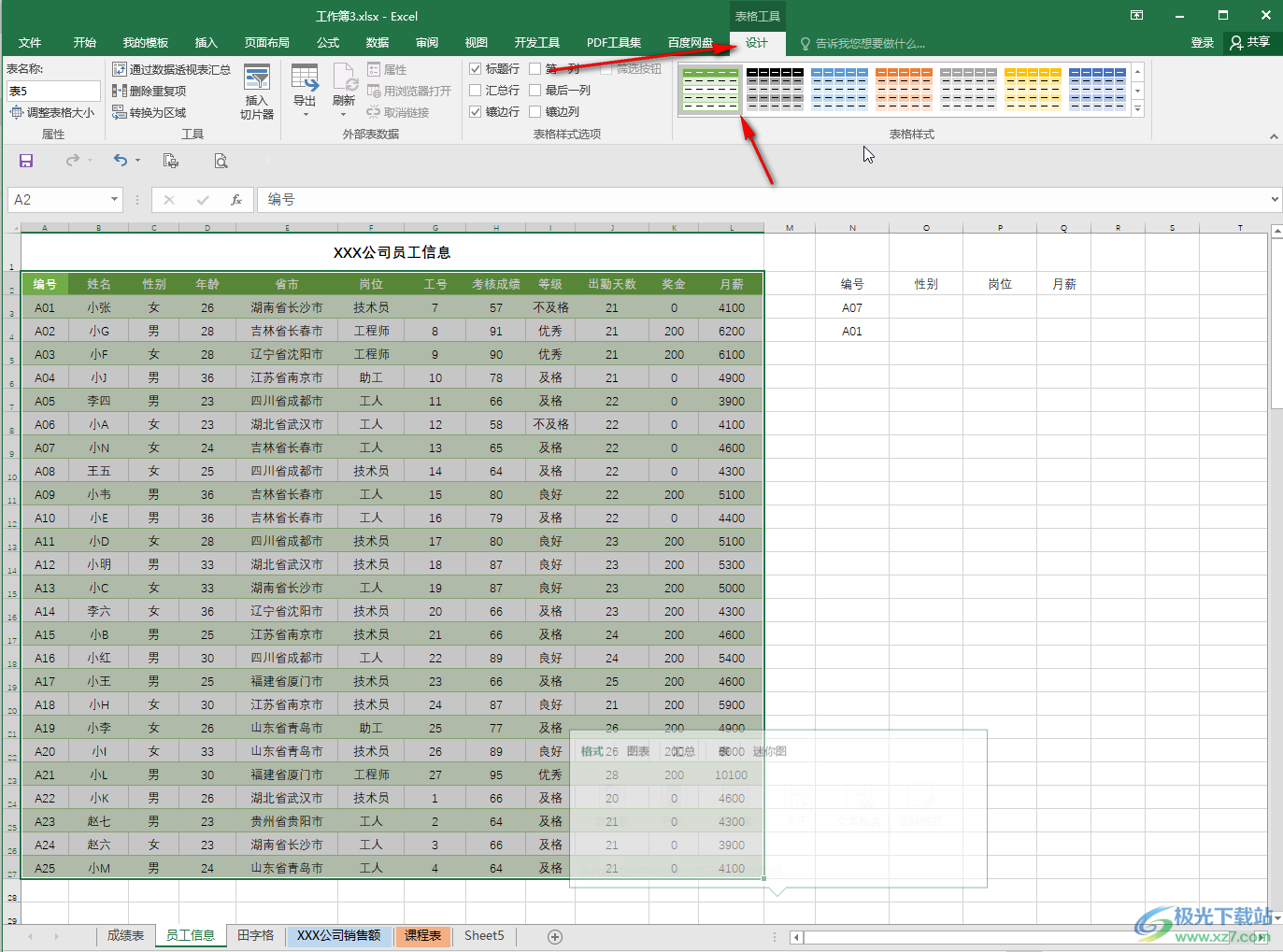
第四步:方法3.选中数据区域,按Ctrl+T键,在打开的窗口中检查表格区域是否正确,然后点击“确定”;
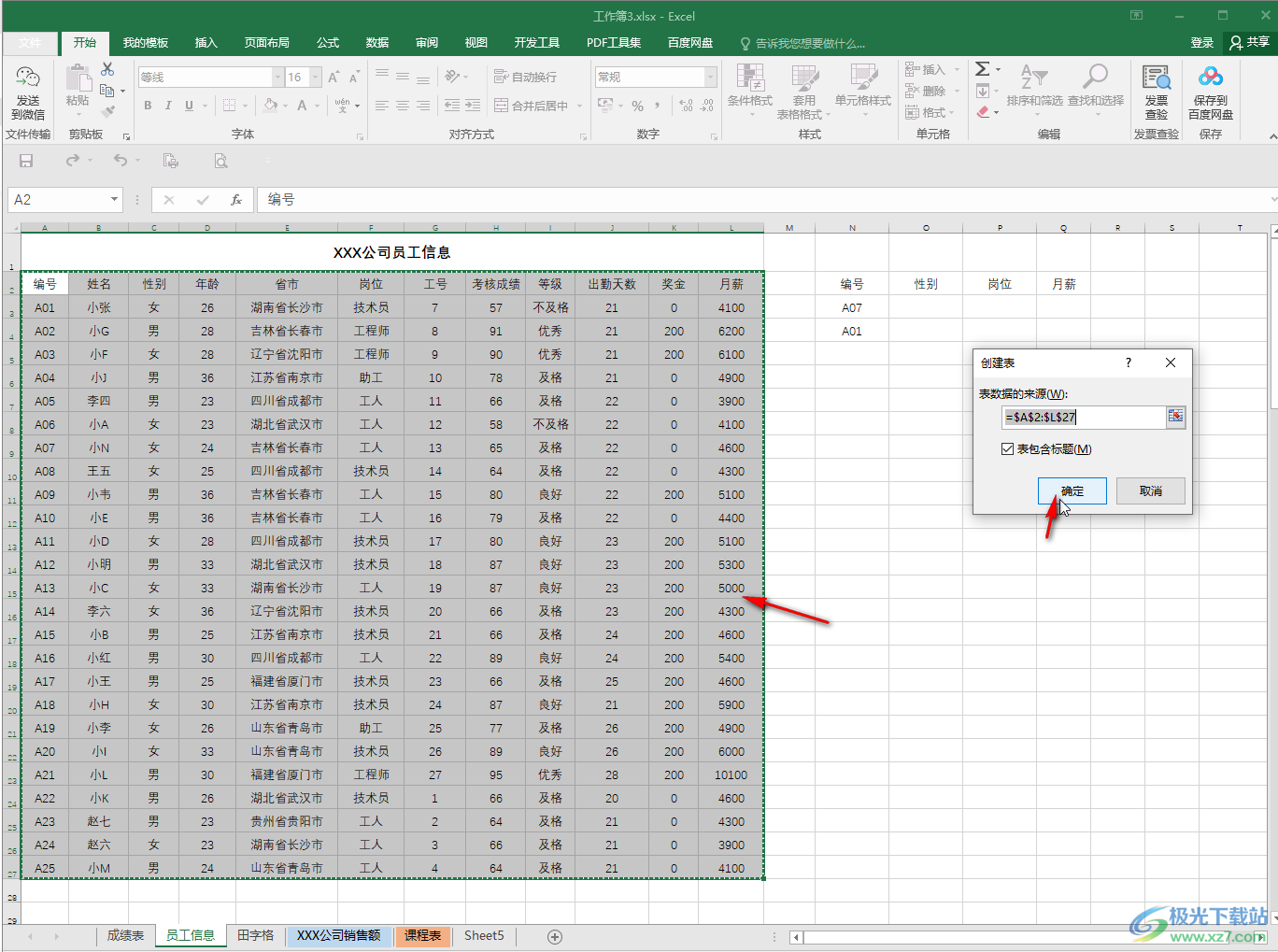
第五步:变成超级表后,在“表格样式”栏选择想要的效果就可以了,后续还可以点击左侧的“转换为区域”按钮恢复普通表格。
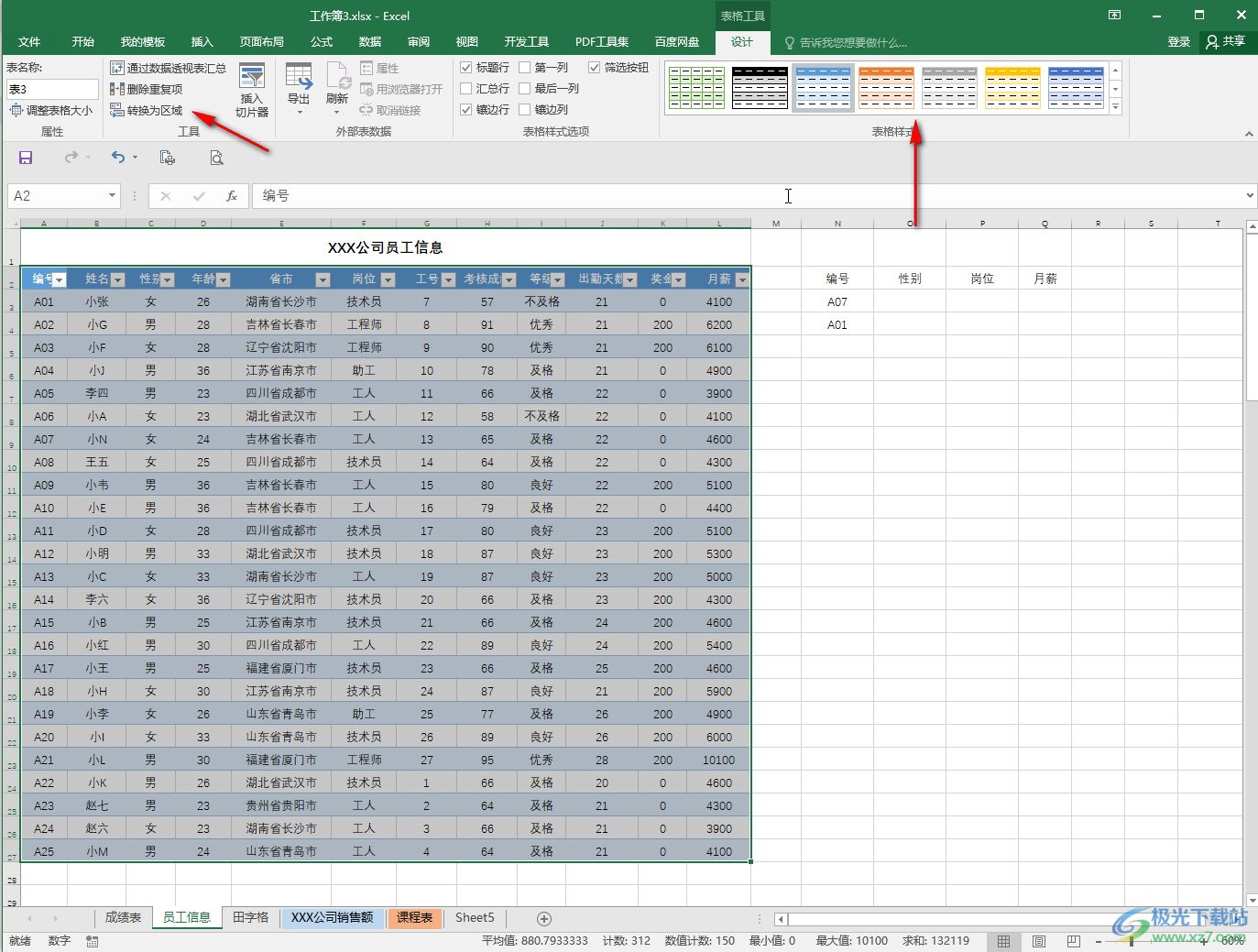
以上就是Excel表格中设置表格隔行变色的方法教程的全部内容了。转换为超级表后,我们还可以点击使用“插入切片器”等功能,非常地方便实用。