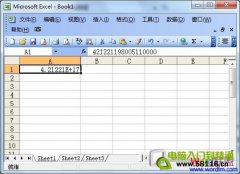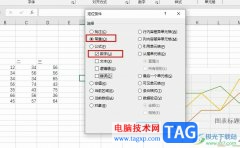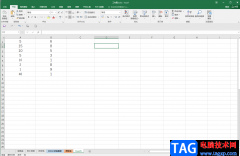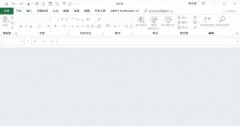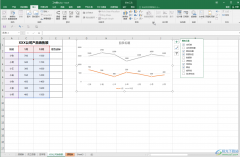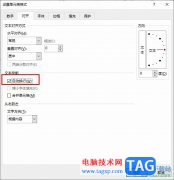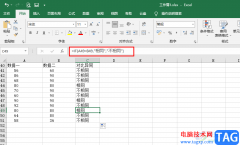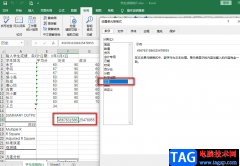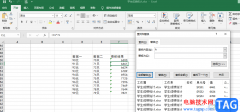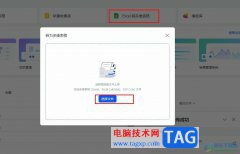excel表格是office系列办公软件中的最受欢迎的一款之一,专业用于数据处理。在Excel表格中我们可以根据实际需要进行各种数据的计算处理。如果我们需要在Excel表格中计算10的几次方,小伙伴们知道具体该如何进行操作吗,其实操作方法是非常简单的。我们只需要进行几个非常简单的操作步骤就可以成功得到计算结果了。在Excel表格中输入等于符号后,先录入10,借助输入^符号,借助录入需要计算的次方,最后按enter键进行确认就可以进行计算了,操作起来其实是非常简单的。接下来,小编就来和小伙伴们分享具体的具体操作步骤了,有需要或者是感兴趣的小伙伴们快来和小编一起往下看看吧!
操作步骤
第一步:点击打开需要计算的Excel表格,选中需要录入计算结果的单元格;
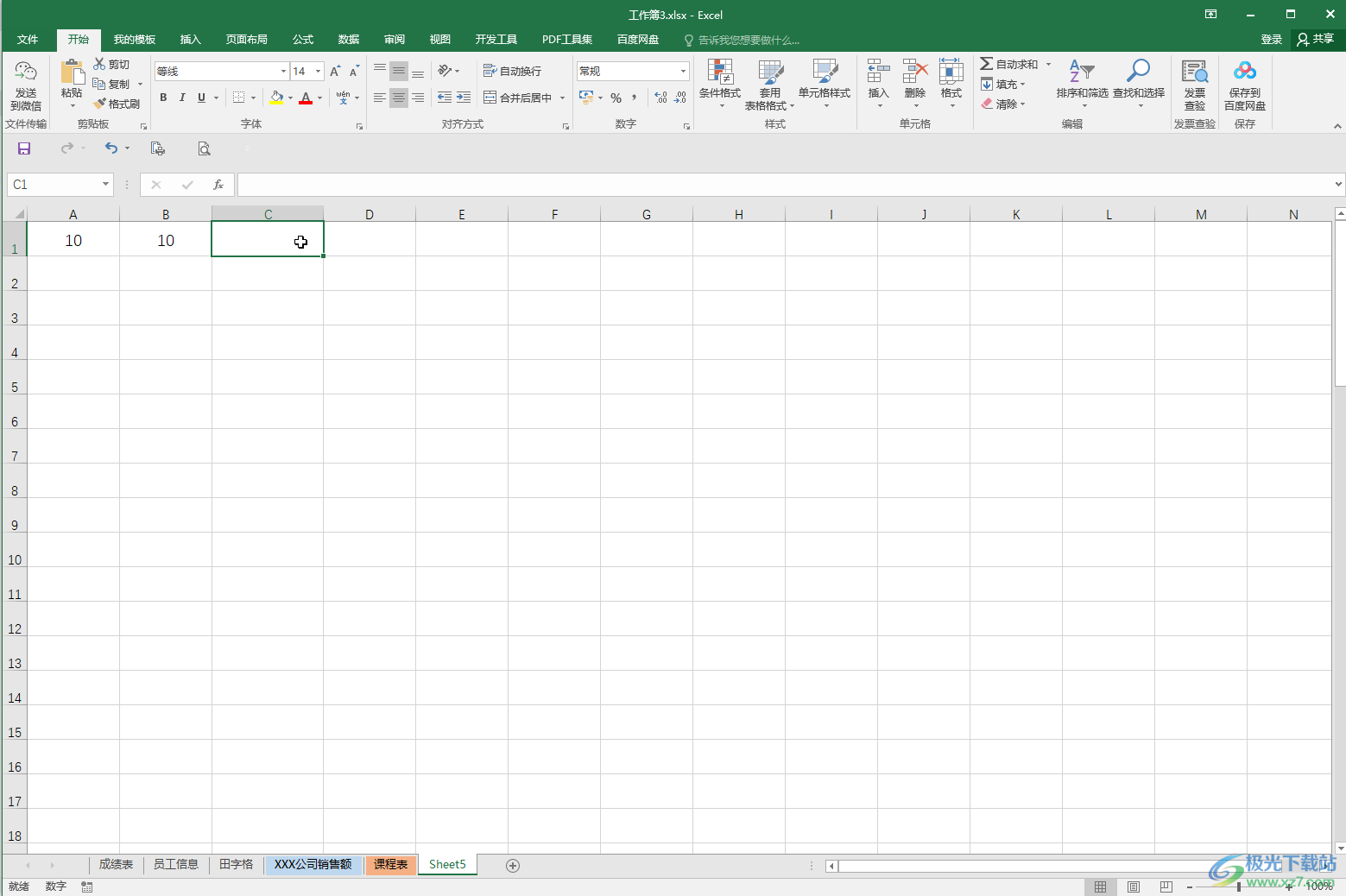
第二步:在英文状态下输入=符号,点击第一个单元格,然后输入^符号(按住shift和6键可以输入该键),接着再次点击第二个单元格,然后按enter键,或者点击上方点击栏中的√图标;
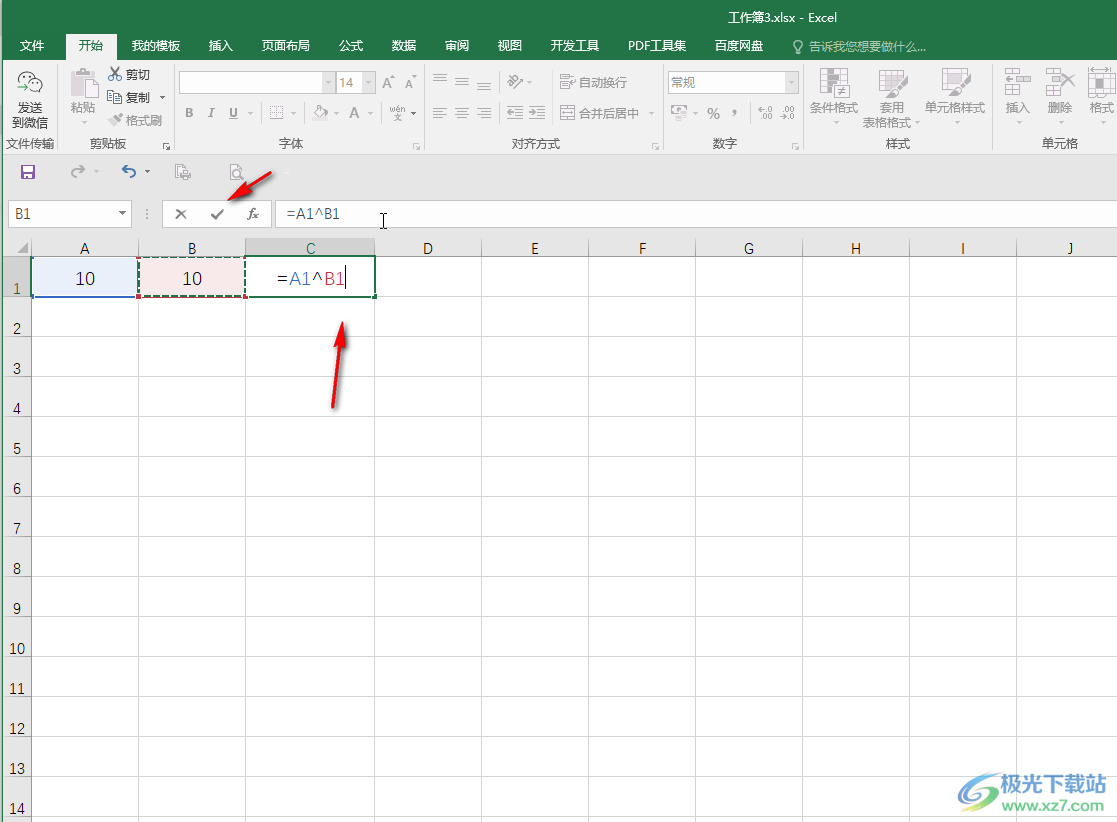
第三步:就可以看到成功计算出10的10次方的结果了;
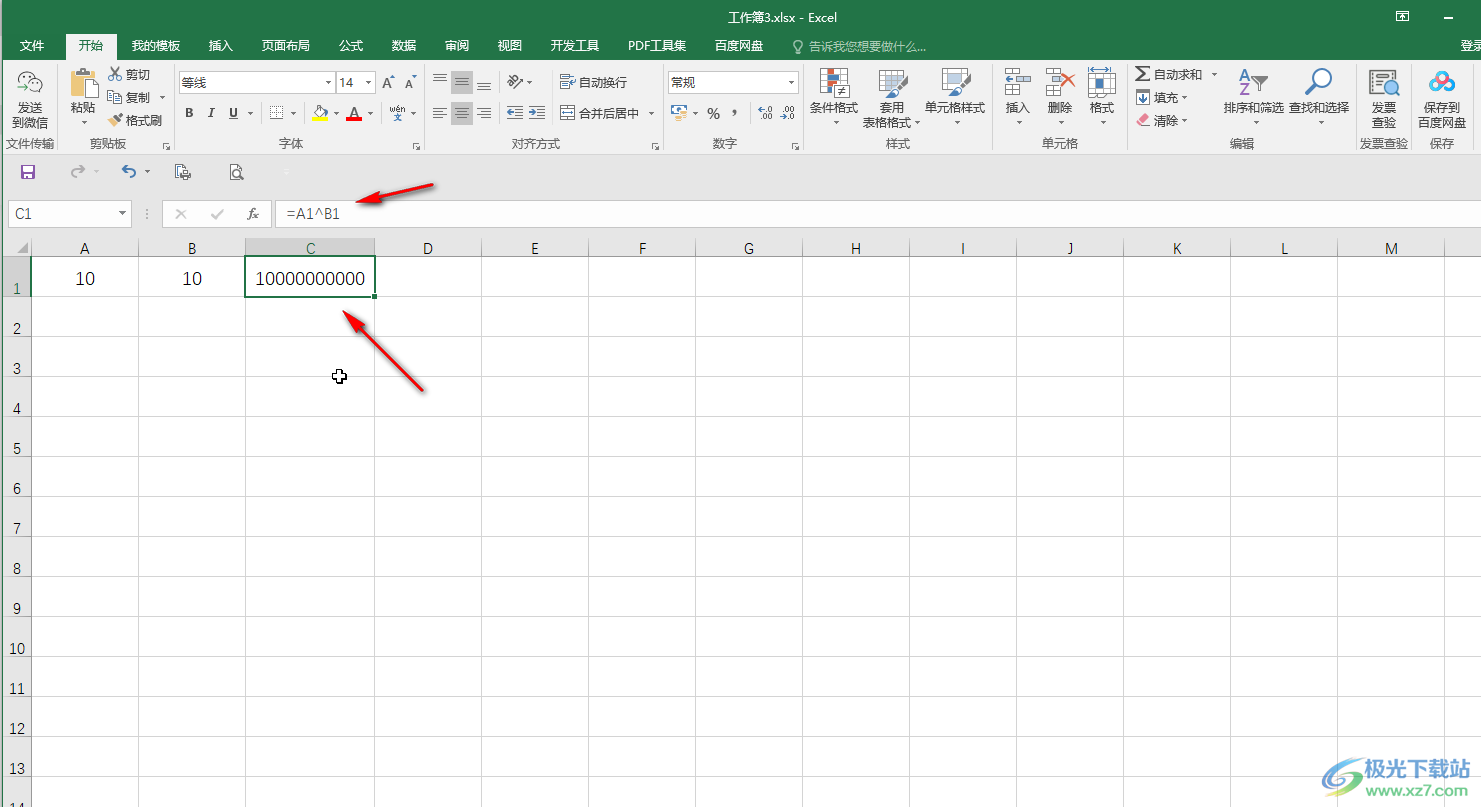
第四步:如果需要计算其他的参数,比如计算10的5次方,也是使用同样的方法;
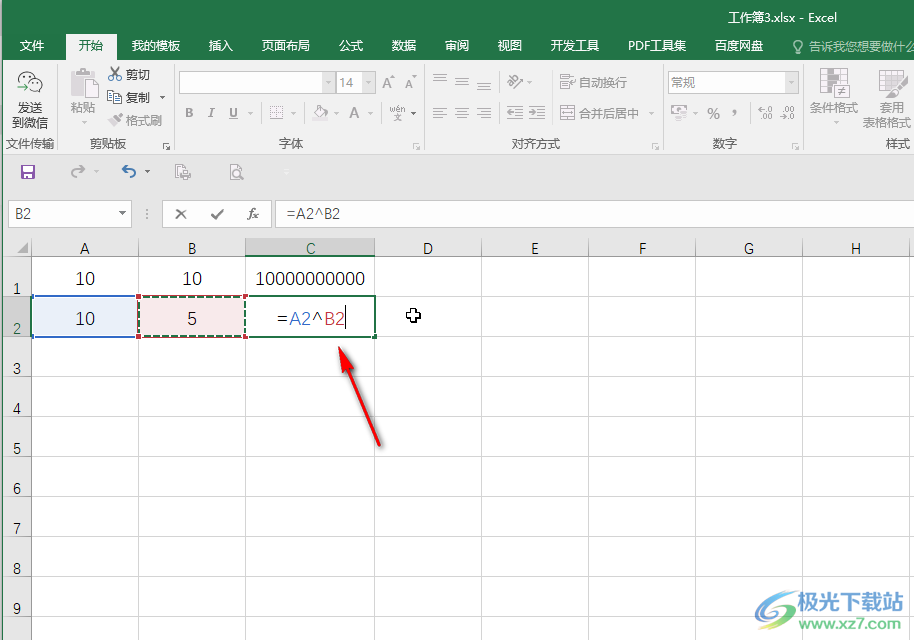
第五步:就可以成功计算出相应的结果了。
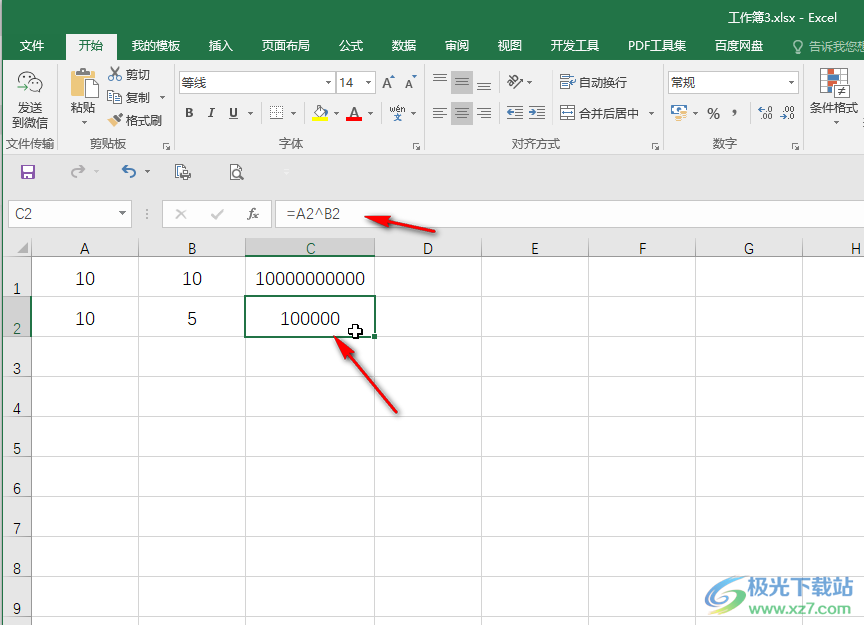
以上就是Excel表格中计算10的几次方的方法教程的全部内容了。在Excel表格中我们还可以进行求和计算,求平均值计算,减法计算,除法计算,乘法计算等等,小伙伴们感兴趣的话可以去探索一下具体的操作方法。