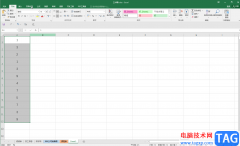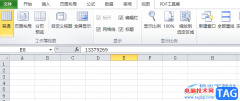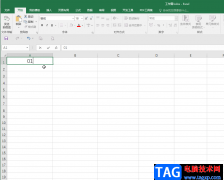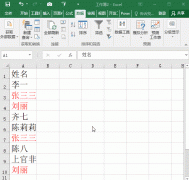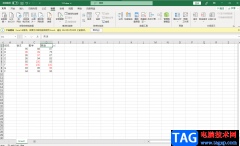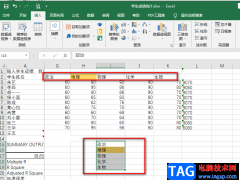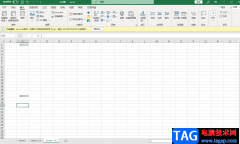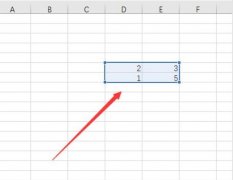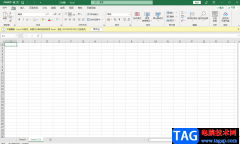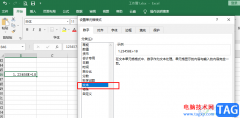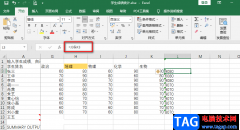excel表格是一款非常好用的数据处理软件,在其中我们可以轻松编辑和处理数据。如果我们需要在Excel表格中计算平均值,小伙伴们知道具体该如何进行操作吗,其实操作方法是非常简单的。我们只需要借助Excel办公中的“平均值”功能就可以轻松进行计算了。在“开始”选项卡或者“公式”选项卡中找到并点击“自动求和”按钮,在子选项中点击选择“平均值”,看到自动出现相应函数和数据区域后按enter键进行确认就可以了。操作步骤其实是非常简单的。接下来,小编就来和小伙伴们分享具体的操作步骤了,有需要或者是有兴趣了解的小伙伴们快来和小编一起往下看看吧!
操作步骤
第一步:双击打卡需要求平均值的Excel表格;
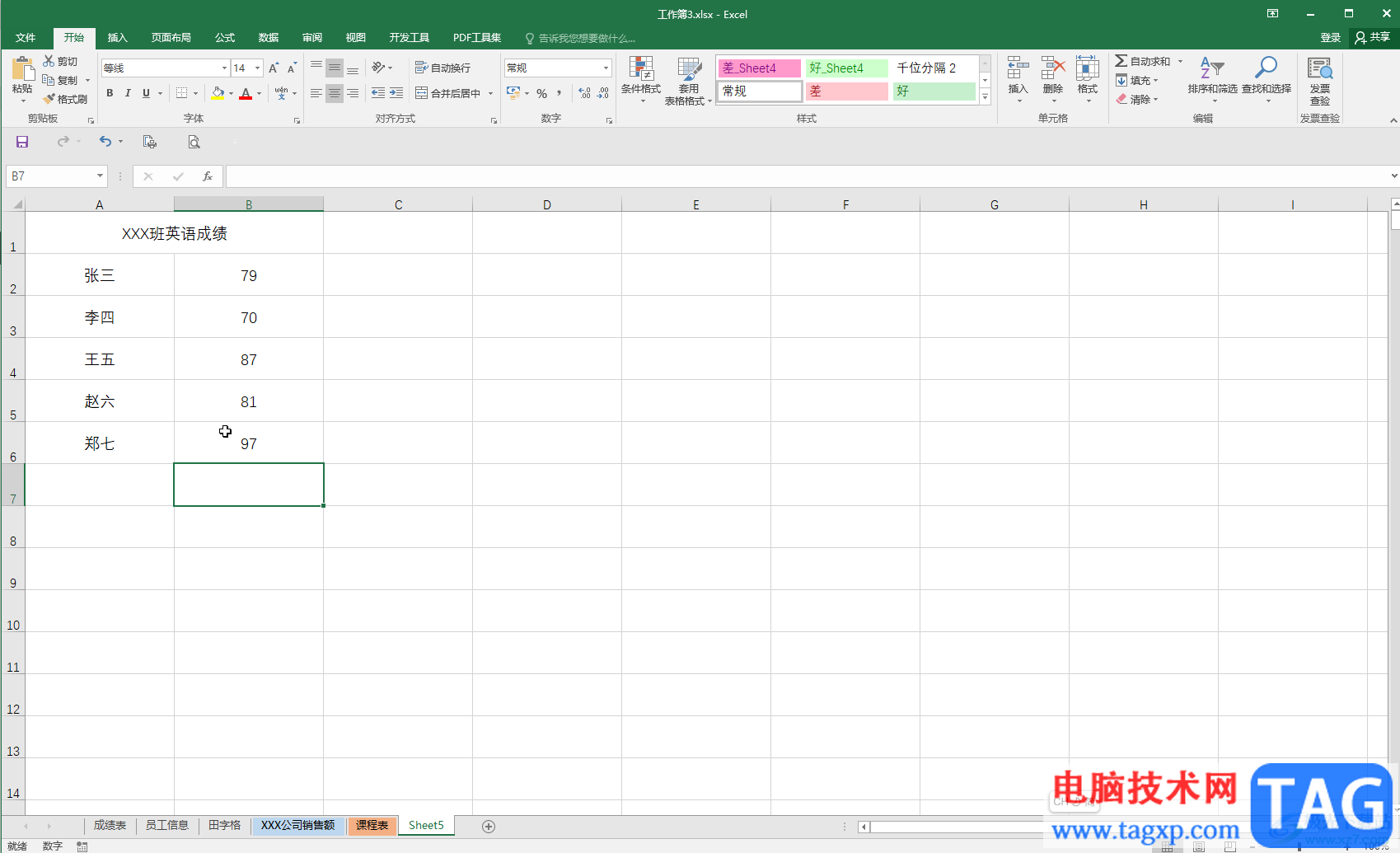
第二步:点击选中需要录入结果的单元格,在“开始”选项卡中点击“自动求和”处的下拉箭头,选中“平均值”;
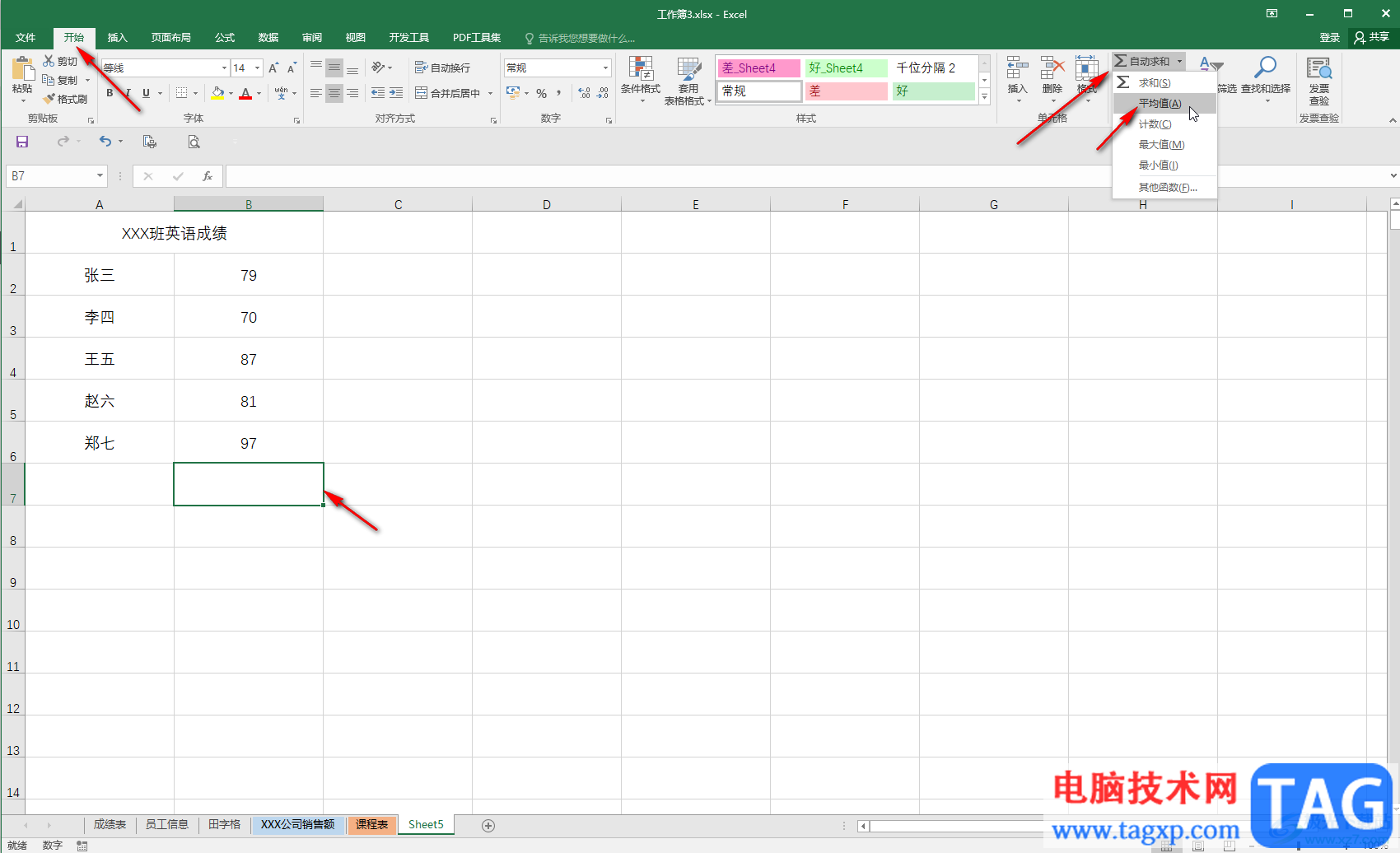
第三步:可以看到自动输入了求平均值的公式,并自动选中了相应数据区域,直接按enter键;
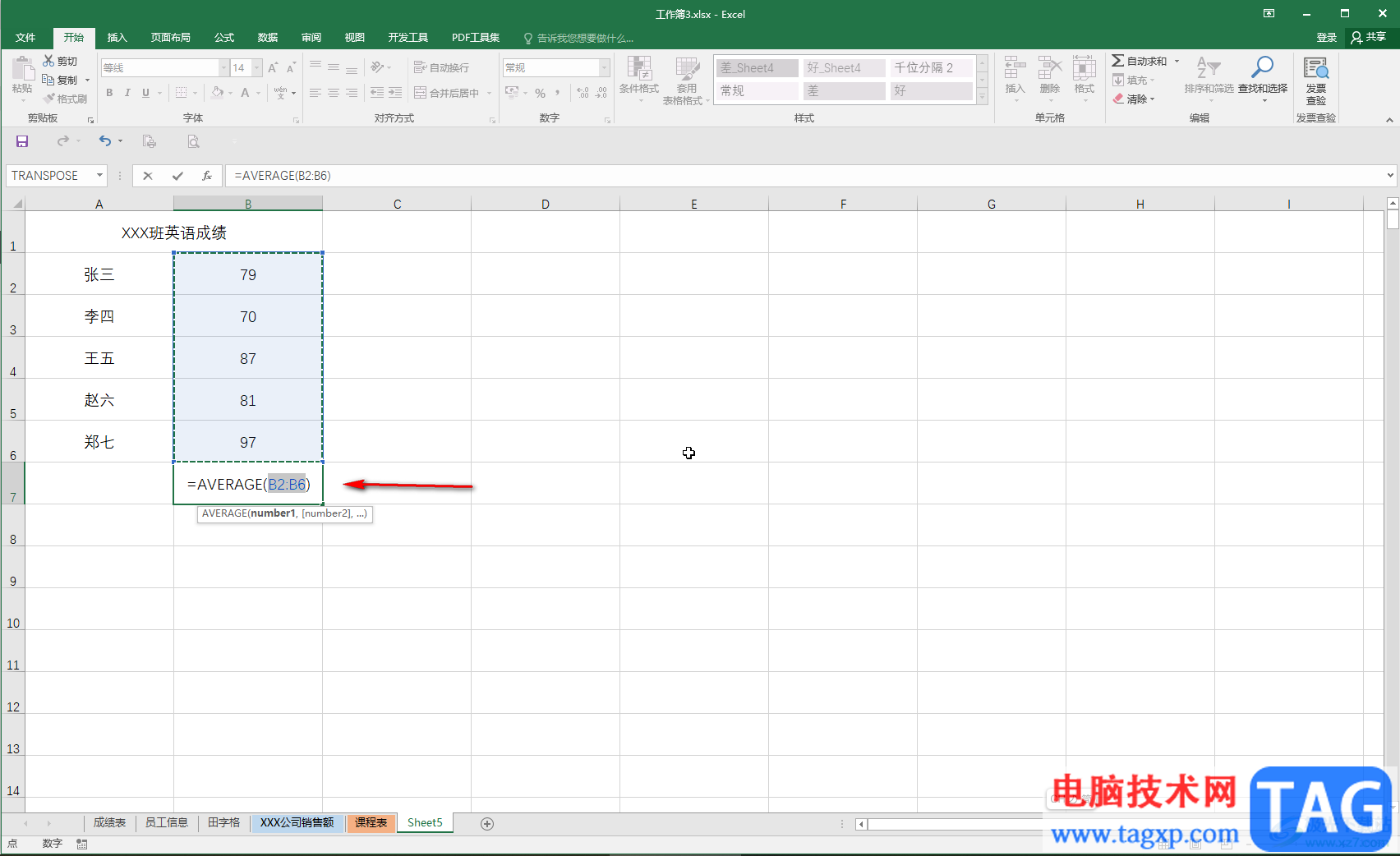
第四步:就可以得到平均值了;
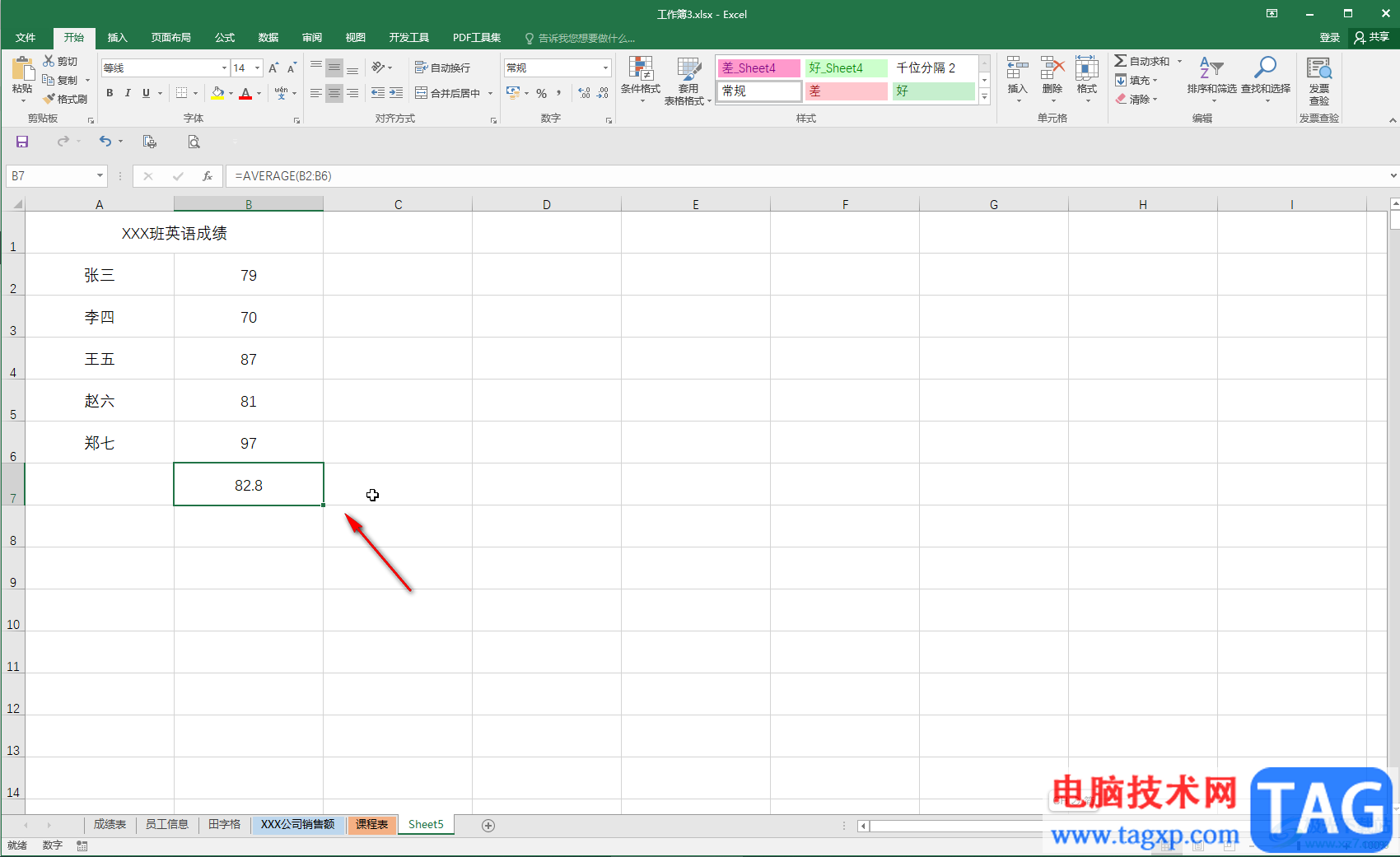
第五步:另外,我们也可以在“公式”选项卡中点击“自动求和”按钮找到平均值功能,我们也可以在英文状态下自己手动输入公式=average(),将鼠标定位到括号中后,拖动鼠标选中需要的数据区域并按enter键就可以了。
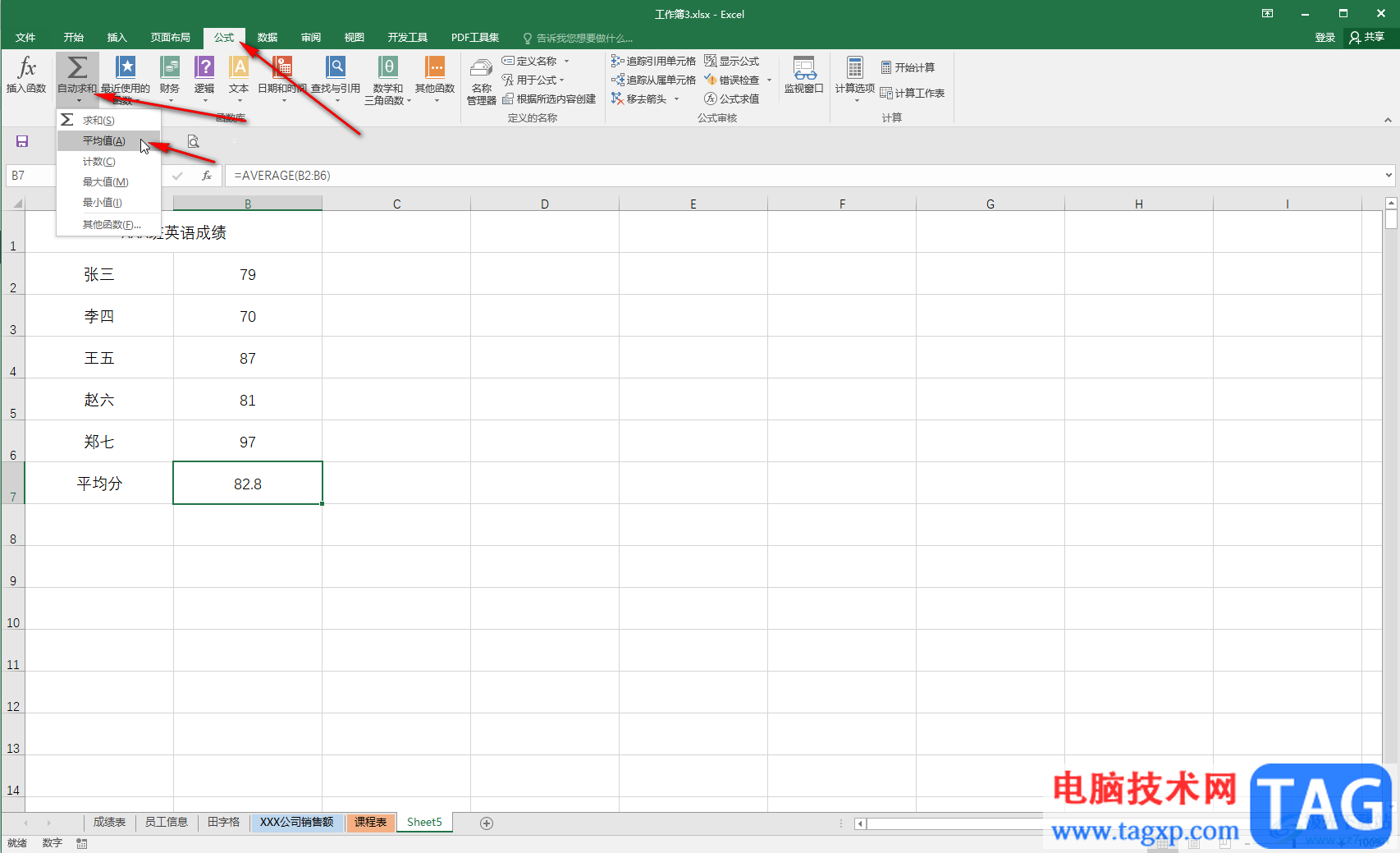
以上就是Excel表格中快速继续平均值的方法教程的全部内容了。以上方法操作起来其实是非常简单的,小伙伴们可以打开自己的Excel表格后,尝试动手操作起来,看看计算结果。