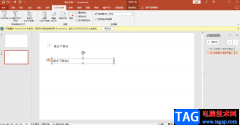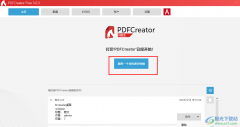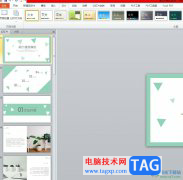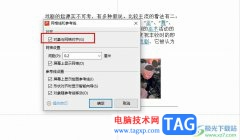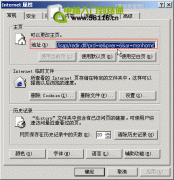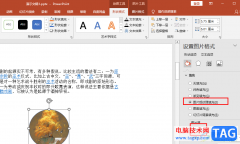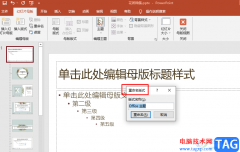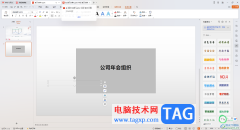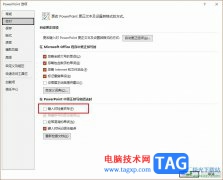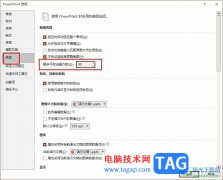powerpoint演示文稿是一款非常好用的办公软件,在其中我们可以轻松编辑和制作幻灯片。如果我们在PowerPoint演示文稿中需要合并形状时发现“合并形状”功能是灰色不可使用状态,小伙伴们知道具体该如何进行操作吗,其实操作方法是非常简单的。这种情况可能是因为只选中了一个形状元素导致的,我们需要按住Ctrl键选中两个以上形状元素才能正常使用该功能。也可以选中形状和文字等元素组合,小伙伴们可以打开自己的软件操作起来。接下来,小编就来和小伙伴们分享具体的操作步骤了,有需要或者是有兴趣了解的小伙伴们快来和小编一起往下看看吧!
操作步骤
第一步:双击打开PowerPoint演示,点击选中一个形状或者文本框后,在“绘图工具”下可以看到“合并形状”是灰色的不可使用状态;
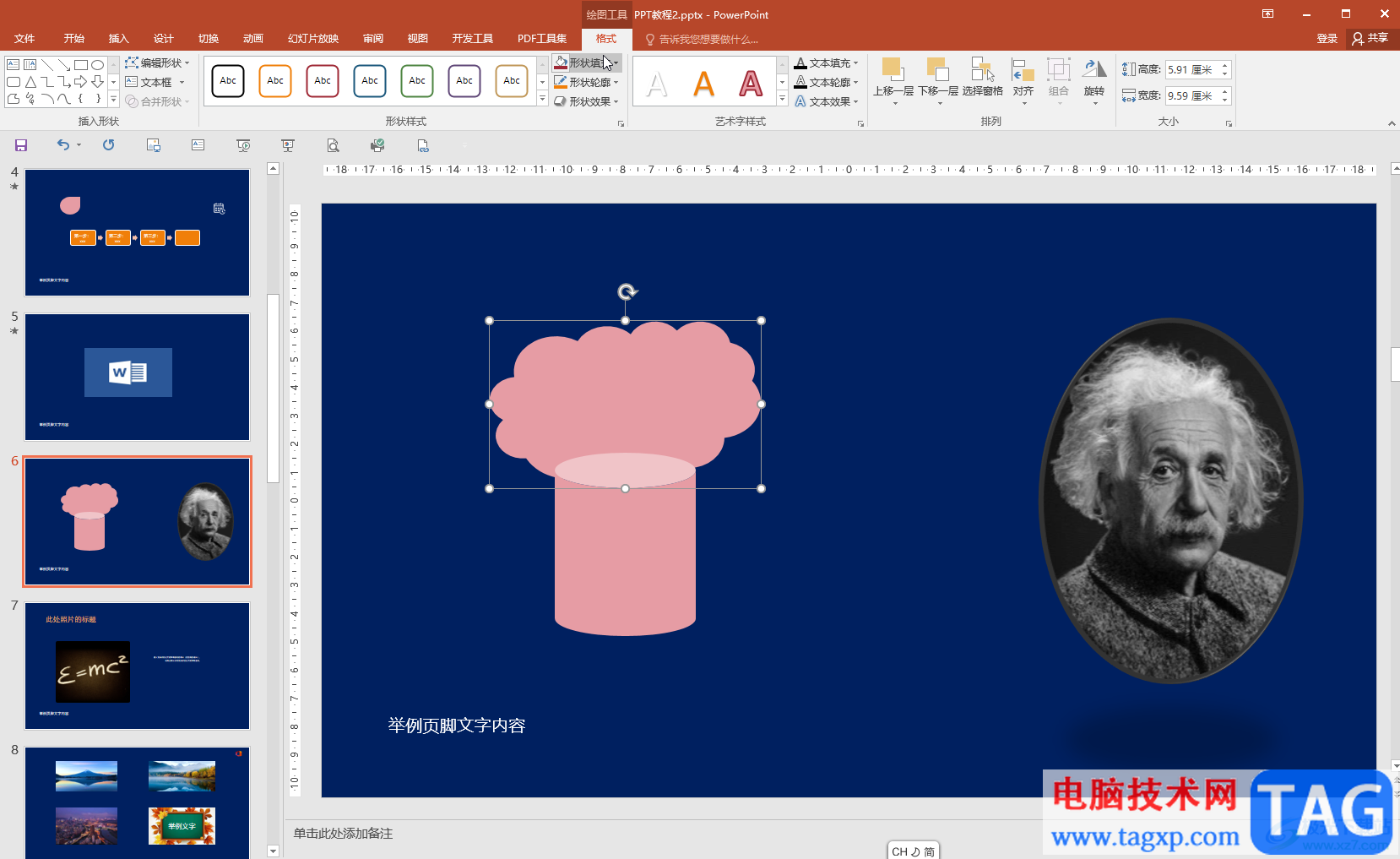
第二步:按住Ctrl键的同时点击选中两个以上元素,比如可以选中两个形状,一个形状和一个文本框等等,就可以使用合并形状功能了,先选中的元素不同,得到的合并效果也会有变化;

第三步:如图所示是两个形状剪除后的效果;
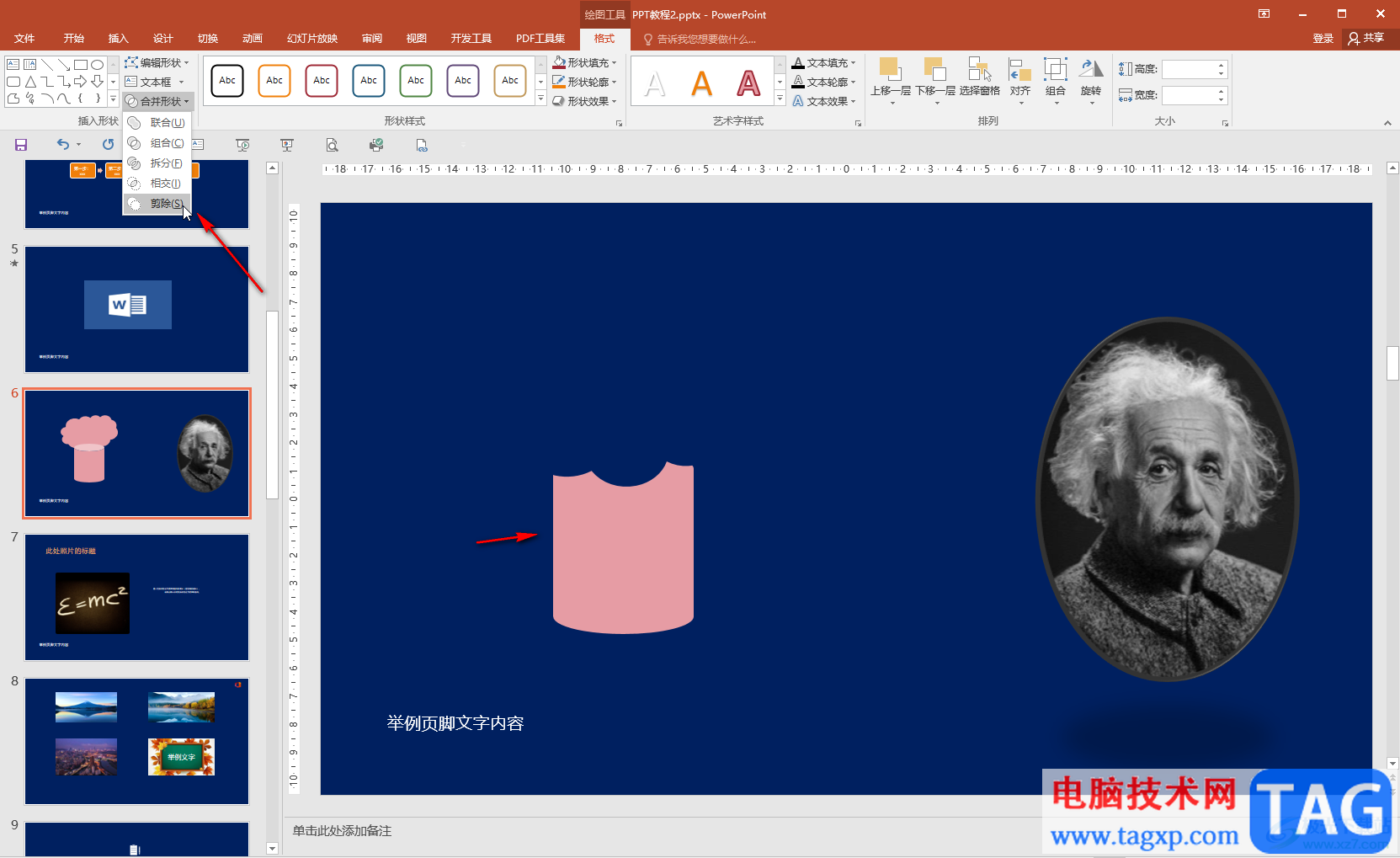
第四步:如果所示是相交的效果;

第五步:如果所示是文字和形状组合的效果。
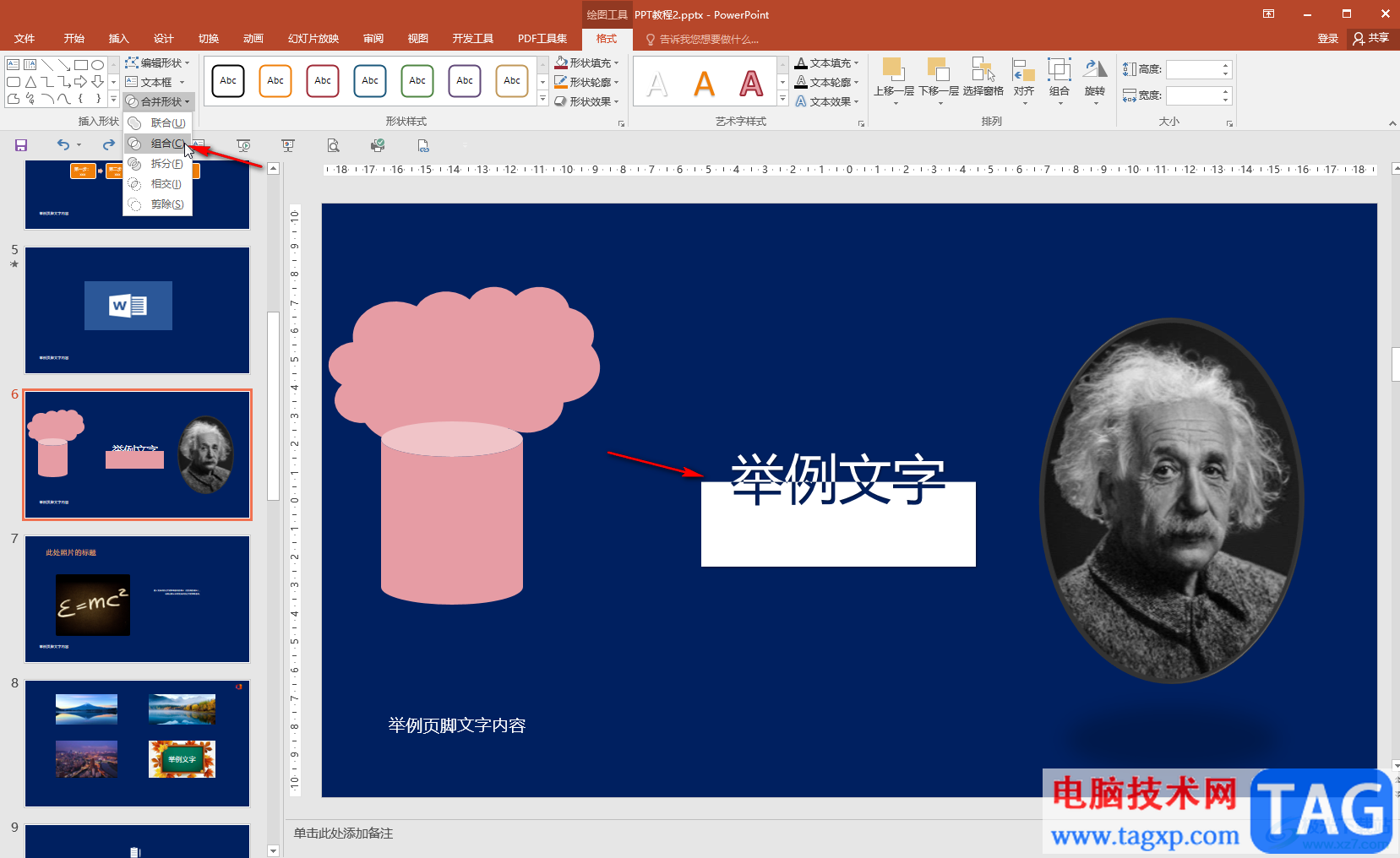
以上就是PowerPoint演示文稿中解决合并形状功能不可使用的方法教程的全部内容了。需要注意的时,同时选中两张图片是无法使用合并形状功能的,我们只能使用形状,文本框,艺术字等进行合并。