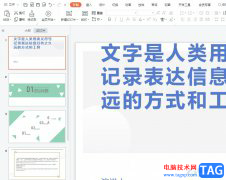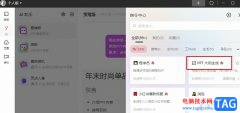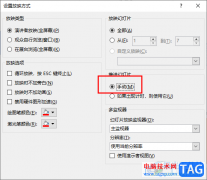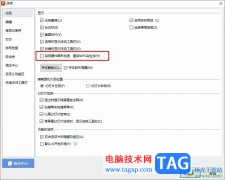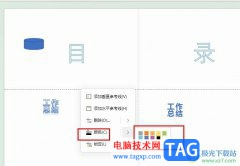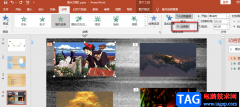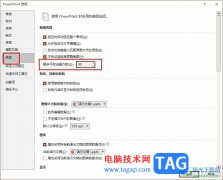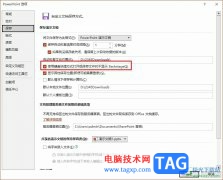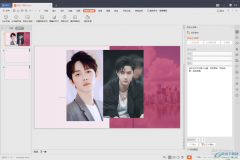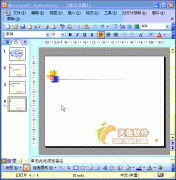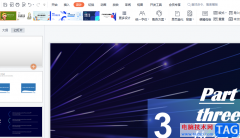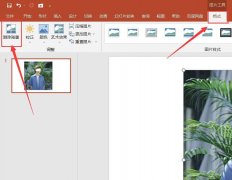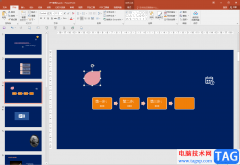powerpoint演示文稿是一款很好用的幻灯片制作软件在,在其中我们可以轻松编辑和制作需要的PPT。有时候我们在编辑和制作幻灯片时会进行复制粘贴等操作,如果我们在PowerPoint演示文稿中粘贴图表时颜色发生了变化,小伙们知道具体该如何解决吗,其实解决方法是非常简单的,我们只需要在粘贴时在“开始”选项卡中点击“粘贴”处的下拉箭头,将鼠标悬停到不同的粘贴方式上后,查看图表的样式效果,点击选择图表保存原样式的粘贴方式就可以了。接下来,小编就来和小伙伴们分享具体的操作步骤了,有需要或者是有兴趣了解的小伙伴们快来和小编一起往下看看吧!
操作步骤
第一步:在其他PPT文件文件中点击选中图表后,按Ctrl+C键复制,或者右键点击有选择“复制”;
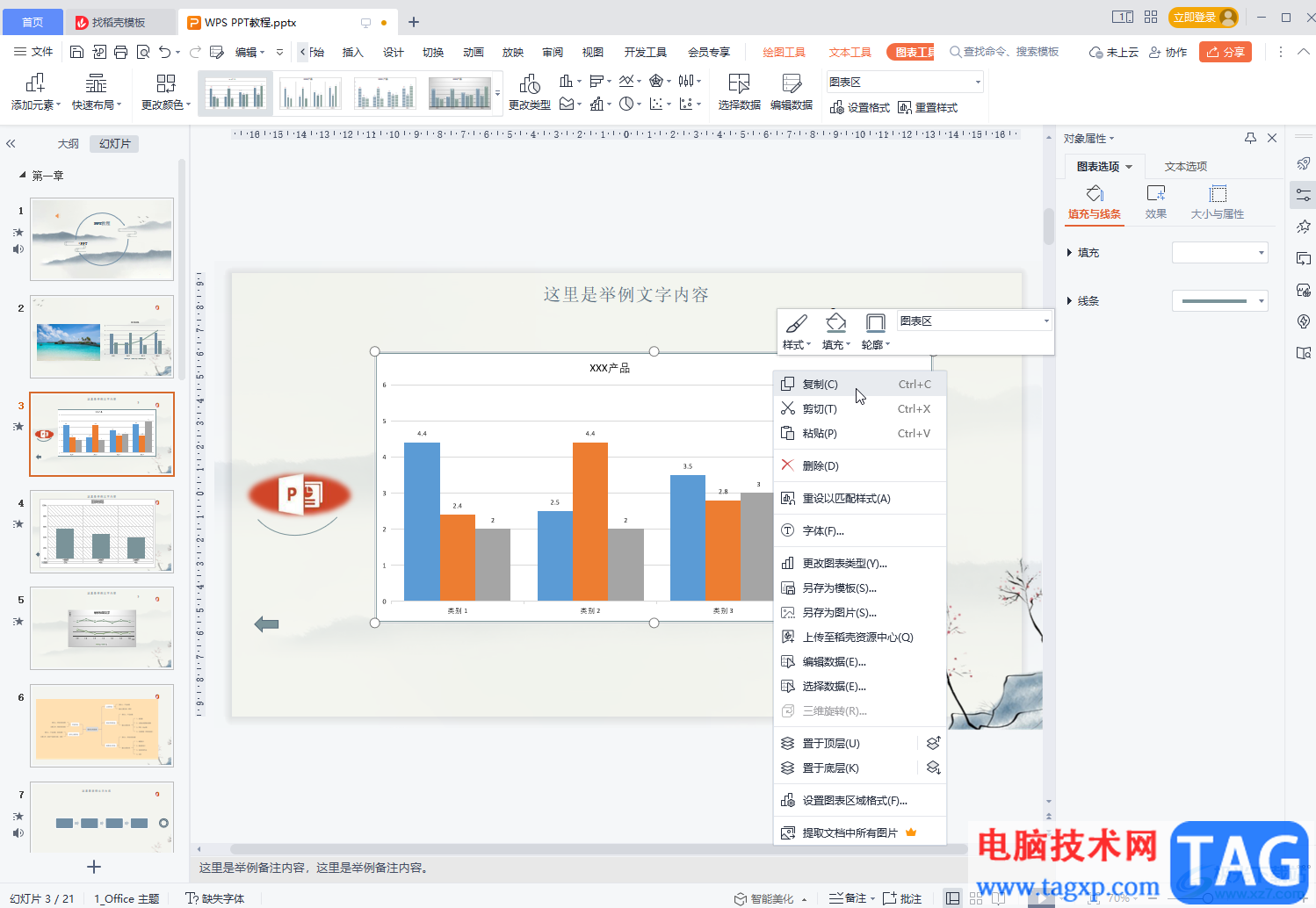
第二步:在新的PPT中按Ctrl+V键直接进行粘贴时可能会出现颜色变化的情况;
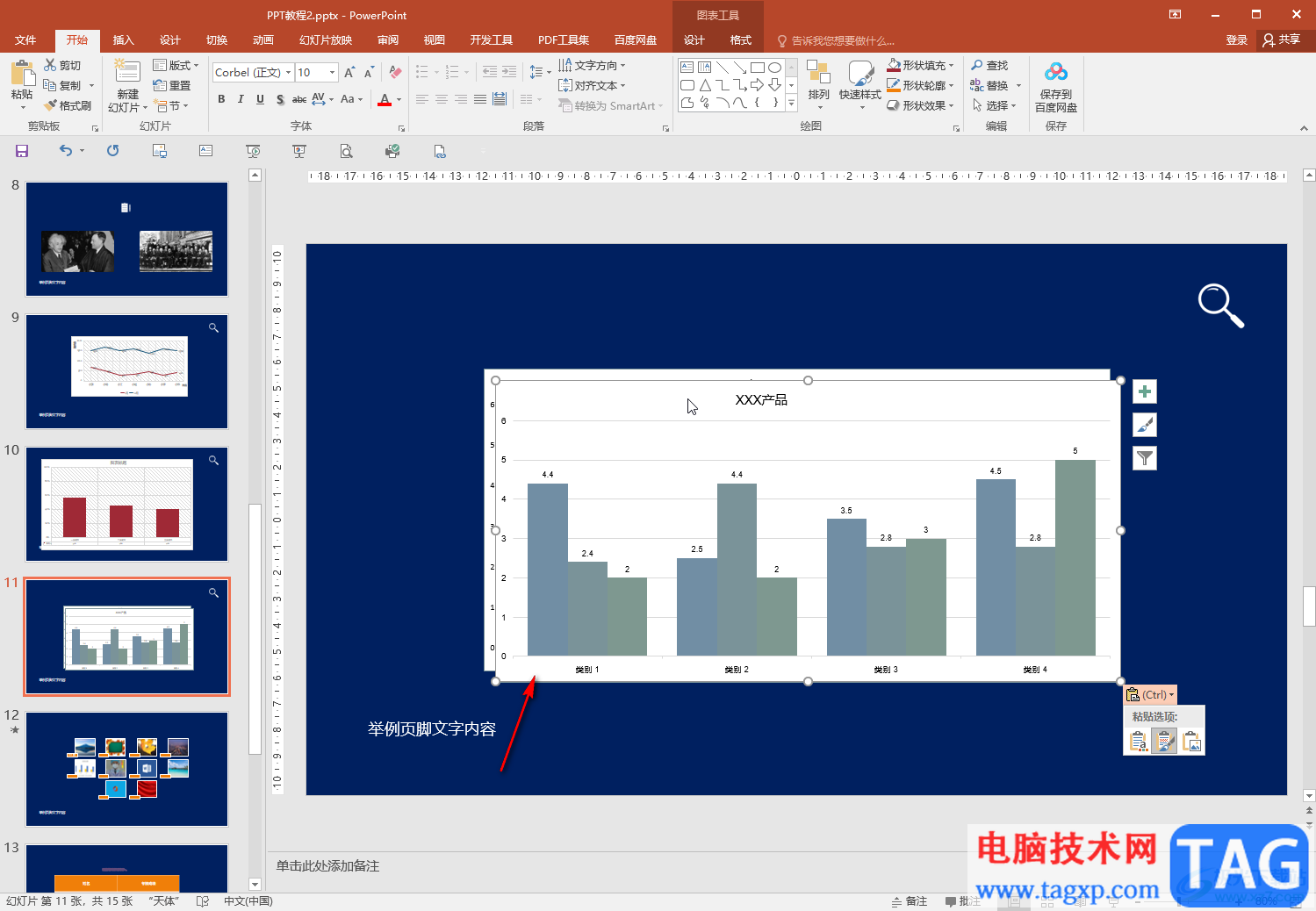
第三步:我们点击“开始”选项卡中的“粘贴”处的下拉箭头后,鼠标悬停到不同的粘贴方式上,可以看到不同的粘贴效果,点击选择和原本的图表一致的粘贴方法进行粘贴就可以了;
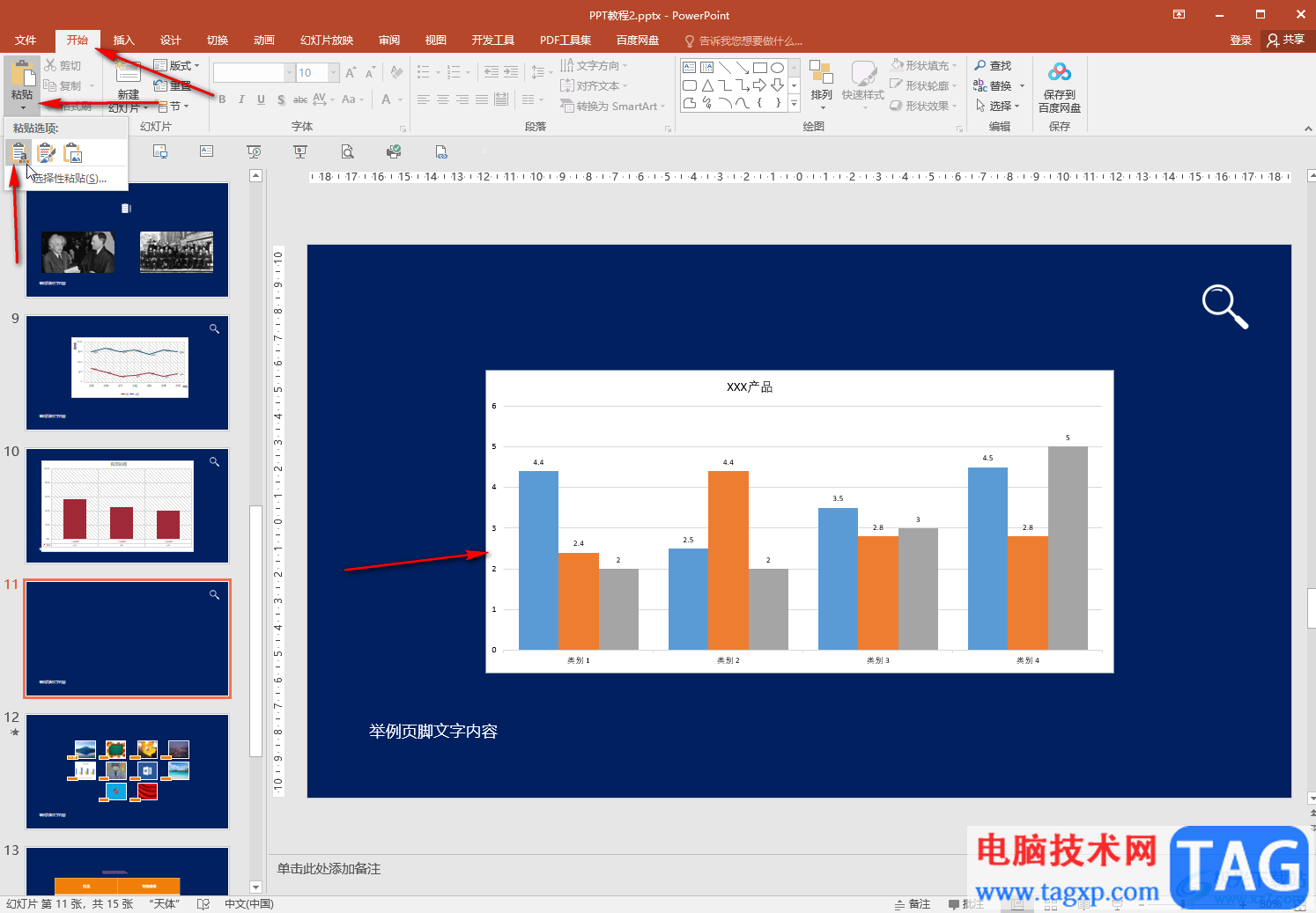
第四步:也可以右键点击后,在粘贴选项处悬停鼠标进行选择;
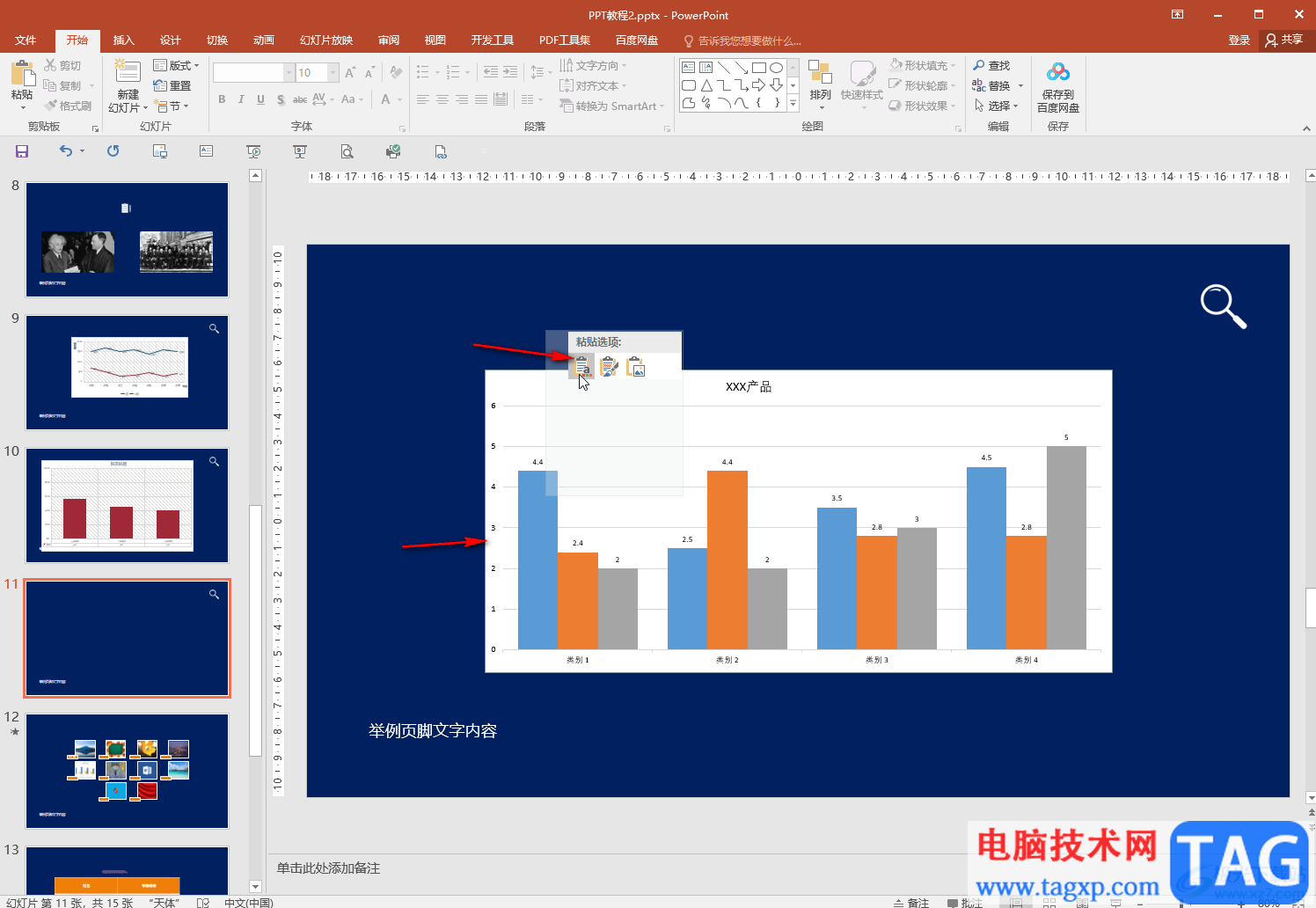
第五步:后续可以正常在“图表工具”下进行编辑,双击图表元素,比如双击坐标轴后,可以在打开的侧边栏中进行编辑处理。
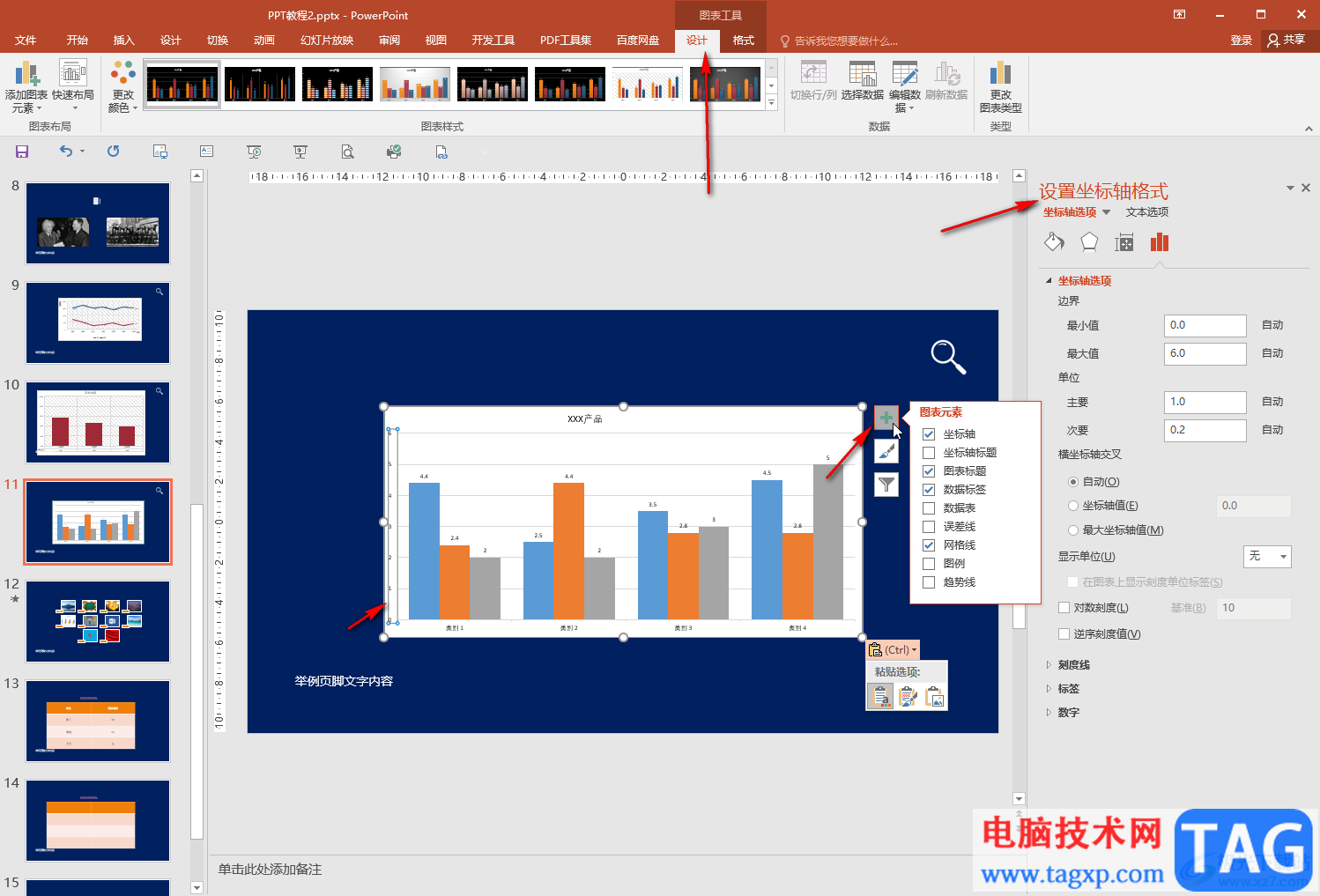
以上就是PowerPoint演示文稿中解决粘贴图表时颜色发生变化的方法教程的全部内容了。另外,我们还可以将图表粘贴为图片格式,在“粘贴”的子选项中还可以点击“选择性粘贴”,在打开的窗口中可以进行更多的粘贴设置。