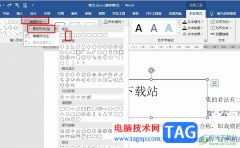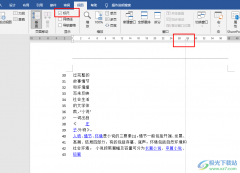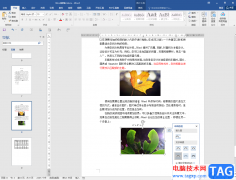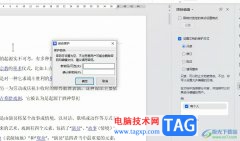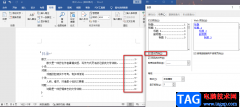word文档是一款我们都非常熟悉的文字处理软件,在其中我们可以同时编辑文本,图片,形状,音频,视频等内容。如果我们希望将Word文档中的图片单独保存,比如单独保存为JPG格式的图片,小伙伴们知道具体该如何进行操作吗,其实操作方法是非常简单的。我们只需要在Word文档中右键点击一下图片后在子选项中点击“另存为图片”按钮,然后在打开的窗口中设置好需要的保存位置和图片名称,点击“保存类型”处的下拉箭头选择“jpg”就可以了,如果需要其他格式的图片,直接在子选项中进行相应的选择就可以了,操作起来非常地简单。接下来,小编就来和小伙伴们分享具体的操作步骤了,有需要或者是感兴趣的小伙伴们快来和小编一起往下看看吧!
操作步骤
第一步:双击打开需要单独保存图片的Word文档;
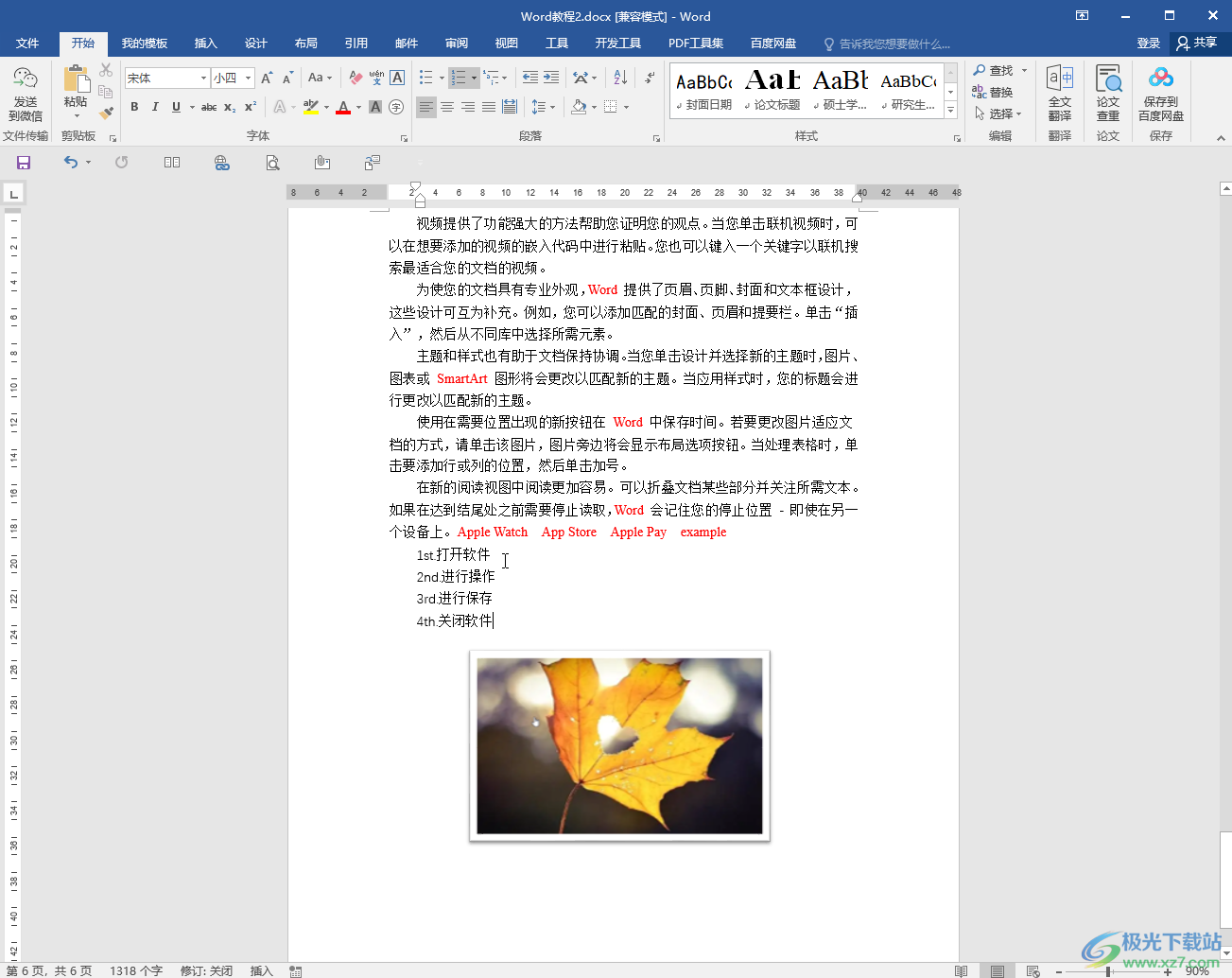
第二步:点击选中图片后界面上方会自动出现“图片工具”,点击其中的“格式”后可以根据需要进行调整和设置;

第三步:右键点击图片后,点击“另存为图片”;
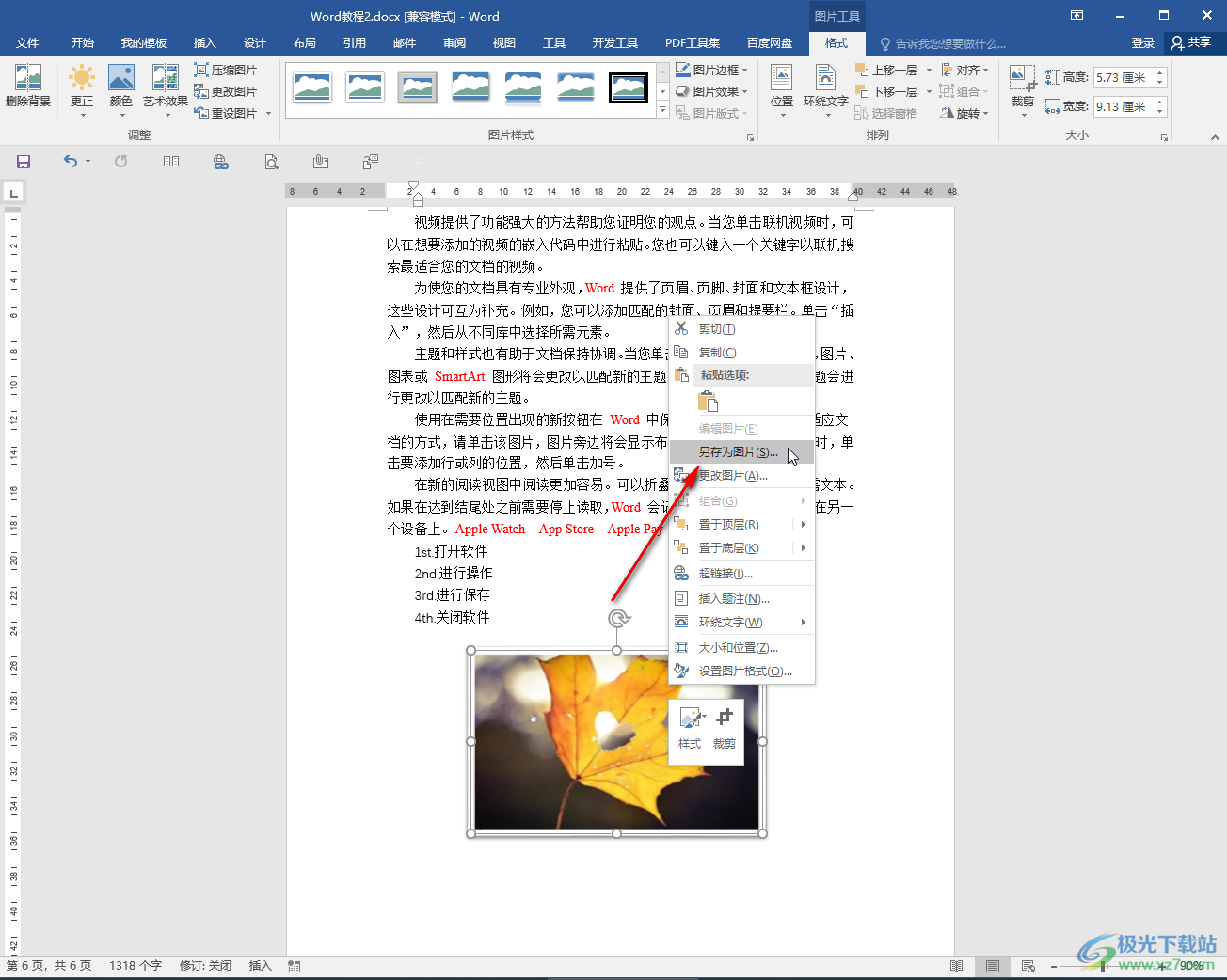
第四步:在打开的窗口中点击设置好需要保存的位置和图片名称;
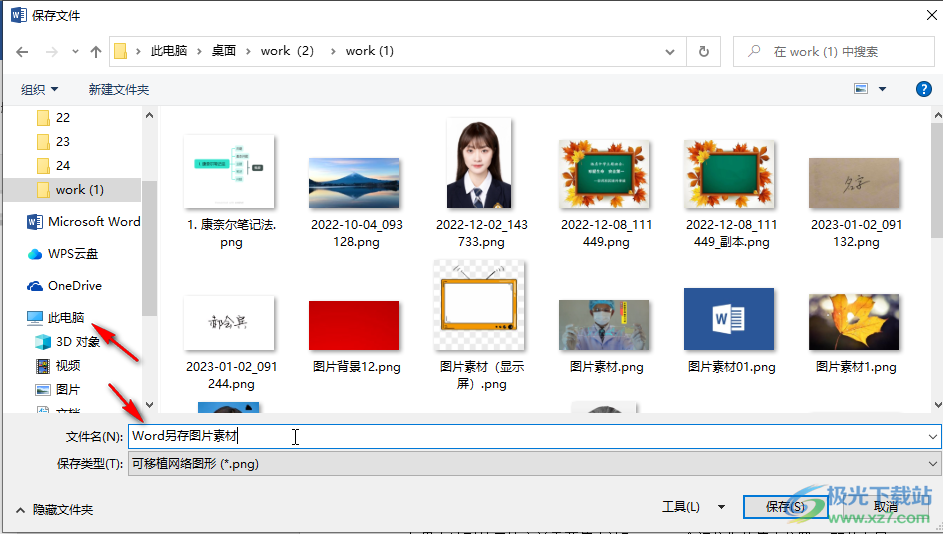
第五步:点击“保存类型”处的下拉减后选择“JPEG 文件交换格式”,可以看到文件名后面出现了jpg的后缀,然后点击“保存”按钮就可以了。
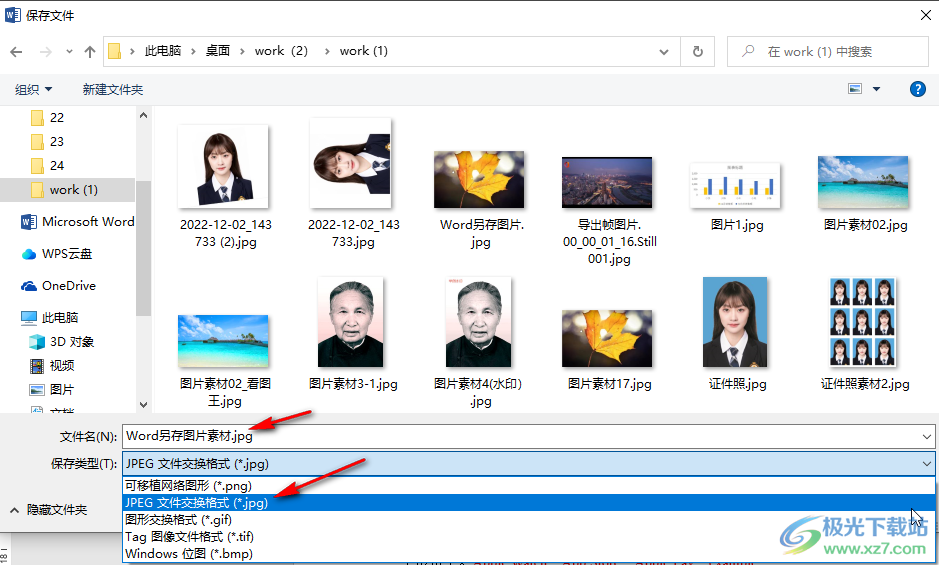
以上就是Word文档将图片单独保存的方法教程的全部内容了。在另存图片时,我们还可以选择“PNG,BMP,GIF,TIF”等图片格式,小伙伴们可以按需选择。