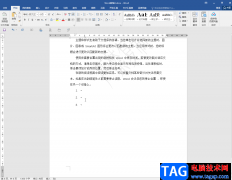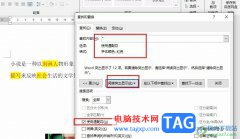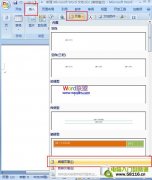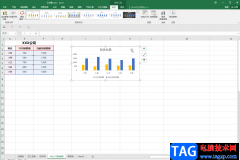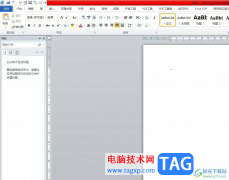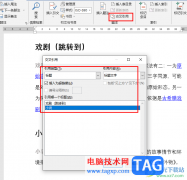Word程序是很多小伙伴都在使用的一款文字文档编辑程序,在这款程序中,我们可以对文字文档中中的文字、段落或是表格等进行设置。在使用Word程序编辑文字文档的过程中,有的小伙伴想要一键清除文档中的所有下划线,但又不知道该使用什么工具。其实很简单,我们只需要选中全文,然后右键单击选择字体选项,接着在字体设置页面中打开“下划线线型”选项,最后在下拉列表中点击选择“无”选项即可。有的小伙伴可能不清楚具体的操作方法,接下来小编就来和大家分享一下Word一键清除文档中所有下划线的方法。
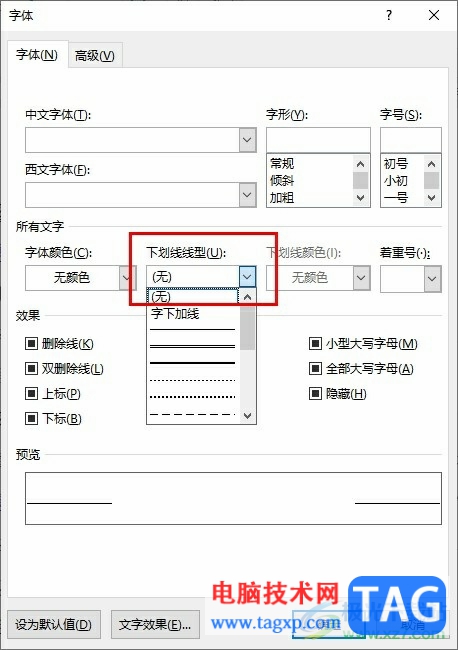
方法步骤
1、第一步,我们在电脑中右键单击一个文字文档,然后先点击“打开方式”选项,再选择“Word”选项
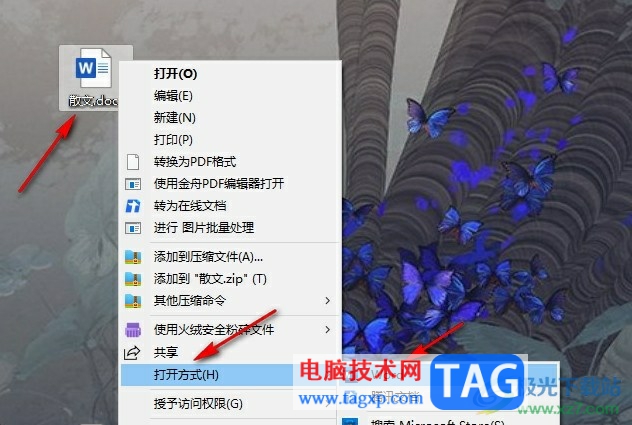
2、第二步,进入Word页面之后,我们先全选文档,然后右键单击选择“字体”选项
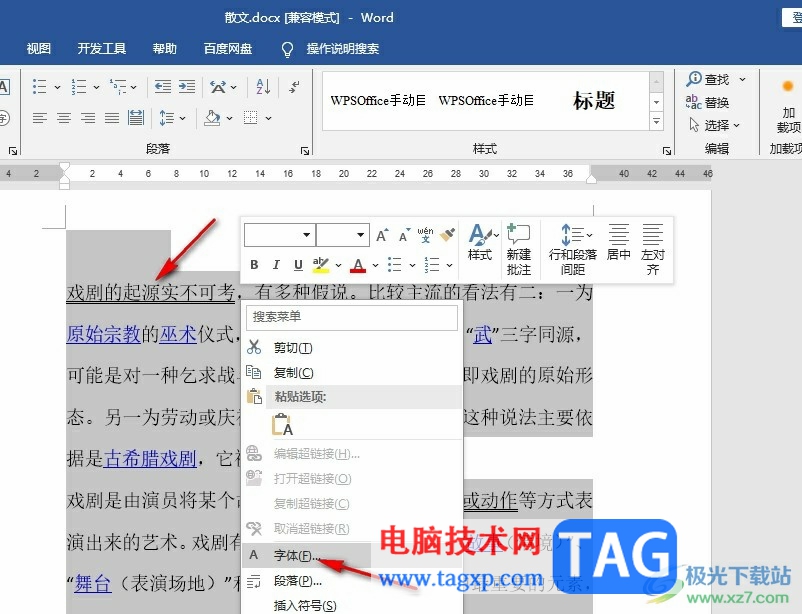
3、第三步,进入字体设置页面之后,我们在页面中点击打开“下划线线型”选项
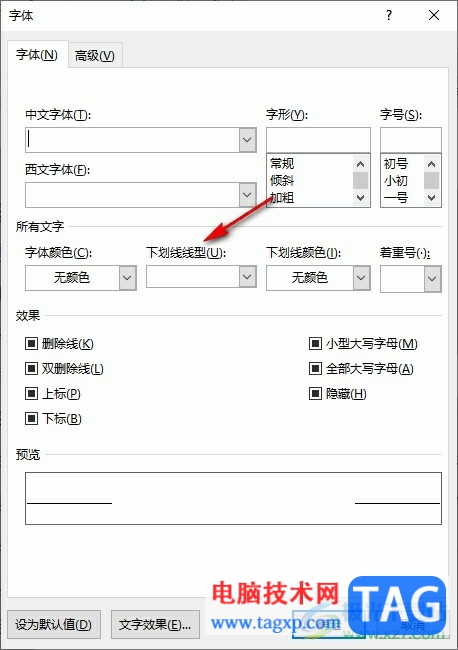
4、第四步,打开“下划线线型”选项之后,我们在下拉列表中点击“无”选项,再点击“确定”选项
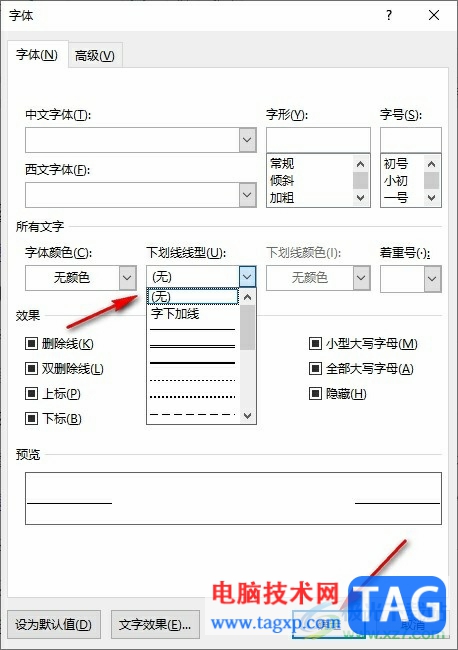
5、第五步,点击确定选项之后回到文档页面中就可以看到文档中的所有下划线都被清除了
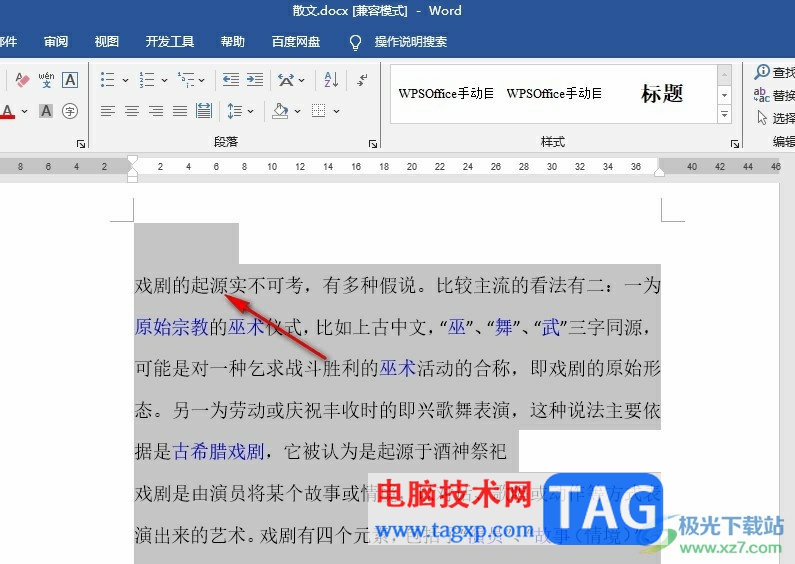
以上就是小编整理总结出的关于Word一键清除文档中所有下划线的方法,我们在Word中全选文章,然后右键单击选择字体选项,接着在字体页面中打开“下划线线型”选项,最后在下拉列表中点击“无”选项,再点击确定选项即可,感兴趣的小伙伴快去试试吧。