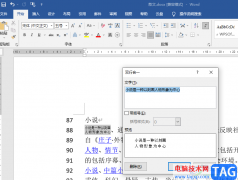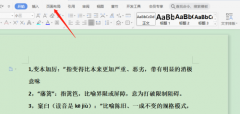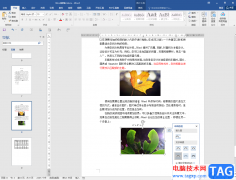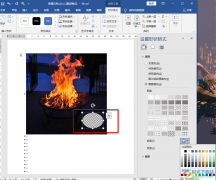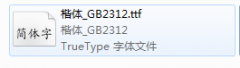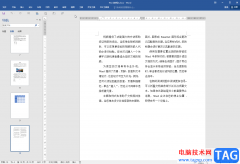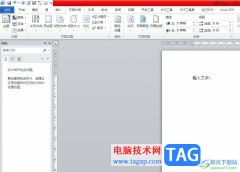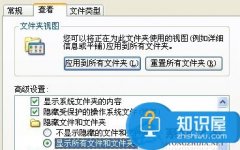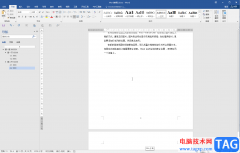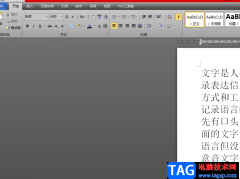在word文档中除了可以编辑文本内容,如果有需要我们还可以在Word文档中插入表格,以编辑数据信息。如果我们在Word文档中插入了表格,后续需要将表格中的虚线框去掉,小伙伴们知道具体该如何进行操作吗,其实操作方法是非常简单的。我们只需要借助“表格工具”下的“查看网格线”功能就可以轻松进行操作了。在Word文档中插入表格后点击选中,系统会自动出现“表格工具”,点击其中的“布局”,然后点击取消“查看网格线”的开启状态,就可以成功将虚线去掉了,操作起来其实是非常简单的,小伙伴们也可以动手试一下。接下来,小编就来和小伙伴们分享具体的操作步骤了,有需要或者是有兴趣了解的小伙伴们快来和小编一起往下看看吧!
操作步骤
第一步:打开Word文档后,可以在“插入”选项卡中点击“表格”按钮插入表格;
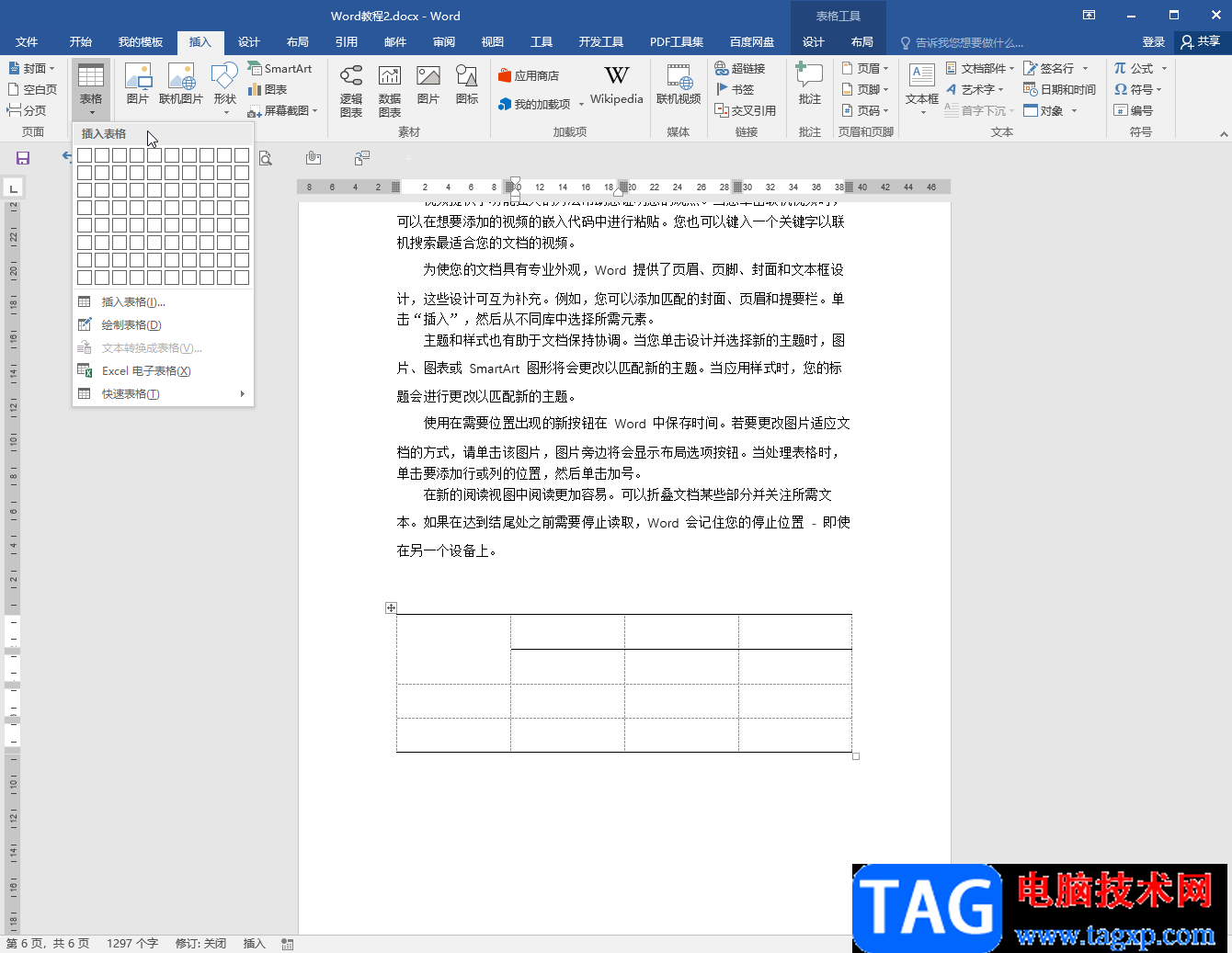
第二步:插入后在上方自动出现的“表格工具”下点击“设计”,点击“边框”按钮后可以将部分单元格的边框线删除,删除后会显示为虚线框效果,比如我们这里设置为三线表样式后,出现了虚线框;
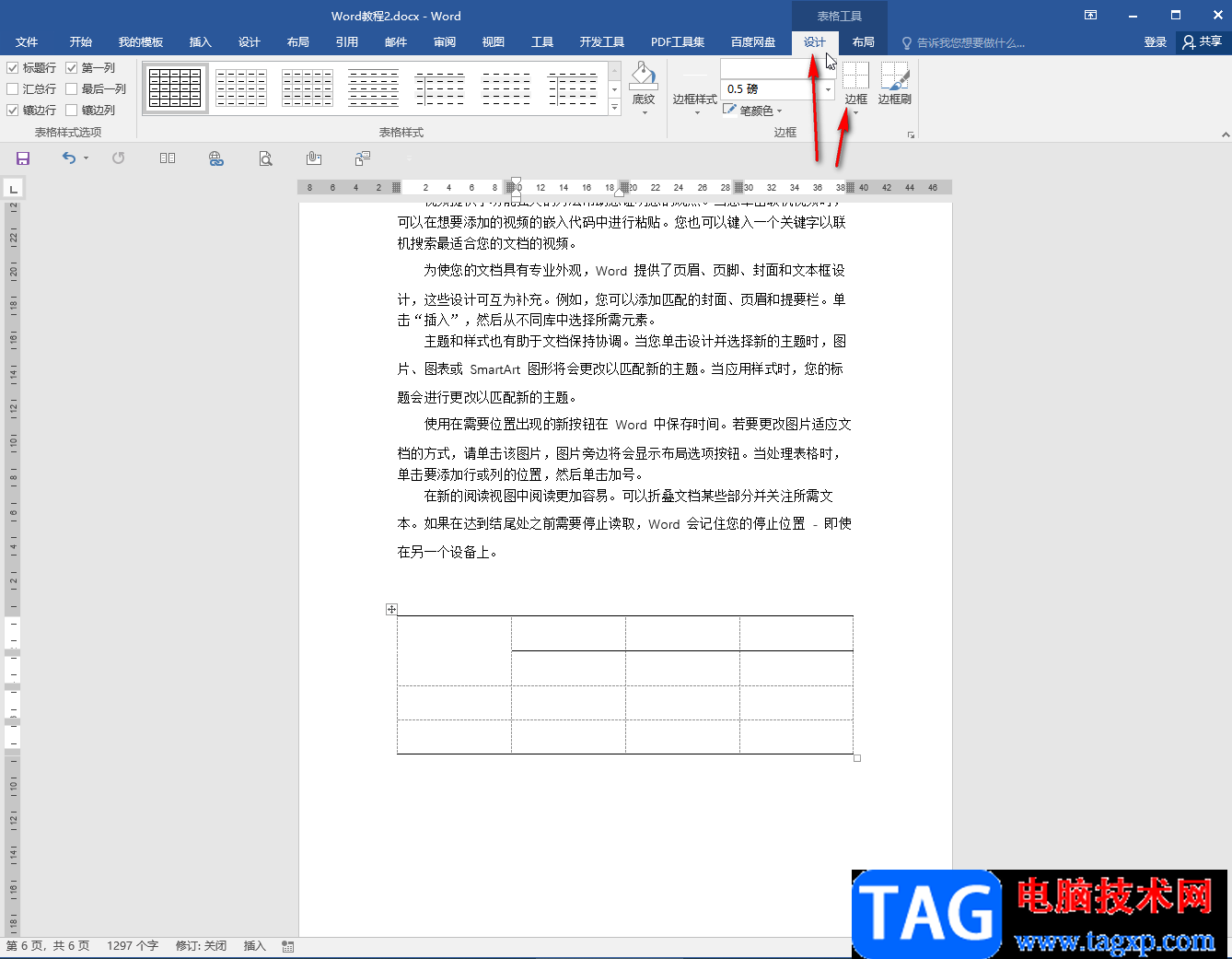
第三步:如果我们不需要显示表格虚线,就可以在“布局”下点击取消“查看网格线”(点击一下将灰色状态取消就可以了);
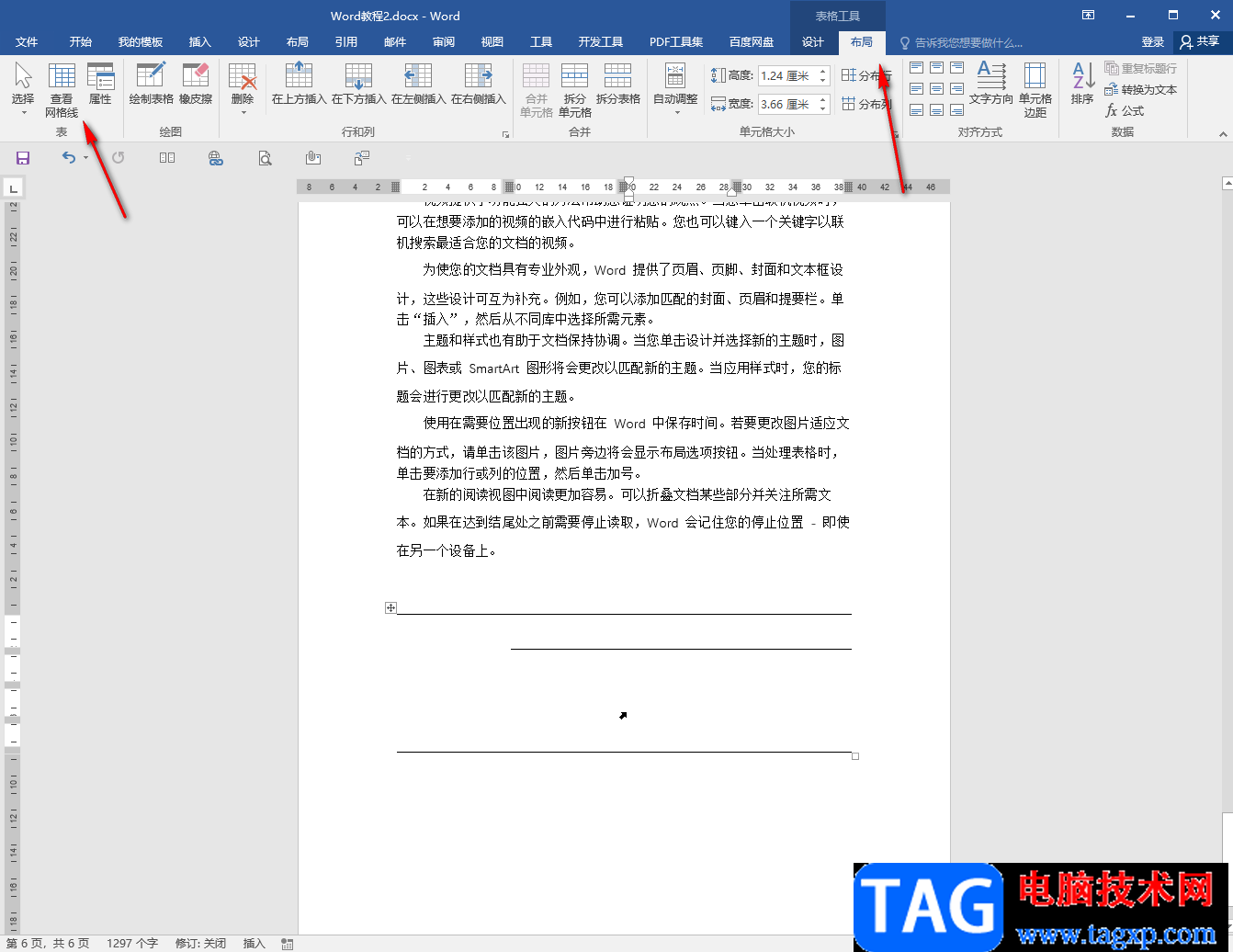
第四步:再次点击选中就可以继续显示虚线框了;
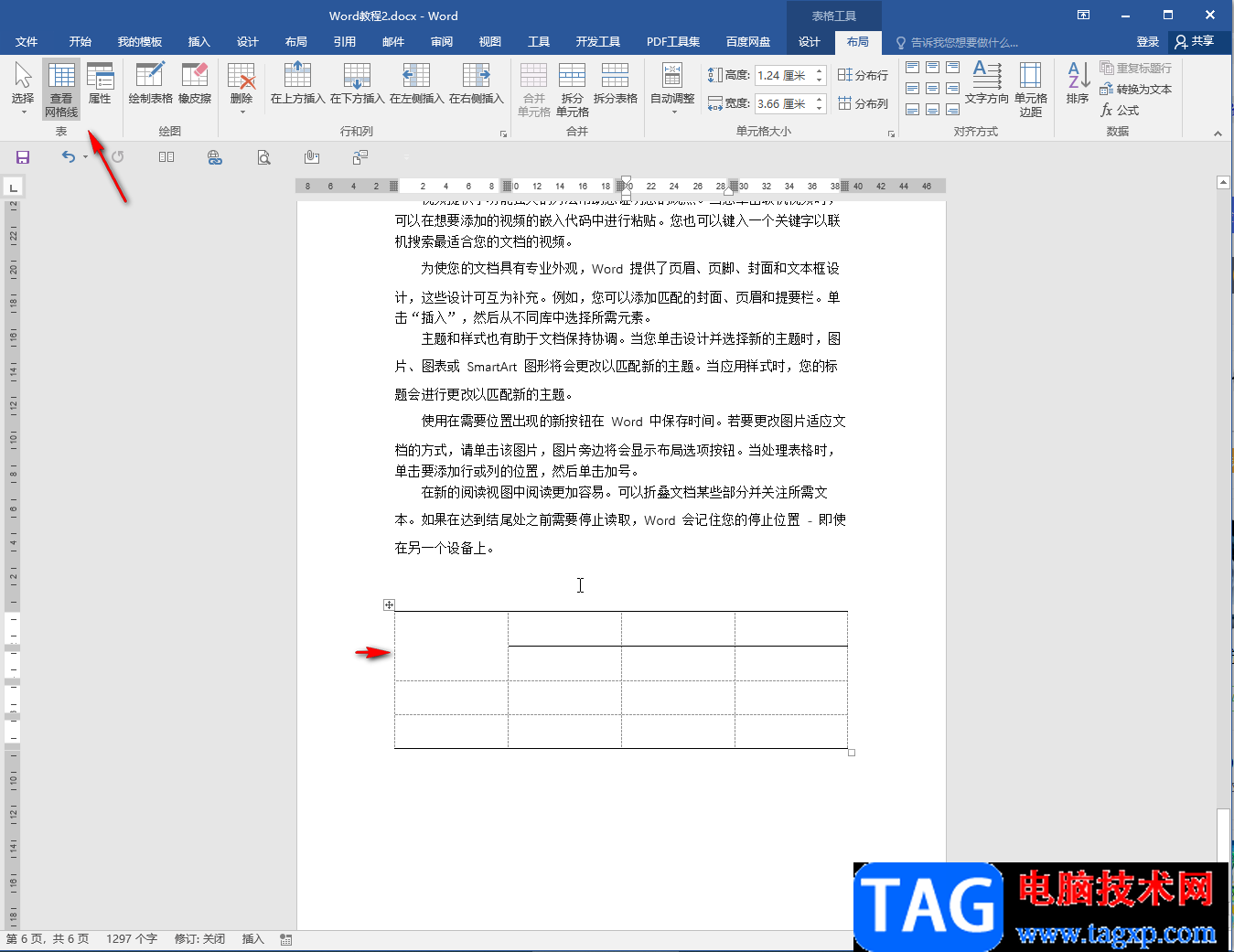
第五步:在右侧点击“橡皮擦”按钮我们还可以直接擦除不需要的线,比如我们可以在需要断开的地方使用橡皮擦功能进行擦除断开。
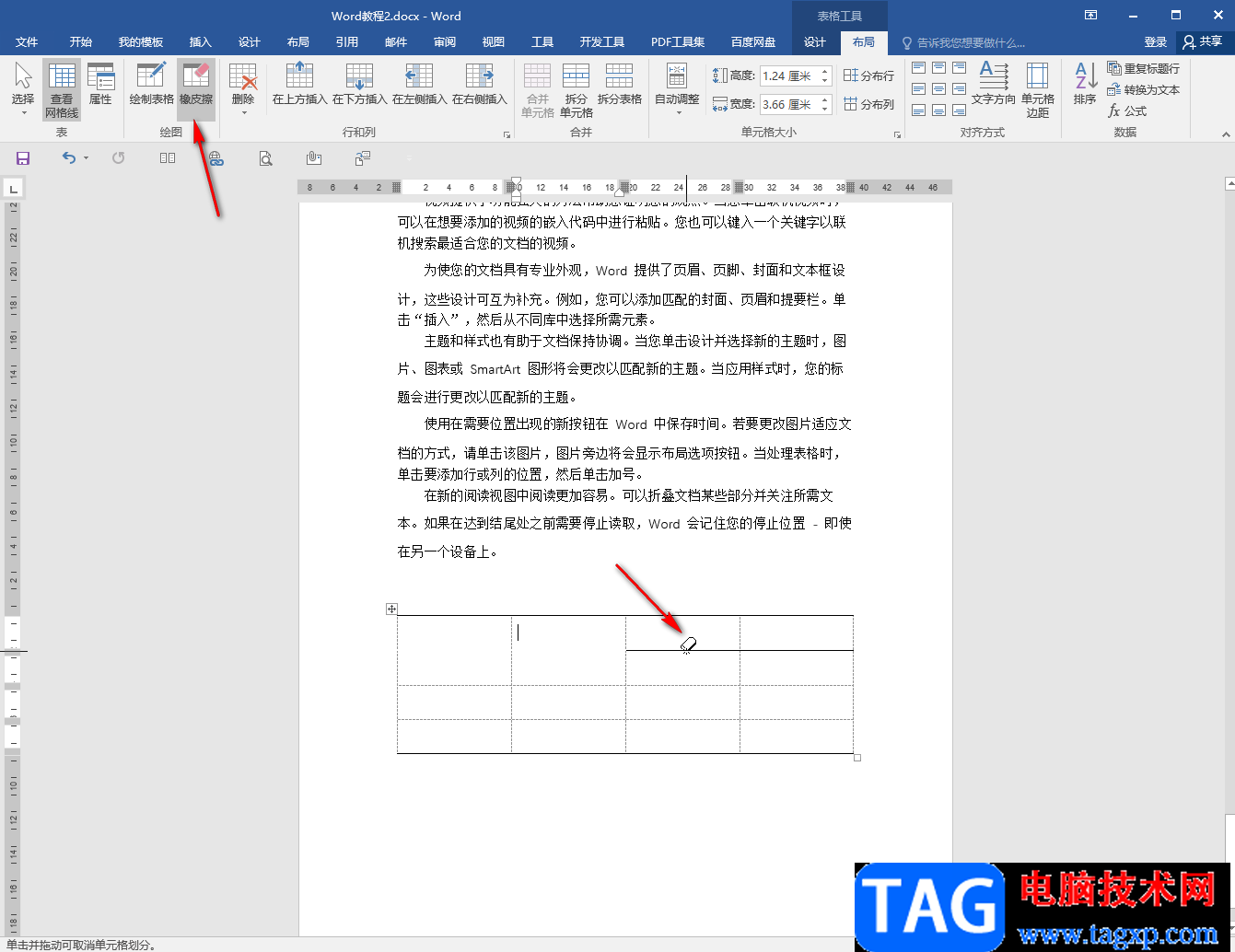
以上就是Word文档中消除表格虚线的方法教程的全部内容了。在“表格工具”下,还有很多非常好用的功能可供我们使用,小伙伴们感兴趣的话可以去探索一下。