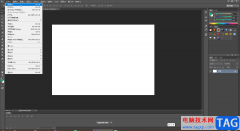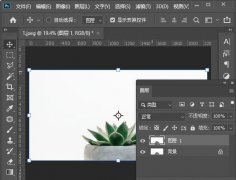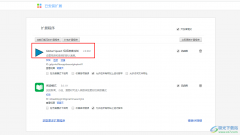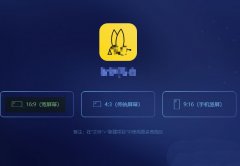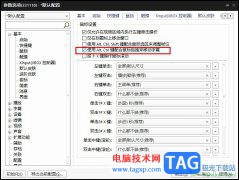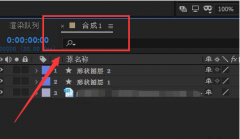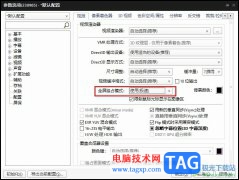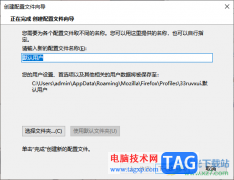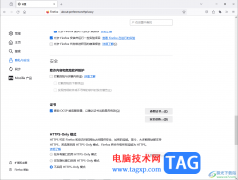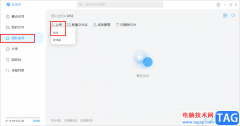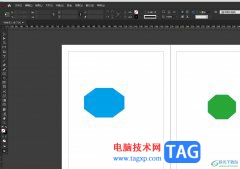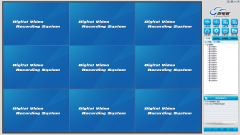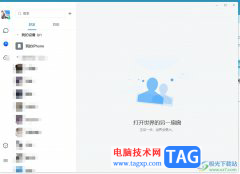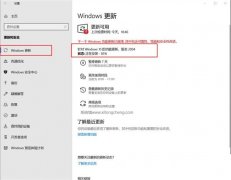小画桌是一款非常好用的在线协作白板软件,用户在任何时间、任何地点、任何场景下使用,能够让创作变得更加自由,而且小画桌软件的操作界面还是很简单易用的,能够让用户简单轻松上手,因此小画桌软件吸引了不少用户前来下载使用。当用户在小画桌软件中创建白板文件时,一般都会在白板上添加各种形状来展示相关的信息,可是为了图形更加的美观,有用户问到小画桌怎么给图形填充颜色的问题,这个问题其实是很好解决的,用户直接在编辑页面上点击图形,将会弹出工具栏,用户依次点击其中的填充图标并选择合适的颜色即可解决问题,详细的操作过程是怎样的呢,接下来就让小编来向大家分享一下小画桌给图形填充颜色的方法教程吧,希望用户能够有所收获。

方法步骤
1.用户在电脑上打开小画桌软件,并来到主页上,在团队文件板块中打开需要编辑的白板

2.接着进入到白板文件中,用户在左侧的工具栏在点击形状选项,将会弹出形状素材面板,用户按需选择需要的形状来绘制

3.在白板页面上绘制出大小合适的形状后,用户按照需求点击图形,可以看到显示出来的工具栏

4.这时用户在工具栏中点击其中的填充图标,将会展示出各种各样的颜色选项,用户按需选择即可

5.如图所示,完成设置后,用户就可以成功为白板上的图形填充上自己喜欢的颜色

越来越多的用户会在办公时,会使用小画桌在线协作白板工具来进行头脑风暴,当用户在白板上绘制图形后,想要为其填充颜色,就可以点击图形弹出工具栏,接着选择其中的填充选项并选择颜色即可,方法简单易懂,因此感兴趣的用户可以跟着小编的教程操作试试看。