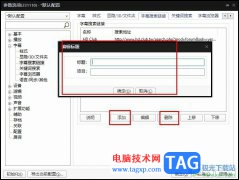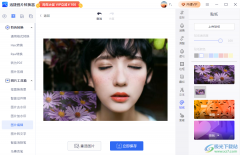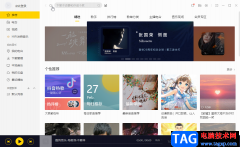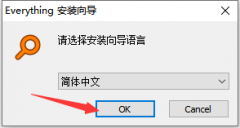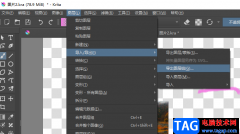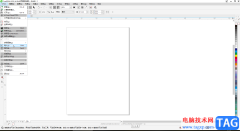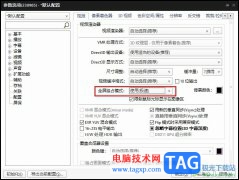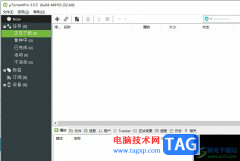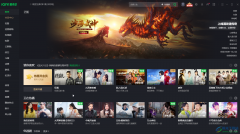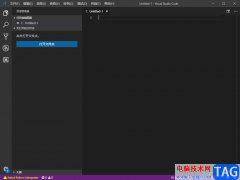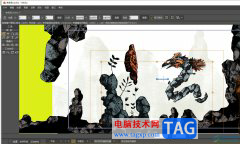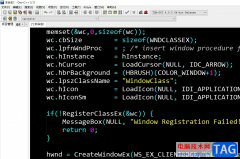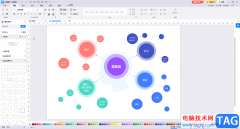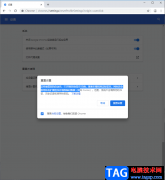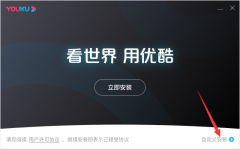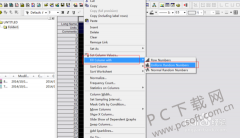indesign是一款专业的页面设计和出版设计,它主要用来设计和制作出版物,例如用来制作出杂志、书籍、海报、传单等,为用户带来了许多的便利和好处,再加上它有着强大的排版功能,可以创建出复杂的多页文档,因此InDesign软件吸引了不少的用户前来下载使用,当用户在制作出版物时,插入新页面后会发现页面是对页排版的,用户想要将其设置成单页,却不知道怎么来操作实现,其实操作的过程是很简单的,用户直接打开文档设置窗口,接着取消勾选对页选项即可解决问题,那么接下来就让小编来向大家分享一下InDesign将页面设置为单页样式的方法教程吧,希望用户能够从中获取到有用的经验。
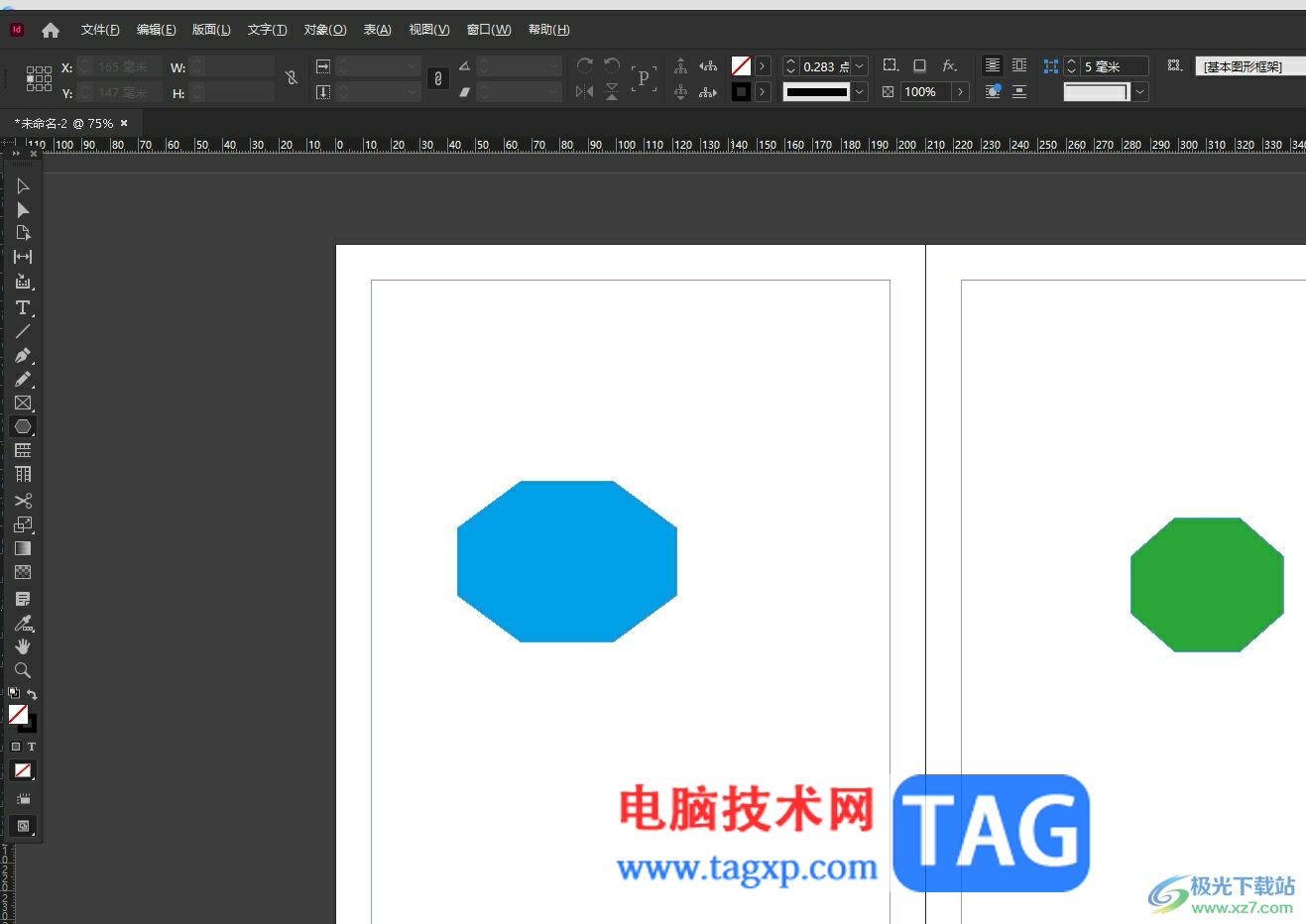
方法步骤
1.用户打开InDesign软件,并新建文档文件进入到编辑页面上,插入新页面后可以看到呈现的是对页排版
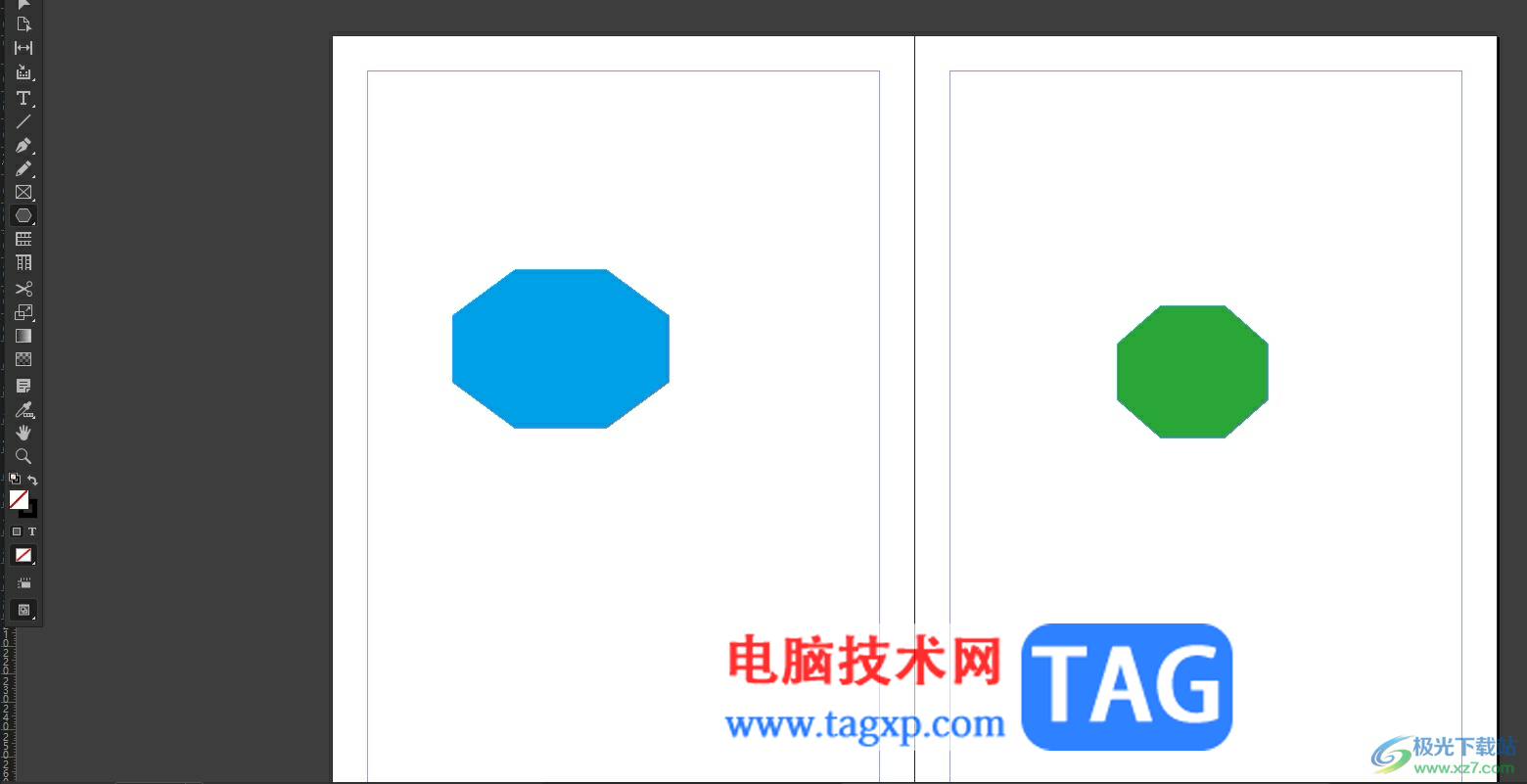
2.用户想要将其设置成单页样式,就可以在页面上方的菜单栏中点击文件选项,在弹出来的下拉选项卡中,用户选择其中的文档设置选项
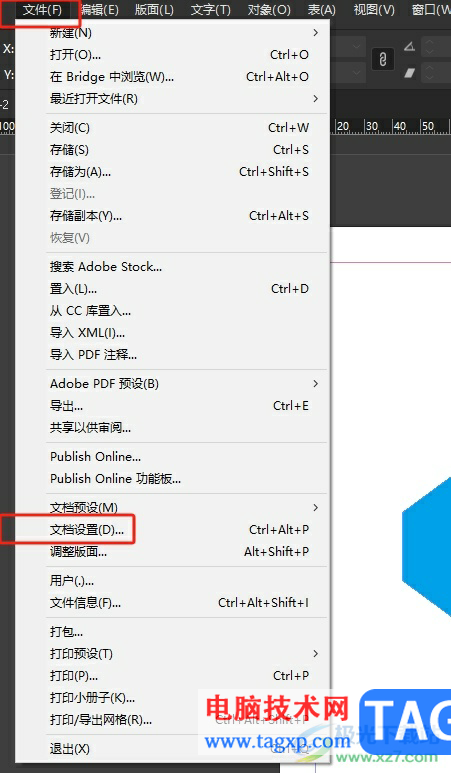
3.进入到文档设置窗口中,用户找到并取消勾选对页选项来进行设置
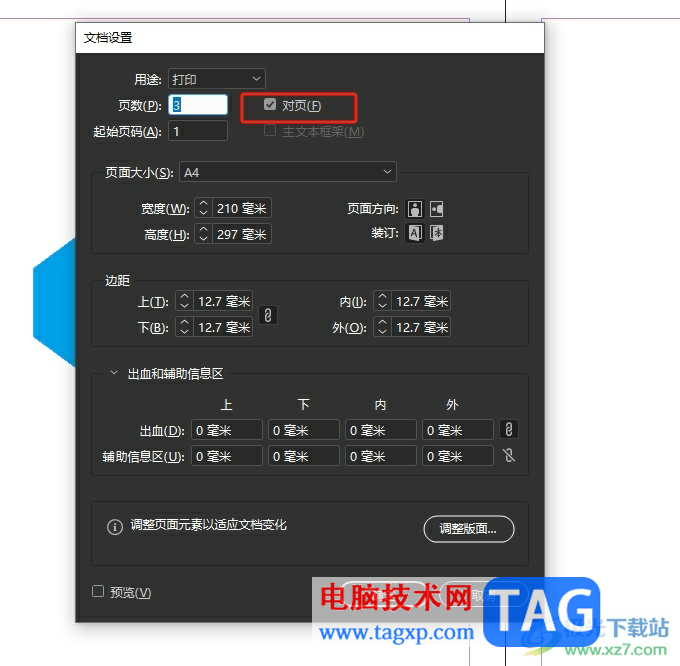
4.完成上述设置后,用户直接在窗口的底部按下确定按钮即可解决问题
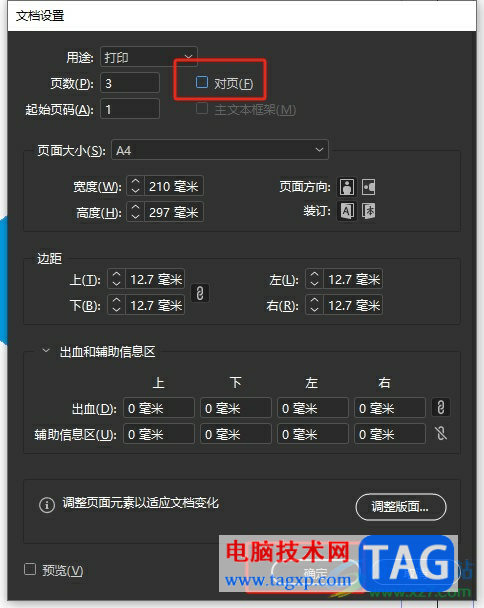
5.如图所示,用户回到编辑页面上,就可以看到当前页面成功变成了单页样式了
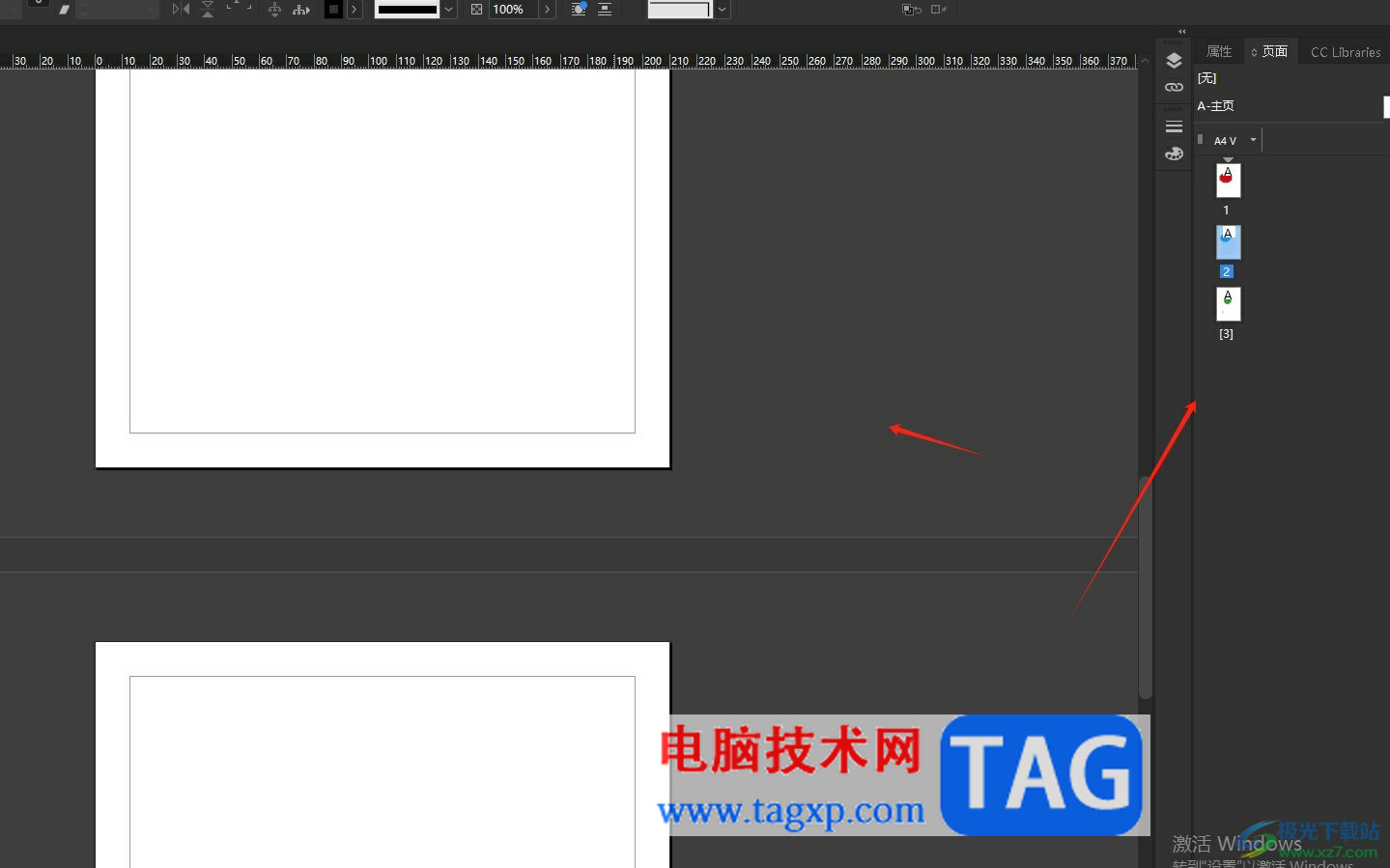
以上就是小编对用户提出问题整理出来的方法步骤,用户从中知道了只需打开文档设置窗口,接着取消勾选其中的对页选项即可解决问题,这样用户就会发现原对页排版的页面变成了单页样式,方法是很简单的,因此有需要的用户可以来试试看。