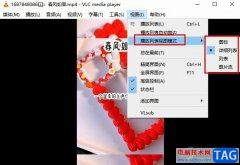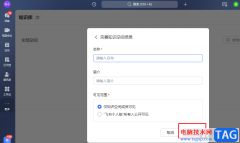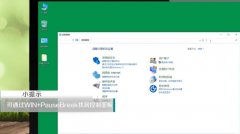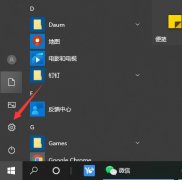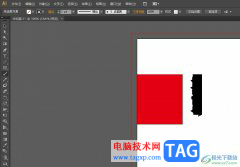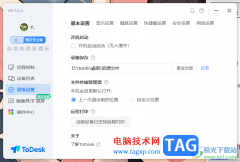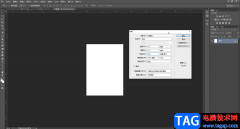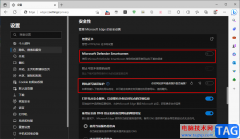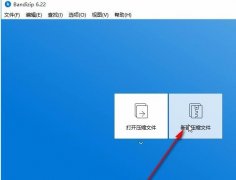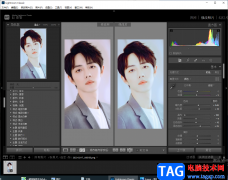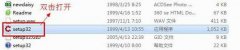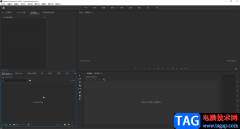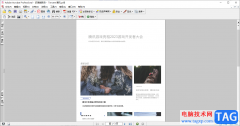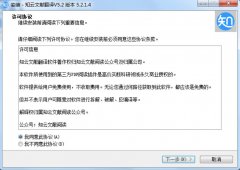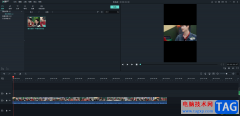很多小伙伴在日常工作生活中都离不开welink软件,因为这是一款十分方便实用的移动化数字办公平台,在这款软件中,我们可以随时线上和同事进行沟通,提升沟通效率。在使用welink的过程中,我们除了可以将文档上传到自己的云空间之外,还可以将文档上传到团队空间中,方便团队中的所有成员都能够看到上传的文件。在团队空间中上传文件的方法也很简单,我们在云空间页面中打开团队空间选项,然后在团队空间页面中先点击上传选项,再点击文件选项,最后在文件夹中打开自己需要的文件即可。有的小伙伴可能不清楚具体的操作方法,接下来小编就来和大家分享一下welink上传文件到团队空间的方法。
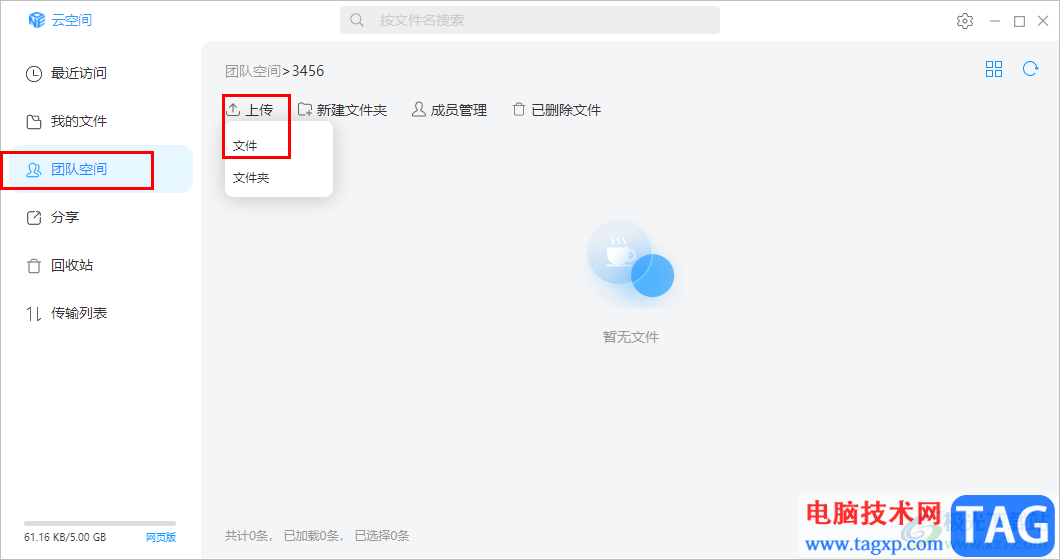
方法步骤
1、第一步,我们先在电脑中打开welink软件,然后在welink的左侧列表中找到云空间图标,打开该图标
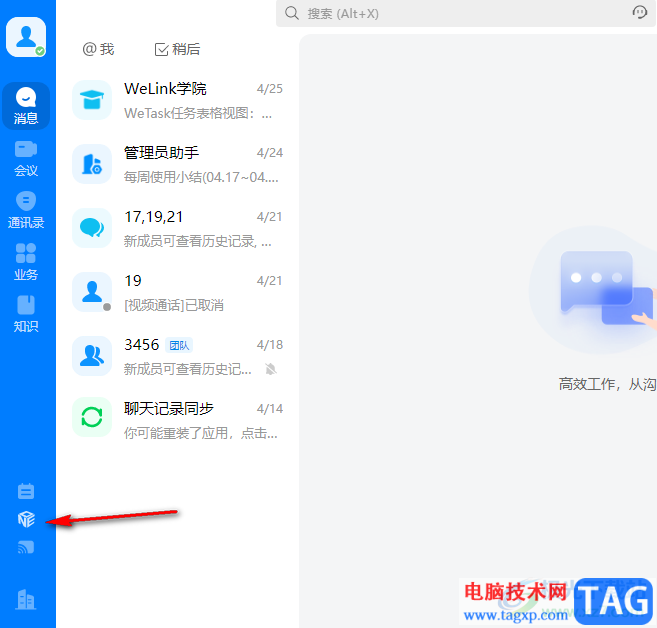
2、第二步,进入云空间页面之后,我们在该页面的左侧列表中找到“团队空间”选项,点击打开该选项
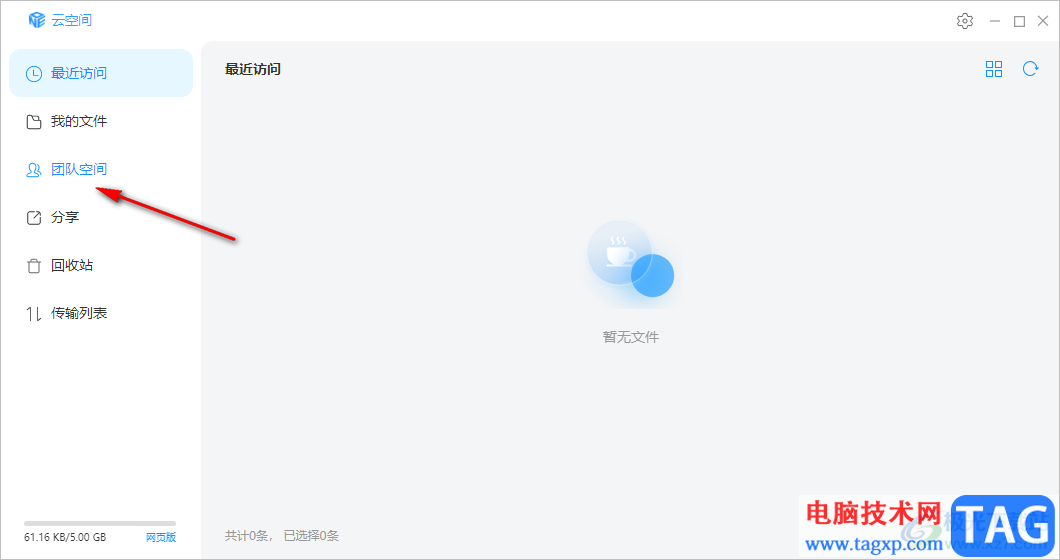
3、第三步,在“团队空间”页面中,我们找到“上传”选项,点击打开该选项,然后在下拉列表中选择“文件”选项
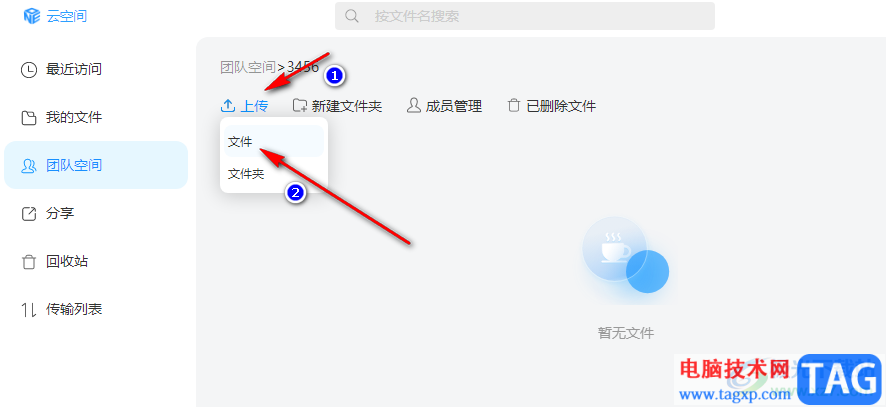
4、第四步,在文件夹页面中,我们找到自己想要上传的任意格式的文档,然后点击“打开”选项
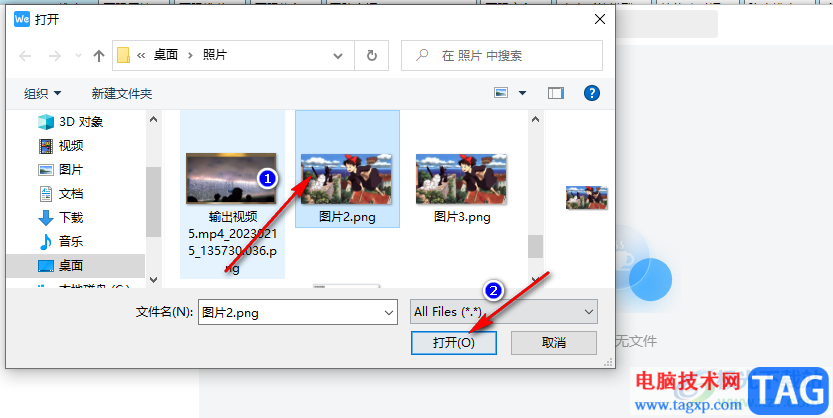
5、第五步,上传好文件之后,在团队空间页面中我们就可以看到该文件了,除此之外,我们还可以点击打开“成员管理”选项,然后勾选其中一个成员,接着在右侧我们可以选择该成员在团队空间中的文档编辑权限
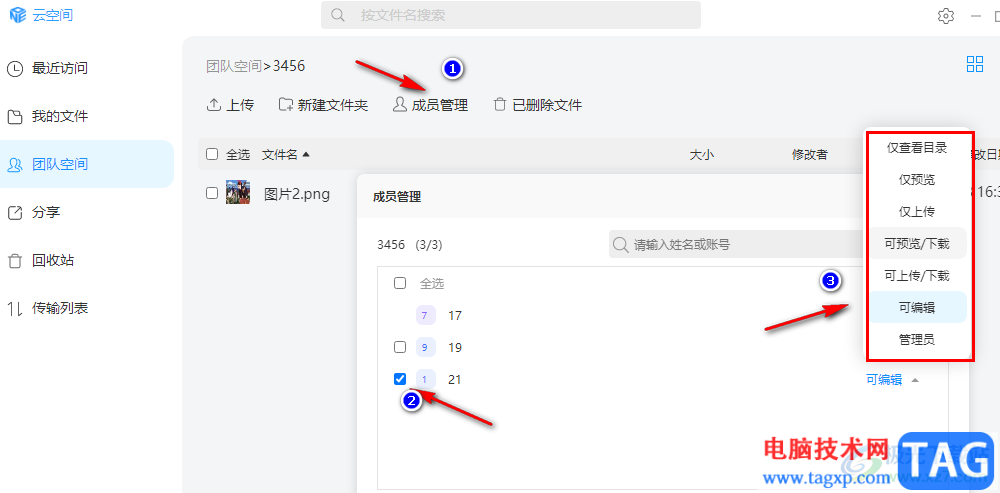
以上就是小编整理总结出的关于welink上传文件到团队空间的方法,我们在welink中打开云空间图标,再在云空间页面中打开“团队空间”选项,在团队空间页面中我们点击“上传”选项,再选择“文件”选项,最后在文件夹页面中找到自己需要的文档并点击打开选项即可,感兴趣的小伙伴快去试试吧。